
Passer et recevoir des appels téléphoniques dans FaceTime sur Mac
Quand vous voulez passer ou prendre un appel téléphonique, inutile de chercher votre iPhone : vous pouvez utiliser votre Mac. Quand quelqu’un vous appelle, une notification apparaît sur votre Mac et vous pouvez répondre (et même utiliser le service RTT pour vos appels téléphoniques si votre opérateur prend en charge ce service). Consultez la rubrique Configuration requise pour les appels téléphoniques avec FaceTime.
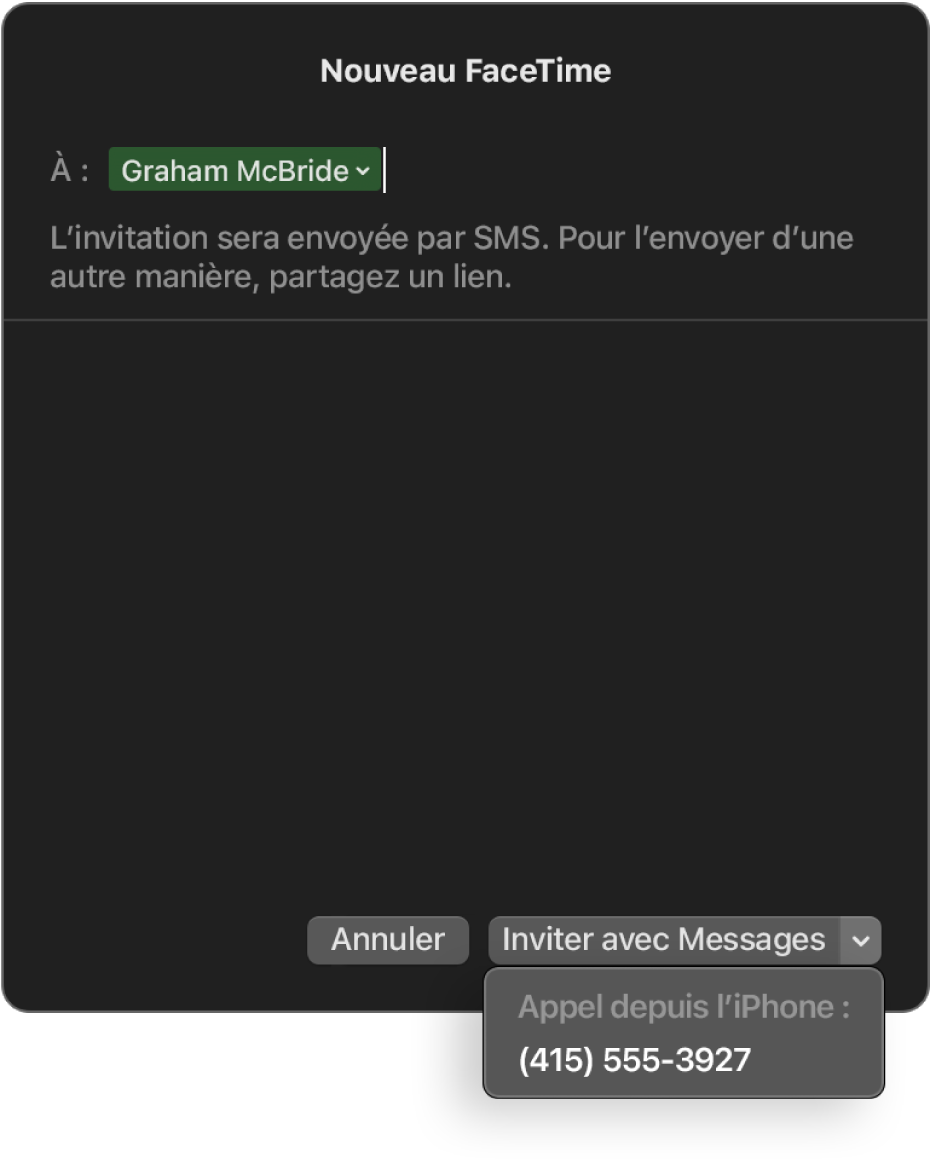
Remarque : les appels téléphoniques que vous passez et recevez sur votre Mac utilisent des minutes cellulaires : des frais de données cellulaires peuvent s’appliquer.
Passer des appels depuis des apps sur votre Mac
Dans l’app FaceTime
 sur votre Mac, connectez-vous et assurez-vous que FaceTime est activé.
sur votre Mac, connectez-vous et assurez-vous que FaceTime est activé.Configurez votre iPhone et votre Mac pour les appels téléphoniques si vous ne l’avez pas encore fait.
Selon l’app macOS que vous souhaitez utiliser pour passer votre appel téléphonique, effectuez l’une des opérations suivantes :
FaceTime : Cliquez sur « Nouveau FaceTime », saisissez un numéro de téléphone dans le pop-up, appuyez sur la touche Retour, puis cliquez sur
 afin de choisir le numéro de téléphone à appeler.
afin de choisir le numéro de téléphone à appeler.Si vous avez une fiche pour la personne dans l’app Contacts, saisissez simplement son nom ou sélectionnez-la dans les suggestions.
Si vous avez configuré les appels téléphoniques RTT, vous pouvez choisir de passer un appel RTT.
Remarque : vous pouvez également inviter une personne à rejoindre un appel en lui envoyant un SMS.
Contacts : Sélectionnez un contact, placez le pointeur sur un numéro de téléphone, puis cliquez sur le bouton Téléphone
 .
.Si vous avez configuré les appels téléphoniques RTT, vous pouvez choisir de passer un appel RTT.
Safari : Cliquez sur un numéro de téléphone affiché sur une page web, puis cliquez sur Appeler.
Mail : Placez le pointeur sur un numéro de téléphone dans un e-mail, cliquez sur le menu local
 , puis choisissez comment vous souhaitez passer l’appel.
, puis choisissez comment vous souhaitez passer l’appel.Plans : Cliquez sur un lieu qui vous intéresse, puis sur le bouton Appeler
 .
.Spotlight : Saisissez le nom d’une personne ou d’un lieu dans le champ de recherche Spotlight, puis cliquez sur une suggestion de recherche à consulter dans Spotlight. Placez le pointeur sur un numéro de téléphone, puis cliquez sur le bouton Téléphone
 .
.Calendrier : Ouvrez un évènement, cherchez un numéro de téléphone bleu souligné dans les détails de l’évènement, cliquez sur le numéro, puis sur Appeler. Pour un appel FaceTime vidéo ajouté à un évènement de calendrier, cliquez sur Rejoindre.
Rappels : Ouvrez la liste des rappels, cliquez sur un numéro de téléphone bleu souligné, puis sur Appeler.
Localiser : Ouvrez la liste Personnes, puis sélectionnez un nom. Cliquez sur le bouton Infos
 , sur Contacter, puis sur le bouton Appeler
, sur Contacter, puis sur le bouton Appeler  .
.
Remarque : si vous êtes limité aux appels avec seulement certaines personnes, une icône de sablier 
Répondre à des appels sur un Mac
Sur votre Mac, lorsqu’une notification s’affiche en haut à droite de l’écran, effectuez l’une des opérations suivantes dans celle-ci :
Pour accepter un appel entrant : Cliquez sur Accepter.
Si la personne qui vous appelle a configuré le mode RTT pour l’appel et que ce mode vous convient, cliquez sur RTT.
Pour refuser un appel : Cliquez sur Refuser.
Astuce : si l’appel provient d’une personne dont vous souhaitez ignorer les appels, vous pouvez bloquer l’appelant.
Pour refuser un appel et envoyer un message à l’aide de iMessage : Cliquez sur
 en regard de Refuser, choisissez Répondre par un message, saisissez votre message, puis cliquez sur Envoyer. Vous et l’appelant devez être connectés à iMessage.
en regard de Refuser, choisissez Répondre par un message, saisissez votre message, puis cliquez sur Envoyer. Vous et l’appelant devez être connectés à iMessage.Pour refuser un appel et configurer un rappel vous indiquant de rappeler plus tard : Cliquez sur
 à côté de Refuser, puis choisissez le temps d’attente avant la réception d’un rappel. Le moment venu, vous recevez une notification. Cliquez dessus pour voir le rappel, puis cliquez sur le lien du rappel pour démarrer l’appel.
à côté de Refuser, puis choisissez le temps d’attente avant la réception d’un rappel. Le moment venu, vous recevez une notification. Cliquez dessus pour voir le rappel, puis cliquez sur le lien du rappel pour démarrer l’appel.
Si votre Mac dispose d’une Touch Bar, vous pouvez l’utiliser pour accepter ou refuser un appel, refuser un appel et envoyer un message ou refuser un appel et définir un rappel.
Vous ne pouvez pas recevoir un appel de quelqu’un qui est limité par des limites de communication dans Temps d’écran, mais il apparaît en temps qu’appel manqué dans la fenêtre FaceTime ou dans le Centre de notifications.
Mettre fin à un appel sur un Mac
Pour mettre fin à un appel , cliquez sur le bouton Raccrocher
 (ou utilisez la Touch Bar).
(ou utilisez la Touch Bar).