
Parcourir l’archive de l’historique dans Console sur Mac
Si vous créez un rapport de diagnostic système, vous pouvez utiliser Console pour l’afficher, pour effectuer une recherche à l’intérieur ou pour le trier.
Remarque : si vous n’êtes pas connecté en tant qu’administrateur, vous devez saisir un nom et un mot de passe d’administrateur pour créer un rapport de diagnostic système et le parcourir.
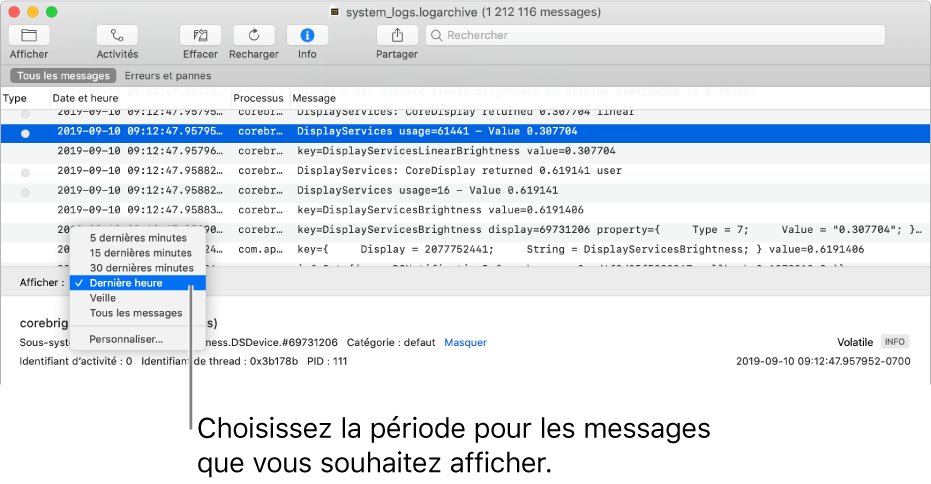
Dans l’app Moniteur d’activité
 sur votre Mac, créez un rapport de diagnostic système.
sur votre Mac, créez un rapport de diagnostic système.Astuce : pour savoir en détail comment créer des historiques pour d’autres appareils, consultez le site web des développeurs Apple : Profils et historiques (en anglais).
Dans le Finder
 , cliquez deux fois sur le fichier archive d’historique.
, cliquez deux fois sur le fichier archive d’historique.Une fenêtre Console s’ouvre, affichant l’archive d’historique.
Dans l’app Console
 sur votre Mac, parcourez l’archive d’historique en effectuant l’une des opérations suivantes :
sur votre Mac, parcourez l’archive d’historique en effectuant l’une des opérations suivantes :Trier les données : Déplacez le pointeur sur le nom de la colonne que vous voulez utiliser comme critère de tri, puis cliquez dessus. Tous les rangs de l’archive d’historique sont réorganisés en fonction de la colonne que vous avez choisie pour le tri. Cliquez de nouveau sur le nom de la colonne pour inverser l’ordre du classement.
Afficher les données pour une plage de temps en particulier : Cliquez sur le menu local Afficher, dans le coin inférieur gauche de la fenêtre, puis choisissez une plage de temps. Choisissez par exemple « Dernière heure » pour afficher uniquement les messages d’historique enregistrés pendant la dernière heure de l’archive d’historique. Sinon, choisissez Personnaliser pour définir une période pour les messages d’historique qui s’affichent.
Afficher les messages d’historique : Affichez des messages d’historique.
Afficher les activités : Affichez les activités.
Rechercher les messages d’historique et les activités : Recherchez des messages d’historique et des activités.
Partager l’archive d’historique : Partagez des messages d’historique, des activités ou des rapports.