
Mettre en conformité à des dimensions d’image vidéo dans Compressor
Vous pouvez utiliser Compressor pour mettre en conformité votre vidéo source aux dimensions d’image nécessaires au montage ou à la distribution. Par exemple, vous pouvez disposer d’une vidéo filmée dans le sens vertical à l’aide d’un iPhone mais devez créer une vidéo horizontale. Ce peut également être le cas si vous devez créer une vidéo carrée destinée à être distribuée sur les réseaux sociaux.
Mettre une vidéo en conformité avec une dimension d’image
Lorsque vous définissez une dimension d’image dans l’inspecteur vidéo, l’image remplit l’espace jusqu’à ce qu’elle atteigne la limite inférieure de la dimension d’image indiquée. Par exemple, si vous réglez une vidéo source de dimension verticale de 720 x 1280 pour être transcodée en une image horizontale de 1280 x 720 (sans rognage ou remplissage supplémentaire), le résultat consiste en une vidéo aux dimensions 480 x 720. Pour créer une vidéo dont la dimension d’image est exacte, imposez des dimensions d’image et recadrez ou appliquez un remplissage à la vidéo. Par défaut, Compressor affiche la vidéo source centrée dans le cadre, mais vous pouvez modifier ce réglage dans l’inspecteur vidéo.
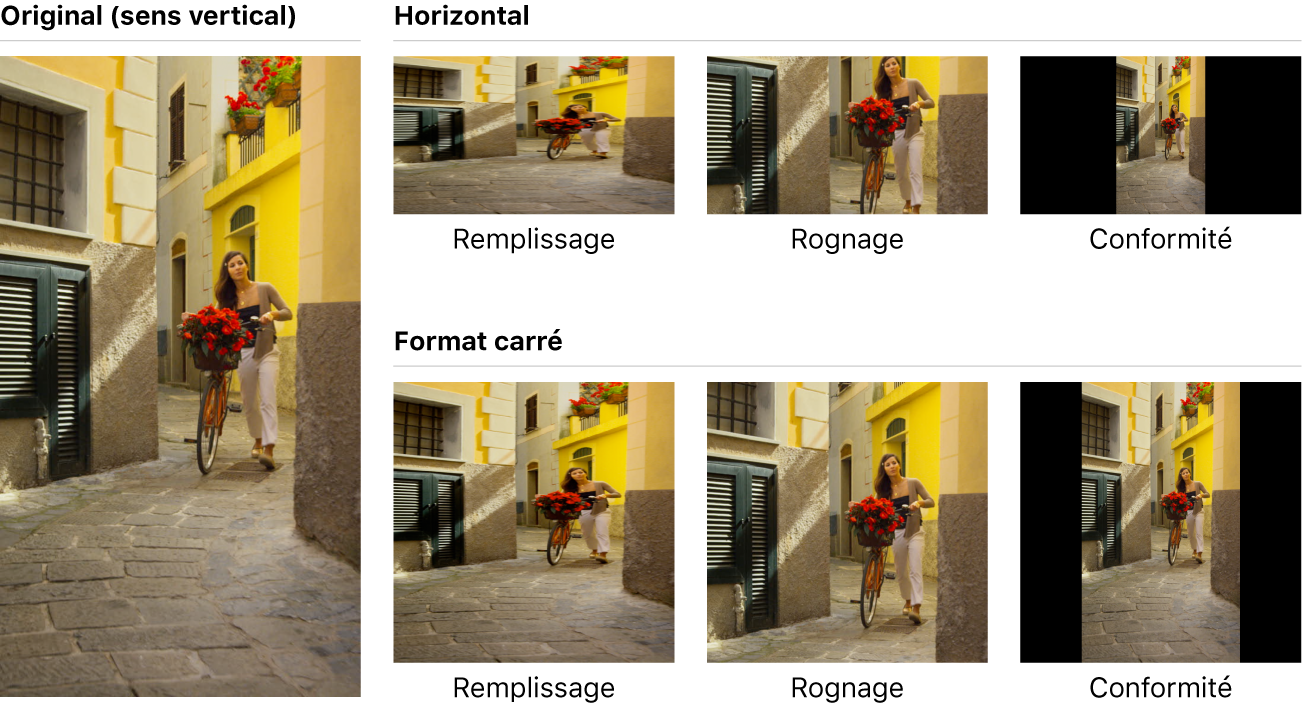
Dans Compressor, effectuez l’une des opérations suivantes :
Dans la zone du lot, cliquez sur une rangée de sortie pour sélectionner un réglage ayant été appliqué à une tâche. En procédant ainsi, les modifications que vous apportez ne s’appliquent qu’à la tâche en question au cours de la sortie.
Dans la fenêtre Réglages, sélectionnez un réglage personnalisé dans le groupe Personnalisé. (Si la fenêtre Réglages est masquée, appuyez sur Majuscule + Commande + 1.) En procédant ainsi, les modifications que vous apportez sont alors enregistrées dans le réglage personnalisé en vue de leur réutilisation.
Dans la fenêtre de l’inspecteur, cliquez sur Vidéo pour ouvrir l’inspecteur vidéo.
(Si la fenêtre de l’inspecteur n’est pas visible, cliquez sur le bouton Inspecteur
 dans le coin supérieur droit de la fenêtre de Compressor.)
dans le coin supérieur droit de la fenêtre de Compressor.)Dans la section Propriétés vidéo de l’inspecteur vidéo, choisissez des proportions dans la section Avec contrainte du menu local Taille d’image.
Saisissez les dimensions de l’image vidéo à mettre en conformité.
Dans la section Recadrage et remplissage de l’inspecteur vidéo procédez de l’une des manières suivantes :
Remplir l’image : choisissez Personnalisé dans les menus locaux Recadrage et Remplissage, puis tapez 0 dans tous les champs. Compressor étire votre vidéo source de sorte à la faire tenir sur l’image.
Recadrer l’image : choisissez un préréglage qui correspond à la dimension d’image dans le menu local Recadrage. Compressor recadre le centre de votre vidéo de sorte à la faire tenir sur toute l’image. Pour repositionner le recadrage, choisissez Personnalisé dans le menu local Recadrage, puis faites glisser le cadre de recadrage qui s’affiche dans le visualiseur.
Mettre l’image en conformité : choisissez « Conserver les proportions de la source » dans le menu local Remplissage. Compressor centre votre vidéo source de sorte à la faire tenir intégralement dans l’image.
Astuce : définissez des points de durée de sorte à n’exporter qu’une seule image jusqu’à déterminer les réglages adéquats pour votre destination.
Télécharger ce guide : Apple Books