
Définir des options pour les sous-fenêtres de Contrôle de sélection ou du clavier d’accessibilité sur Mac
L’éditeur de sous-fenêtre sur votre Mac sert à créer des sous-fenêtres personnalisées pour la collection de sous-fenêtres de « Contrôle de sélection » ou du clavier d’accessibilité. Vous pouvez définir des options pour une sous-fenêtre et pour les boutons et les groupes à l’intérieur. Les options que vous définissez varient selon que la sous-fenêtre est utilisée pour Contrôle de sélection ou le clavier d’accessibilité.
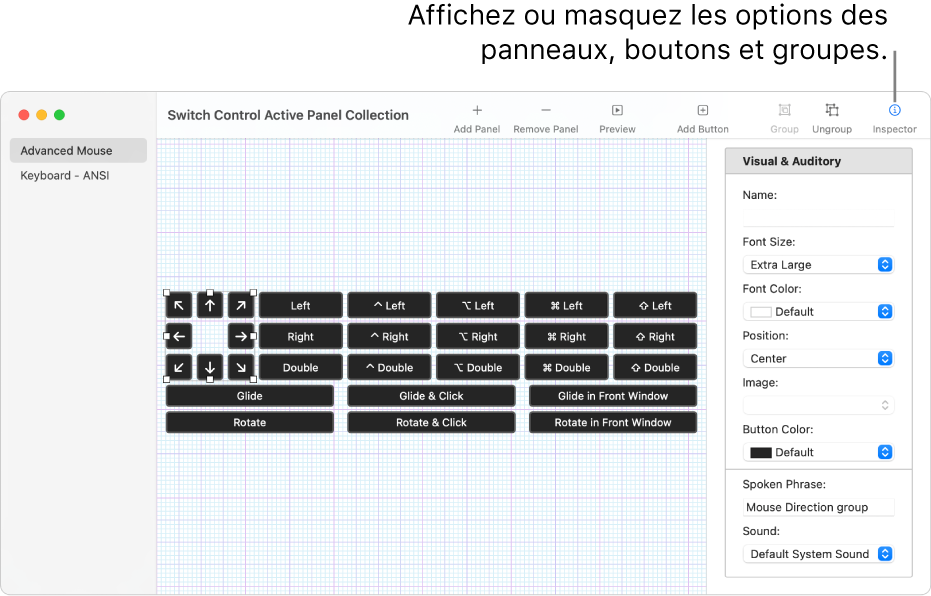
Astuce : vous pouvez agrandir la zone de mise en page ; pour cela, faites glisser son bord gauche ou un angle de la fenêtre. Si vous ne voulez pas utiliser l’inspecteur pour définir des options pour les sous-fenêtres, boutons ou groupes, cliquez sur Inspecteur dans la barre d’outils pour le masquer.
Ouvrir l’éditeur de sous-fenêtre
Sur votre Mac, choisissez le menu Pomme
 > Réglages Système, cliquez sur Accessibilité
> Réglages Système, cliquez sur Accessibilité  dans la barre latérale, puis effectuez une des opérations suivantes à droite (Vous pouvez être amené à défiler vers le bas) :
dans la barre latérale, puis effectuez une des opérations suivantes à droite (Vous pouvez être amené à défiler vers le bas) :Cliquez sur « Contrôle de sélection ».
Cliquez sur Clavier.
Cliquez sur l’éditeur de sous-fenêtre.
La fenêtre de collection de sous-fenêtres actives de « Contrôle de sélection » et du clavier d’accessibilité s’ouvre, affichant des sous-fenêtres disponibles pour votre Mac.
Si vous ne voyez pas de fenêtre de collection, choisissez Fichier > Ouvrir la collection de sous-fenêtres du contrôle de sélection ou Fichier > Ouvrir la collection de sous-fenêtres du clavier d’accessibilité.
Ajouter des boutons et des groupes à une sous-fenêtre
Dans l’éditeur de sous-fenêtres d’une fenêtre de collection de sous-fenêtres sur votre Mac, effectuez l’une des opérations suivantes :
Ajouter des boutons : Cliquez sur le bouton « Ajouter un bouton » dans la barre d’outils, puis faites glisser le bouton pour le positionner dans la zone de mise en page.
Pour ajouter des boutons à l’aide d’une liste de phrases : Choisissez Fichier > Importer la liste de phrases, puis sélectionnez un fichier (au format texte) contenant des mots ou des phrases. Pour chaque ligne de texte du fichier, l’éditeur de sous-fenêtre ajoute automatiquement un bouton ayant pour titre la ligne de texte et dont l’action est définie sur Saisir le texte. Lorsque vous cliquez sur le bouton dans Contrôle de sélection ou dans le clavier d’accessibilité, son titre est saisi dans le document actif.
Pour créer un groupe : Sélectionnez plusieurs boutons dans la zone de mise en page, puis cliquez sur Grouper dans la barre d’outils. Les sous-fenêtres de clavier contiennent des groupes de boutons par défaut représentant les touches.
Pour modifier un groupe : Cliquez deux fois sur le groupe pour vous concentrer dessus, puis faites glisser un élément vers un autre emplacement au sein du groupe, ou sélectionnez un élément à supprimer. Pour dissocier des éléments, cliquez sur Dissocier dans la barre d’outils.
Pour aligner des éléments : Sélectionnez au moins deux éléments dans la zone de mise en page, puis choisissez Édition > Aligner et sélectionnez l’alignement de votre choix, par exemple Gauche.
Pour appliquer le même espacement à des éléments : Sélectionnez au moins deux éléments dans la zone de mise en page, puis choisissez Édition > Répartir l’espace, et choisissez de répartir l’espace horizontalement ou verticalement.
Pour donner la même taille à des éléments : Sélectionnez au moins deux éléments dans la zone de mise en page, puis choisissez Édition > Égaliser, et choisissez d’égaliser selon la largeur ou la hauteur.
Définir des options pour une sous-fenêtre Contrôle de sélection
Dans la barre d’outils d’une fenêtre de collection de sous-fenêtres sur votre Mac, cliquez sur Inspecteur, puis définissez des options pour la sous-fenêtre ou un bouton ou un groupe de boutons sélectionné, parmi les options décrites ci-après.
Options de sous-fenêtre
Définissez une ou plusieurs des options suivantes (si elles ne s’affichent pas, cliquez n’importe où dans l’arrière-plan de la sous-fenêtre) :
Afficher pour les applications : Permet d’afficher automatiquement la sous-fenêtre lorsque l’une des apps sélectionnées dans ce menu local est l’app en cours d’utilisation.
Afficher : Permet d’indiquer comment utiliser la sous-fenêtre. Vous pouvez l’inclure dans la liste des sous-fenêtres personnalisées ou l’utiliser comme panneau d’accueil ou sous-fenêtre de clavier ou de pointeur par défaut. Lorsque vous l’enregistrez comme panneau d’accueil ou sous-fenêtre de clavier ou de pointeur par défaut, elle remplace celle existante. Cette sous-fenêtre n’est pas supprimée de la liste des sous-fenêtres personnalisées.
Style d’analyse automatique : Définissez comment l’analyse automatique est effectuée dans une sous-fenêtre. Pour afficher un aperçu de l’analyse automatique, cliquez deux fois sur un groupe dans la zone de mise en page ou sélectionnez une sous-fenêtre dans la liste, puis cliquez sur Aperçu dans la barre d’outils.
Choisissez Sauter pour passer d’un bouton ou d’un groupe à l’autre. Pour que l’analyse soit basée sur un nombre spécifique de boutons, choisissez Glisser et sauter.
L’option Glisser et sauter requiert moins de précision que la navigation par groupe. L’analyse automatique surligne un ensemble de boutons en une séquence de chevauchement au fur et à mesure de sa progression dans la sous-fenêtre. Cela offre de nombreuses occasions de se rapprocher d’un bouton cible avant d’y accéder.
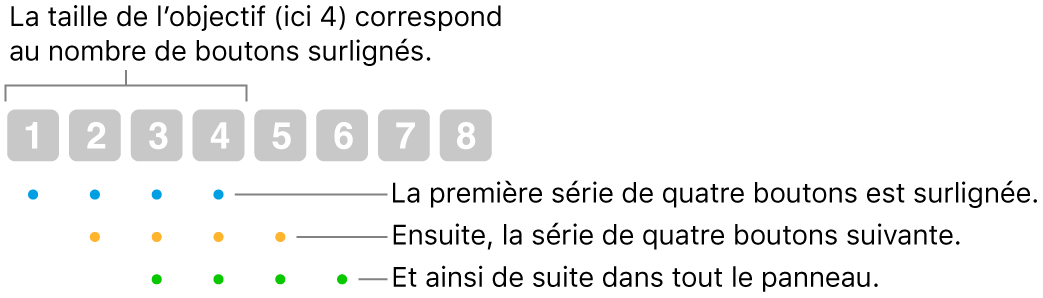
Taille de l’objectif de glissement : Indiquez le nombre de boutons à surligner à la fois pour l’analyse automatique Glisser et sauter.
Afficher les ajustements : Permet d’afficher
 dans le coin supérieur droit de la sous-fenêtre personnalisée, où vous pouvez utiliser les boutons pour ajuster la taille et la transparence de la sous-fenêtre.
dans le coin supérieur droit de la sous-fenêtre personnalisée, où vous pouvez utiliser les boutons pour ajuster la taille et la transparence de la sous-fenêtre.Afficher le bouton principal : Permet d’afficher
 dans le coin supérieur droit de la sous-fenêtre personnalisée afin de revenir facilement au panneau d’accueil.
dans le coin supérieur droit de la sous-fenêtre personnalisée afin de revenir facilement au panneau d’accueil.
Options de boutons ou de groupes
Effectuez l’une des opérations suivantes :
Pour définir les options visuelles pour un bouton ou un groupe sélectionné : Définissez une ou plusieurs des options suivantes : nom (boutons uniquement), taille et couleur de police, position, image à utiliser pour le bouton et couleur du bouton.
Pour définir les options auditives pour un bouton ou un groupe sélectionné : Définissez une ou plusieurs des options suivantes : une expression à prononcer lorsque le curseur VoiceOver est placé sur le bouton et un son à émettre lorsque l’élément est sélectionné.
La phrase et le son ne sont émis que si une option de « Contrôle de sélection » est définie à cet effet. Pour définir cette option, choisissez le menu Pomme
 > Réglages Système, cliquez sur Accessibilité
> Réglages Système, cliquez sur Accessibilité  dans la barre latérale, sur « Contrôle de sélection » à droite, puis cliquez sur le menu local « Pendant la navigation » sous Navigation, puis choisissez une option. Vous devrez peut-être faire défiler la page vers le bas.
dans la barre latérale, sur « Contrôle de sélection » à droite, puis cliquez sur le menu local « Pendant la navigation » sous Navigation, puis choisissez une option. Vous devrez peut-être faire défiler la page vers le bas.Pour définir une action pour un bouton sélectionné : Définissez l’action à effectuer lorsque le bouton est sélectionné, comme Saisir du texte. Pour certaines actions, vous devez fournir plus de détails, comme un texte à saisir automatiquement lorsque le bouton est sélectionné.
Si vous sélectionnez l’action Souris :
Pour l’action de souris Pivoter, le réglage Limite détermine le mode de pivotement du secteur (en forme de part de gâteau). S’il est défini sur Tous, il tourne autour de l’écran, à partir de l’emplacement actuel du pointeur. S’il est défini sur Fenêtre active, il tourne autour de la fenêtre située au premier plan, à partir du centre de la fenêtre.
Pour l’action de souris Déplacement directionnel, vous pouvez définir la direction dans laquelle le pointeur se déplace sur l’écran lorsque le bouton est sélectionné, ou encore faire en sorte que le bouton annule ou répète le dernier déplacement directionnel effectué.
Vous pouvez copier et coller des éléments dans une sous-fenêtre ou entre des sous-fenêtres.
Définir des options pour une sous-fenêtre du clavier d’accessibilité
Dans la barre d’outils d’une fenêtre de collection de sous-fenêtres, cliquez sur Inspecteur, puis définissez des options pour la sous-fenêtre ou un bouton ou un groupe de boutons sélectionné. Si les options de sous-fenêtre ne s’affichent pas, cliquez n’importe où dans l’arrière-plan de la sous-fenêtre.
Options de sous-fenêtre
Définissez une ou plusieurs des options suivantes :
Afficher pour les applications : Choisissez d’afficher automatiquement la sous-fenêtre lorsque l’une des apps sélectionnées dans ce menu local est l’app en cours d’utilisation.
Afficher : Permet d’indiquer comment utiliser la sous-fenêtre. Vous pouvez l’inclure dans la liste des sous-fenêtres personnalisées, l’utiliser comme panneau d’accueil par défaut, l’afficher en tant que barre d’outils dans une sous-fenêtre ou ne pas l’afficher du tout. Lorsque vous l’enregistrez comme panneau d’accueil par défaut, elle remplace celle existante. Cette sous-fenêtre n’est pas supprimée de la liste des sous-fenêtres personnalisées.
Lorsque vous utilisez une sous-fenêtre en tant que barre d’outils, vous pouvez choisir de l’afficher au-dessus ou en dessous des sous-fenêtres dans lesquelles elle s’affiche. Vous pouvez également définir son ordre d’affichage, si d’autres barres d’outils sont disponibles. Choisissez Édition > Modifier l’organisation de la barre d’outils, puis suivez les instructions à l’écran.
Afficher les ajustements : Permet d’afficher
 dans le coin supérieur droit de la sous-fenêtre personnalisée, où vous pouvez utiliser les boutons pour ajuster la taille et l’opacité de la sous-fenêtre.
dans le coin supérieur droit de la sous-fenêtre personnalisée, où vous pouvez utiliser les boutons pour ajuster la taille et l’opacité de la sous-fenêtre.Afficher le bouton principal : Permet d’afficher
 dans le coin supérieur droit de la sous-fenêtre personnalisée afin de revenir facilement au panneau d’accueil.
dans le coin supérieur droit de la sous-fenêtre personnalisée afin de revenir facilement au panneau d’accueil.
Options de boutons ou de groupes
Effectuez l’une des opérations suivantes :
Pour définir les options visuelles pour un bouton ou un groupe sélectionné : Définissez une ou plusieurs des options suivantes : nom (boutons uniquement), taille et couleur de police, position, image à utiliser pour le bouton et couleur du bouton.
Pour définir une action pour un bouton sélectionné : Définissez l’action à effectuer lorsque le bouton est sélectionné dans une sous-fenêtre, comme Saisir le texte. Pour certaines actions, vous devez fournir plus de détails, comme un texte à saisir automatiquement lorsque le bouton est sélectionné.
Si vous sélectionnez l’action Attente :
Choisissez une action d’attente, telle que Double-clic, à effectuer lorsque vous vous attardez sur le bouton. Vous pouvez également choisir d’afficher le menu d’options, qui vous permet de passer d’une action à usage unique à une autre, ou de n’effectuer aucune action.
Pour faire en sorte que l’action ne soit effectuée qu’une fois, sélectionnez Une seule fois. Cette option peut être utile pour un bouton qui effectue un clic droit pour ouvrir un menu contextuel, par exemple.
Vous pouvez copier et coller des éléments dans une sous-fenêtre ou entre des sous-fenêtres.
Lorsque vous modifiez une sous-fenêtre d’une collection de sous-fenêtres, assurez-vous d’enregistrer vos modifications afin qu’elles soient disponibles dans Contrôle de sélection ou dans le clavier d’accessibilité.