Utilisation du contrôle vocal sur votre Mac
La fonctionnalité Contrôle vocal vous permet de parcourir votre Mac et d’interagir avec lui au seul son de votre voix, au lieu d’utiliser un dispositif de saisie classique.
Activer le contrôle vocal
Requiert macOS Catalina 10.15 ou version ultérieure
Choisissez le menu Pomme > Réglages Système (ou Préférences Système).
Cliquez sur Accessibilité.
Dans les réglages d’accessibilité, cliquez sur Contrôle vocal.
Activez le contrôle vocal. Si vous activez le contrôle vocal pour la première fois, il est possible que votre Mac effectue un téléchargement auprès d’Apple*. La fonctionnalité Contrôle vocal est disponible une fois le téléchargement terminé.
Lorsque Contrôle vocal est activé :
Sous macOS Sonoma ou version ultérieure, un Contrôle vocal apparaît dans la barre des menus. À partir de ce menu, vous pouvez arrêter ou lancer l’écoute, changer la langue et le microphone, et ouvrir les réglages Contrôle vocal. Pour arrêter ou lancer l’écoute, vous pouvez également dire « Arrêter l’écoute » ou « Lancer l’écoute ».
Sous macOS Ventura ou version antérieure, une icône de microphone apparaît à l’écran. Elle représente le micro sélectionné dans les réglages Contrôle vocal. Pour arrêter l’écoute, cliquez sur « Suspendre » sous le microphone. Pour commencer l’écoute, cliquez sur « Réactiver ». Vous pouvez également dire « Arrêter l’écoute » ou « Lancer l’écoute ».
Utiliser le contrôle vocal
Familiarisez-vous avec le contrôle vocal en consultant la liste des commandes vocales à votre disposition. Dites « Afficher les commandes ». Le contenu de la liste varie en fonction du contexte, et il est possible que certaines variantes non répertoriées fonctionnent.
Si vous utilisez macOS Sonoma ou version ultérieure, vous pouvez découvrir les commandes Contrôle vocal et les mettre en application à l’aide d’un guide interactif :
Choisissez le menu Pomme > Réglages Système.
Cliquez sur Accessibilité dans la barre latérale, puis cliquez sur Contrôle vocal à droite.
Cliquez sur le bouton Ouvrir le tutoriel (ou Ouvrir le guide).
Pour savoir si Contrôle vocal a bien interprété votre instruction comme étant une commande, vous pouvez activer l’option « Émettre un son lorsque la commande est reconnue » dans les réglages Contrôle vocal.
Navigation de base
Le contrôle vocal reconnaît le nom d’un grand nombre d’apps, de libellés, de commandes et d’autres éléments à l’écran. Vous pouvez donc parcourir l’interface en associant ces noms à certaines commandes. Voici quelques exemples :
Ouvrez Pages : « Ouvrir Pages ». Ensuite, créez un document : « Cliquer sur Nouveau document ». Poursuivez en choisissant l’un des modèles de lettre : « Cliquer sur Lettre. Cliquer sur Lettre classique. » Enfin, enregistrez votre document : « Enregistrer le document ».
Commencez un nouveau message dans Mail : « Cliquer sur Nouveau message ». Ajoutez ensuite un destinataire : « John Appleseed ».
Redémarrez votre Mac : « Cliquer sur le menu Pomme. Cliquer sur Redémarrer » (ou référez-vous au nombre affiché en incrustation et dites « Cliquer sur 8 »).
Vous pouvez également créer vos propres commandes vocales.
Incrustations de nombres et de noms
L’incrustation de nombres et de noms vous permet d’interagir rapidement avec les zones cliquables de l’écran reconnues par le contrôle vocal, telles que les menus, les cases à cocher et les boutons.
Pour activer les nombres des éléments, dites « Afficher les nombres ». Ensuite, dites simplement un nombre pour cliquer à l’endroit correspondant de l’écran. Pour désactiver les nombres des éléments, dites « Masquer les nombres ».
Pour activer les noms des éléments, dites « Afficher les noms ». Pour cliquer sur un nom, dites « Cliquer sur », puis le nom. Pour désactiver les noms des éléments, dites « Masquer les noms ». Cette fonctionnalité nécessite macOS Sonoma ou version ultérieure.
Ces incrustations facilitent l’interaction avec des interfaces complexes, comme celles des pages web. Dans votre navigateur web, par exemple, vous pouvez dire « Rechercher les Apple Store à proximité ». Ensuite, sélectionnez l’un des résultats à l’aide du nombre incrusté associé : « Afficher les nombres. Cliquer sur 64. » Si le nom du lien est unique, il se peut également que vous puissiez cliquer dessus sans les incrustations, en disant « Cliquer sur », puis le nom du lien.
Le contrôle vocal affiche automatiquement des nombres dans les menus, ainsi qu’à chaque endroit de l’interface où des éléments portent le même nom, vous permettant ainsi de les différencier.
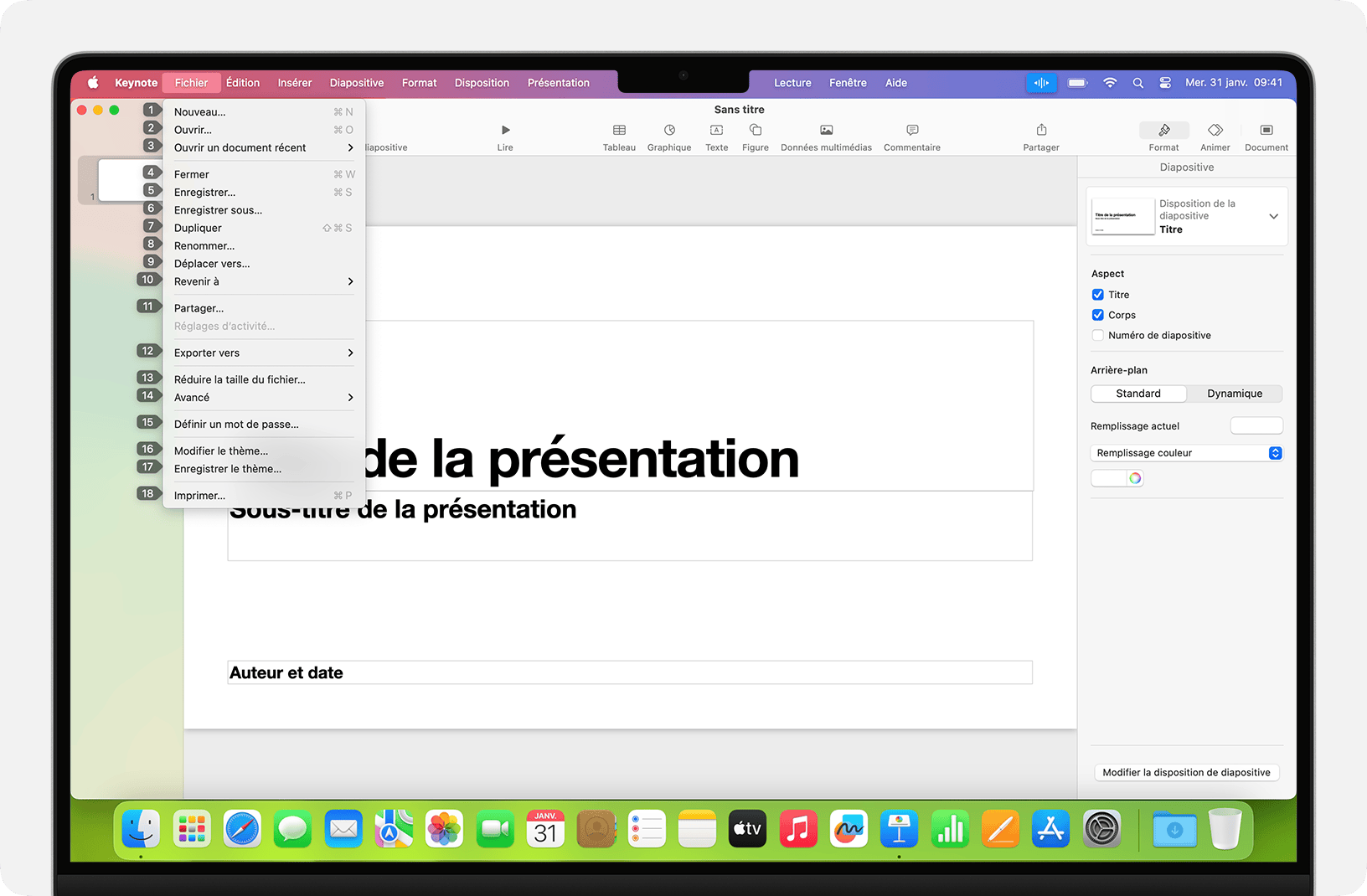
Incrustation d’une grille
L’incrustation d’une grille vous permet d’interagir avec les zones de l’écran qui ne contiennent pas de commande ou que le contrôle vocal ne reconnaît pas comme cliquables.
Dites « Afficher la grille » pour incruster une grille numérotée à l’écran, ou « Afficher la grille de la fenêtre » pour limiter la grille à la fenêtre active. Dites un nombre de la grille pour subdiviser la zone correspondante, puis recommencez autant de fois que nécessaire pour affiner votre sélection.
Pour cliquer sur l’élément affiché derrière un nombre de la grille, dites « Cliquer sur », puis le nombre. Vous pouvez également dire « Zoomer sur », suivi du nombre associé à la zone de la grille sur laquelle vous souhaitez zoomer, puis masquer automatiquement la grille. Les nombres peuvent aussi servir à faire glisser un élément sélectionné d’une zone de la grille à une autre : « Faire glisser 3 vers 14 ».
Pour masquer les nombres de la grille, dites « Masquer les nombres ». Pour masquer à la fois les nombres et la grille, dites « Masquer la grille ».
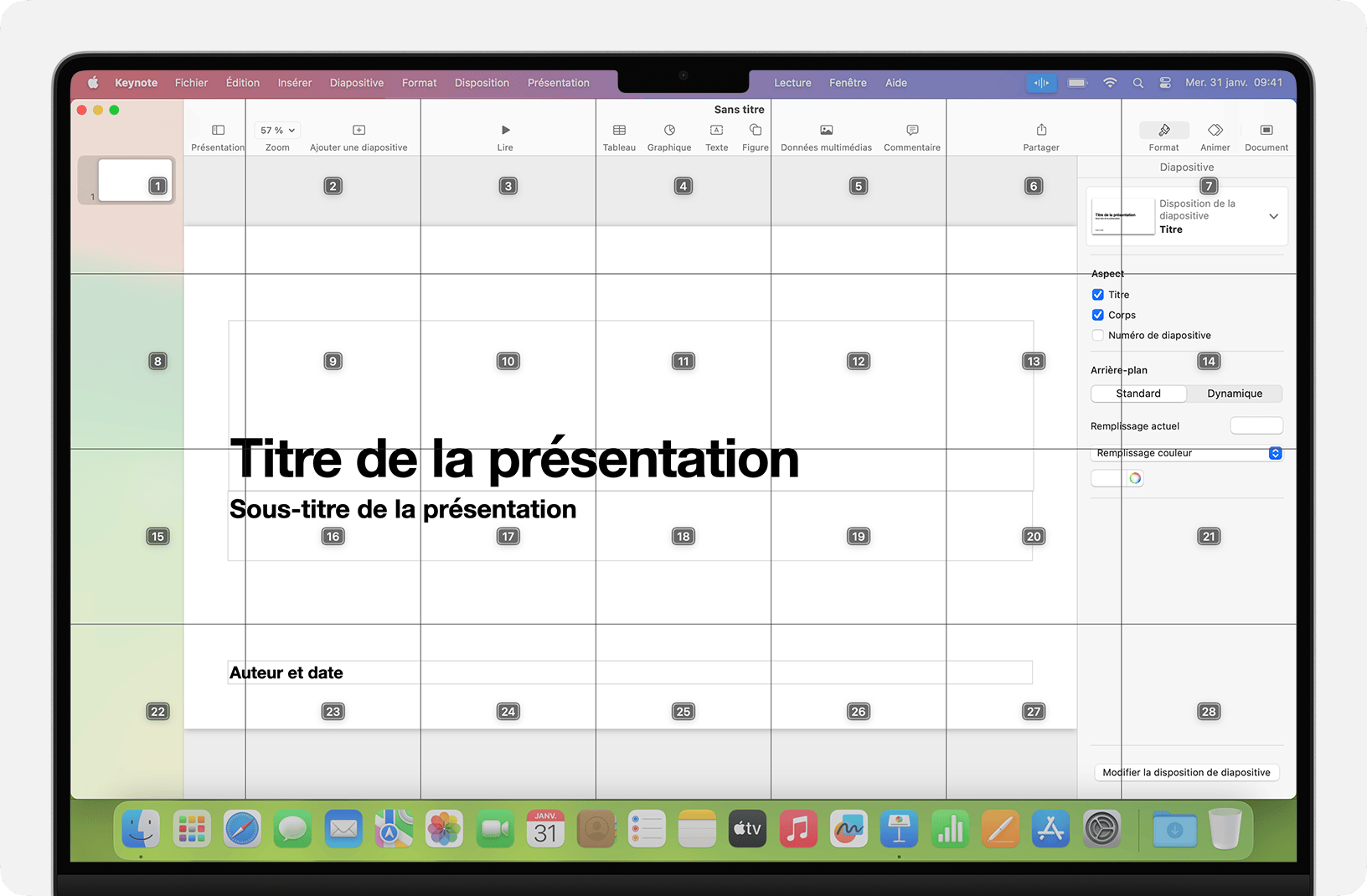
Dictée
Lorsque le curseur se trouve dans un document, un e-mail, un SMS ou un autre champ de texte, vous pouvez dicter en continu. La fonctionnalité Dictée convertit vos paroles en texte.
Pour saisir un signe de ponctuation, un symbole ou une émoticône, prononcez simplement son nom, comme « point d’interrogation », « symbole de pourcentage » ou « emoji heureux ». Ces noms peuvent varier en fonction de la langue ou du dialecte.
Pour déplacer le curseur et sélectionner du texte, vous pouvez énoncer des commandes telles que « Reculer de deux phrases », « Avancer d’un paragraphe », « Sélectionner le mot précédent » ou « Sélectionner le paragraphe suivant ».
Pour mettre en forme du texte, dites « Mettre en gras » ou « Mettre en majuscules », par exemple. Dites « Numérique » afin d’activer le format numérique pour la phrase suivante.
Pour supprimer du texte, vous pouvez choisir parmi de nombreuses commandes de suppression. Par exemple, si vous dites « Supprimer ça », le contrôle vocal sait que vous souhaitez supprimer ce que vous venez de saisir. Pour tout supprimer et recommencer, dites « Supprimer tout ».
Pour dicter caractère par caractère, dites « Mode Orthographe », puis prononcez chaque caractère. Cette fonctionnalité nécessite macOS Ventura ou une version ultérieure et n’est pas disponible dans toutes les langues.
Le contrôle vocal comprend les indications contextuelles, ce qui vous permet de passer naturellement de la dictée de texte aux commandes, et inversement. Pour dicter et envoyer un message d’anniversaire dans l’app Messages, par exemple, vous pouvez dire « Joyeux anniversaire. Cliquer sur Envoyer. » Pour remplacer une expression, dites « Remplacer Je suis presque arrivé par Je viens d’arriver ».
Pour passer manuellement d’un mode à l’autre, dites :
« Mode Commande »
« Mode Dictée »
« Mode Orthographe »
Vous pouvez également créer votre propre vocabulaire pour l’utiliser avec la fonctionnalité Dictée.
Créer vos propres commandes vocales
Ouvrez les réglages Contrôle vocal, en disant par exemple « Ouvrir les réglages Contrôle vocal » ou « Ouvrir les préférences Contrôle vocal ».
Cliquez sur Commandes ou dites « Cliquer sur Commandes ». La liste complète des commandes s’ouvre.
Pour ajouter une nouvelle commande, cliquez sur le bouton Ajouter (+) ou dites « Cliquer sur Ajouter ». Ensuite, configurez ces options pour définir la commande :
Lorsque je dis : saisissez le mot ou l’expression que vous souhaitez prononcer pour réaliser l’action.
En utilisant : indiquez si votre Mac doit réaliser l’action uniquement lorsque vous utilisez une app particulière.
Effectuer : choisissez l’action à exécuter. Vous pouvez ouvrir un élément du Finder, ouvrir une URL, coller du texte, coller des données à partir du presse-papiers, exécuter un raccourci clavier, sélectionner un élément de menu ou exécuter un processus Automator.
Vous pouvez également sélectionner une commande pour déterminer si d’autres expressions permettent de l’exécuter. Par exemple, « Annuler ça » fonctionne avec plusieurs expressions, dont « Annuler ceci » et « Effacer ».
Pour ajouter rapidement une nouvelle commande, vous pouvez dire « Rendre ça énonçable ». Le contrôle vocal vous aidera à configurer la nouvelle commande en fonction du contexte. Par exemple, si vous énoncez la commande en question alors qu’un élément de menu est sélectionné, le contrôle vocal vous aide à créer une commande pour sélectionner cet élément de menu.
À partir de la dernière version de macOS Monterey, vous pouvez également importer ou exporter des commandes vocales personnalisées.
Créer votre propre vocabulaire de dictée
Ouvrez les réglages Contrôle vocal, en disant par exemple « Ouvrir les réglages Contrôle vocal » ou « Ouvrir les préférences Contrôle vocal ».
Cliquez sur Vocabulaire ou dites « Cliquer sur Vocabulaire ».
Cliquez sur le bouton Ajouter (+) ou dites « Cliquer sur Ajouter ».
Saisissez le nouveau mot ou la nouvelle expression, tels que vous souhaitez qu’ils soient insérés lorsque vous les énoncerez.
À partir de la dernière version de macOS Monterey, vous pouvez également importer ou exporter du vocabulaire personnalisé.
Informations supplémentaires
Pour bénéficier de performances optimales lors de l’utilisation du contrôle vocal avec un ordinateur portable Mac et un écran externe, laissez l’écran de votre ordinateur portable relevé, utilisez un microphone externe ou utilisez un écran avec un micro intégré.
Si vous utilisez un Mac mini, un Mac Studio ou un Mac Pro, vous devez utiliser un micro externe ou un écran avec un micro intégré.
Le traitement audio de la fonctionnalité Contrôle vocal s’effectuant entièrement sur votre appareil, la confidentialité de vos données personnelles reste toujours garantie.
Apprenez-en davantage sur les fonctionnalités d’accessibilité des produits Apple.
* Si vous êtes connecté à un réseau d’entreprise ou d’établissement d’enseignement utilisant un serveur proxy, il est possible que le contrôle vocal ne puisse pas télécharger le contenu nécessaire. Demandez à votre administrateur réseau de se référer aux ports réseau utilisés par les produits logiciels Apple.