
Utiliser les actions Liste dans Raccourcis sur Mac
Lorsque vous travaillez avec plusieurs éléments dans un raccourci, utilisez les actions Liste pour créer des listes ordonnées de données qui sont transmises à l’action suivante dans un raccourci. Vous pouvez également utiliser les actions Liste pour restreindre les listes, manuellement ou automatiquement, en limitant ce qui est transmis à l’action suivante. Il existe trois actions Liste : Action Liste, action Choisir dans la liste et action Obtenir l’élément de la liste.
Action Liste
Utilisez l’action Liste pour créer une liste ordonnée de contenu, en saisissant du texte ou en insérant des variables. Lorsque le raccourci est exécuté, le contenu de l’action Liste est transmis dans l’action suivante. Si vous transmettez une liste dans une action Coup d’œil, vous pouvez prévisualiser chaque élément de la liste un par un.
Par exemple, l’action Liste peut fonctionner pour un menu simple avec des options permettant de remplir un champ de texte ou sous la forme d’une série de titres d’album parmi lesquels choisir.
L’action Liste peut également contenir des variables. Par exemple, vous pouvez utiliser l’action Liste pour regrouper plusieurs types de contenu, tels qu’un fichier, une photo et un lieu. Vous pouvez ensuite passer cette liste à une autre action ou utiliser ces éléments plus tard.
Si une variable est ajoutée à une chaîne de texte dans l’action Liste, la variable est forcée dans le texte et insérée dans l’élément Liste.
L’organisation des variables dans une action Liste est similaire à l’ajout manuel de variables une par une, à l’aide de l’action Ajouter à une variable.
Action Choisir dans la liste
Utilisez l’action Choisir dans la liste pour présenter un menu avec des options lorsque le raccourci est exécuté. Par exemple, vous pouvez utiliser l’action Obtenir les événements à venir pour récupérer 15 des prochains événements de Calendrier, puis utiliser en suivant l’action Choisir dans la liste. Lorsque le raccourci est exécuté, un menu avec 15 événements de Calendrier s’affiche, en vous invitant à en choisir un.
L’action Choisir dans la liste peut afficher des aperçus riches (comme des images ou des emplacements sur des plans) dans le menu des options lorsque le raccourci est exécuté. Par exemple, vous pouvez utiliser l’action Obtenir les dernières photos pour récupérer les cinq dernières images d’un album photo, puis utiliser en suivant l’action Choisir dans la liste. Lorsque vous exécutez le raccourci, un menu avec cinq images s’affiche, en vous invitant à en choisir une.
Astuce : Pour attribuer un nom personnalisé à un élément qui est le résultat d’une action, comme une image dans l’action Obtenir les dernières photos, placez une action Définir le nom entre l’action Obtenir les dernières photos et l’action Choisir dans la liste. Lorsque le raccourci est exécuté, le nom personnalisé (et non celui par défaut, comme « IMG_0365 ») est appliqué à l’image de sortie de l’action Obtenir les dernières photos.
Si vous utilisez l’action « Choisir dans la liste » avec l’action Dictionnaire, toutes les clés du dictionnaire sont affichées lorsque vous cliquez sur « Ajouter un nouvel élément ». Pour chaque clé que vous sélectionnez, comme Nombre, Booléen ou Tableau, les valeurs correspondantes sortent comme résultat.
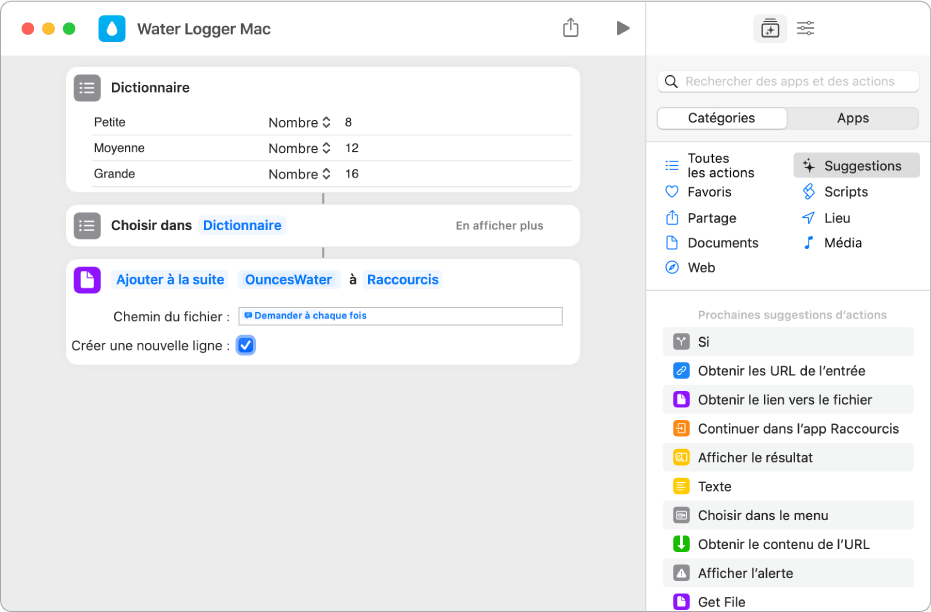
Lorsque vous exécutez le raccourci, l’action Choisir dans la liste affiche les clés que vous avez définies dans l’action Dictionnaire.
Par défaut, lors de l’exécution, l’action Choisir dans la liste vous invite à choisir un seul élément, mais vous pouvez activer Sélection multiple pour permettre la sélection de plusieurs éléments lorsque l’action est exécutée. Lorsque Sélection multiple est activé, l’option Sélectionner tous les éléments initialement devient disponible. Activez Sélectionner tous les éléments initialement pour que tous les éléments de la liste soient sélectionnés par défaut. Ensuite, lorsque vous exécutez le raccourci, désélectionnez manuellement les éléments que vous ne souhaitez pas ajouter.
Remarque : La sortie de l’action Choisir dans la liste est disponible en tant que variable magique, de sorte que le contenu que vous choisissez peut être utilisé plus tard, et plusieurs fois, tout au long de votre raccourci.
Action Obtenir l’élément de la liste
Utilisez l’action Obtenir l’élément de la liste pour réduire et affiner de façon automatique une liste d’éléments lorsque le raccourci est exécuté. Dans l’éditeur de raccourci, placez l’action « Obtenir l’élément de la liste » après une action qui contient une liste d’options, puis réglez l’action « Obtenir l’élément de la liste » de façon à récupérer un seul élément de la liste (le premier élément, le dernier élément, un élément aléatoire, etc). Vous pouvez également définir l’action Obtenir l’élément de la liste de façon à choisir une liste en fonction de son index, c’est-à-dire sa position dans la liste. Dans Raccourcis, le premier élément d’une liste a un index de 1.
Vous pouvez également récupérer plusieurs éléments de la liste en fournissant une plage d’index. Par exemple, si vous transmettez une liste de six éléments dans l’action Obtenir l’élément de la liste et que vous mettez l’index à 3, le troisième élément de la liste est récupéré lors de l’exécution. Si vous transmettez une liste de six éléments dans l’action Obtenir l’élément de la liste et que vous définissez l’index sur une plage de 3 à 6, les troisième, quatrième, cinquième et sixième éléments de la liste sont récupérés lors de l’exécution.