
Ajouter ou modifier des rappels
Ajoutez des rappels pour les listes de tâches, des projets, des listes de courses et toutes les autres choses que vous ne voulez pas oublier, puis organisez vos rappels en les triant par liste. Vous pouvez même ajouter un rappel relatif à une autre app pendant que vous l’utilisez, comme une page web dans Safari. Vous pouvez modifier les détails des rappels, les titres des listes et plus encore à tout moment. Vos nouveaux rappels et vos modifications apparaissent sur tous les appareils sur lesquels vous avez configuré les mêmes comptes.
Ajouter une liste de rappels
Cliquez sur le bouton Ajouter une liste
 à gauche, puis choisissez un compte, si vous en avez configuré plusieurs.
à gauche, puis choisissez un compte, si vous en avez configuré plusieurs.Saisissez le nom de votre nouvelle liste de rappels, puis appuyez sur Retour.
Ajouter un rappel
Sélectionnez une liste de rappels à gauche, puis cliquez sur le bouton Ajouter
 en haut à droite (ou utilisez la Touch Bar).
en haut à droite (ou utilisez la Touch Bar).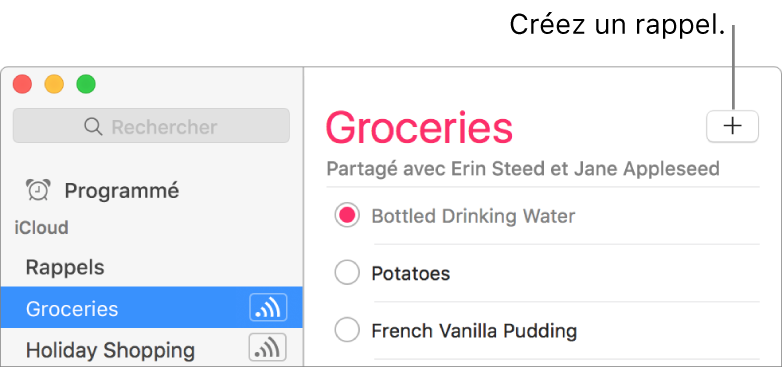
Saisissez le texte du rappel, puis appuyez sur Retour.
Demander à Siri. Vous pouvez dire, par exemple :
“Rappelle-moi d’acheter des ampoules”
“Ajoute confiture de fraises à ma liste de courses”
Ajouter un rappel à partir d’une autre app
Ajoutez un rappel pour ne pas oublier de revenir à une page web, un e-mail, un emplacement sur un plan, ou autre chose dans une autre app pendant que vous l’utilisez, sans avoir à ouvrir l’app Rappels.
Demander à Siri. Vous pouvez dire, par exemple : « Rappelle-moi ça demain ». En savoir plus sur Siri.
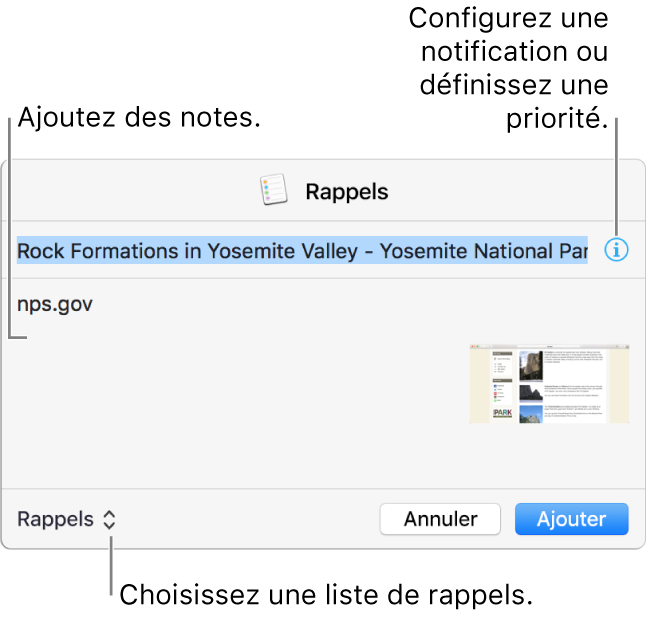
Lorsque vous utilisez une autre app, sélectionnez un élément pouvant être partagé, cliquez sur le bouton Partager
 , puis choisissez Rappels. Par exemple, vous pouvez créer un rappel pour la page web que vous consultez dans Safari, la note sélectionnée dans Notes, un lieu ou des directions dans Plans ou la fiche que vous consultez dans Contacts.
, puis choisissez Rappels. Par exemple, vous pouvez créer un rappel pour la page web que vous consultez dans Safari, la note sélectionnée dans Notes, un lieu ou des directions dans Plans ou la fiche que vous consultez dans Contacts.Si l’app n’a pas de bouton Partager, cliquez en maintenant la touche Contrôle enfoncée sur ce dont vous voulez vous rappeler, puis choisissez Partager > Rappels Par exemple, vous pouvez cliquer sur le sujet d’un message de Mail tout en gardant la touche Contrôle enfoncée pour créer un rappel pour le message, ou le titre d’un événement du Calendrier pour créer un rappel pour cet événement.
FaceTime vous permet de créer un rappel lorsque vous ignorez un appel. Pour en savoir plus, consultez la rubrique Passer et recevoir des appels vidéo ou audio.
Dans certaines apps, le menu Partager ne comprend pas l’option Rappels. Vous ne pouvez alors pas utiliser ce menu pour créer un rappel pour l’élément ou l’emplacement sélectionné.
Ajouter ou modifiez des détails du rappel, puis cliquez sur Ajouter.
Voici ce que vous pouvez ajouter ou modifier lorsque vous ajoutez un rappel à partir d’une autre app :
Liste de rappels : Cliquez sur le menu local en bas à gauche de la fenêtre de dialogue, puis choisissez une liste de rappels.
Nom : Sélectionnez le nom en regard du bouton Infos
 , puis saisissez-en un nouveau.
, puis saisissez-en un nouveau.Notification ou priorité : Cliquez sur le bouton Infos
 , puis spécifiez quand et où recevoir la notification, ou configurez la priorité. Pour en savoir plus sur les notifications de rappel, consultez la section Définir des notifications pour les rappels. Des points d’exclamation apparaissent dans la liste de rappels pour indiquer la priorité : un pour faible, deux pour moyenne et trois pour élevée.
, puis spécifiez quand et où recevoir la notification, ou configurez la priorité. Pour en savoir plus sur les notifications de rappel, consultez la section Définir des notifications pour les rappels. Des points d’exclamation apparaissent dans la liste de rappels pour indiquer la priorité : un pour faible, deux pour moyenne et trois pour élevée.Notes : Saisissez des notes sous le nom.
Une icône d’app est ajoutée à votre rappel, afin que vous puissiez retourner à l’élément à partir duquel vous avez créé le rappel, comme une page Safari, un message Mail ou un emplacement dans Plans.
Ajouter ou modifier les détails d’un rappel
Placez le pointeur sur un rappel, puis cliquez sur le bouton Informations
 , ou cliquez deux fois sur la zone vide en regard du nom d’un rappel.
, ou cliquez deux fois sur la zone vide en regard du nom d’un rappel.Vous pouvez également effectuer un clic forcé sur le rappel, ou le sélectionner, puis utiliser la Touch Bar.
Effectuez l’une des opérations suivantes :
Modifier le nom : Saisissez un nouveau nom.
Vous pouvez également cliquer sur le nom du rappel dans la liste de rappels, puis modifier le nom.
Recevez un rappel quand vous arrivez ou partez d’un lieu : Sélectionnez un jour ou indiquez un emplacement, ou les deux. Pour en savoir plus sur les notifications de rappel, consultez la section Définir des notifications pour les rappels.
Vous pouvez aussi choisir Présentation > Afficher le Calendrier, puis glisser un rappel vers une date du calendrier dans la barre latérale. Pour faire glisser un rappel, cliquez sur la zone vide à droite de son nom.
Ajouter des notes : Saisissez des notes.
Modifier la priorité : Cliquez sur le menu local de priorité, puis sélectionnez une option.
Des points d’exclamation apparaissent dans la liste de rappels pour indiquer la priorité : un pour faible, deux pour moyenne et trois pour élevée.
Pour modifier la priorité, vous pouvez sélectionner un ou plusieurs rappels, appuyer sur Commande + 1 pour faible, Commande + 2 pour moyenne, Commande + 3 pour élevée ou Commande + 4 pour aucune.
Conseil : Pour créer facilement des rappels liés à un lieu pour des adresses que vous visitez souvent, comme votre lieu de travail ou votre maison, ajoutez ces adresses à votre fiche dans Contacts. Ensuite, lorsque vous configurez un rappel lié à un lieu, la liste de lieux inclut les adresses de votre fiche personnelle.
Modifier le nom ou la couleur d’une liste
Si la barre latérale ne s’affiche pas, choisissez Présentation > Afficher la barre latérale.
Effectuez l’une des opérations suivantes :
Modifier le nom de la liste : Sélectionnez la liste de rappels, cliquez sur son nom dans la barre latérale, puis saisissez un nouveau nom.
Modifier la couleur de la liste : Dans la barre latérale, cliquez sur la liste de rappels tout en maintenant la touche Contrôle enfoncée, puis sélectionnez un cercle coloré.
La couleur est utilisée pour le titre de liste et le cercle qui indique qu’un rappel est terminé
 .
.
Si vous souhaitez modifier les participants d’une liste partagée, consultez la section Partager une liste.
Supprimer des rappels ou des listes de rappels
Si vous n’avez pas besoin de conserver un rappel, vous pouvez le supprimer de Rappels. Si vous souhaitez l’afficher à nouveau, indiquez-le plutôt comme terminé.
Pour supprimer des rappels : Sélectionnez les rappels que vous souhaitez supprimer, puis appuyez sur Suppr.
Pour sélectionner un seul rappel, cliquez à droite de son nom. Cliquez tout en maintenant la touche Commande ou la touche Maj enfoncée pour sélectionner plusieurs rappels. Pour sélectionner tous les rappels d’une liste, sélectionnez un seul rappel, puis appuyez sur Commande + A.
Pour supprimer une liste de rappels : Sélectionnez la liste dans la barre latérale, puis appuyez sur Suppr. Vous pouvez également balayer légèrement vers la gauche, puis cliquez sur Supprimer, ou balayer entièrement vers la gauche jusqu’à ce que la liste de rappels disparaisse.
Si la barre latérale ne s’affiche pas, choisissez Présentation > Afficher la barre latérale.
Vous ne pouvez pas supprimer la liste Programmé. Si vous utilisez le Partage familial, vous ne pouvez pas supprimer la liste Famille. Pour plus d’informations, consultez la rubrique Configurer le Partage familial.
Définir la liste de rappels par défaut
Vous pouvez définir une liste de rappels par défaut, dans laquelle apparaissent les rappels ajoutés par d’autres apps. Par exemple, si vous ajoutez un rappel à l’aide du calendrier Rappels, le rappel s’affiche également dans votre liste de rappels par défaut. Si vous ignorez un appel FaceTime et créez un rappel pour ne pas oublier de rappeler le correspondant, le rappel s’affiche également dans votre liste de rappels par défaut.
Si vous n’établissez pas de liste par défaut, ces rappels s’affichent dans la liste appelée Rappels.
Choisissez Rappels > Liste par défaut, puis choisissez une liste.
Vous pouvez configurer une notification pour vous alerter lorsque le rappel arrive à échéance ou pour le marquer comme terminé lorsque vous arrivez à destination.