
Exécuter ton app dans Swift Playgrounds sur iPad
Dans une app SwiftUI créée dans Swift Playgrounds, tu n’as pas besoin d’exécuter le code pour voir son résultat : il s’affiche automatiquement dans l’aperçu d’app à droite. Si tu modifies le code, l’aperçu d’app est mis à jour automatiquement pour refléter les modifications apportées.
Exécuter une app en plein écran
Tu peux exécuter (ou exécuter de nouveau) une app en touchant ![]() au-dessus de la zone de codage. Ceci lance l’exécution de l’app dans sa propre fenêtre.
au-dessus de la zone de codage. Ceci lance l’exécution de l’app dans sa propre fenêtre.
Pour arrêter une app qui s’exécute en plein écran, touche le bouton Swift rouge en haut à droite, puis touche Arrêter.
Tu peux également développer le résultat de l’app en plein écran en touchant ![]() afin de développer la fenêtre « Aperçu d’app ».
afin de développer la fenêtre « Aperçu d’app ».
Touche ![]() pour rétablir la taille et l’emplacement précédents de l’aperçu d’app.
pour rétablir la taille et l’emplacement précédents de l’aperçu d’app.
Pour retourner dans la fenêtre du projet, touche ![]() en haut de l’écran, puis touche la vignette de la fenêtre du projet en bas de l’écran.
en haut de l’écran, puis touche la vignette de la fenêtre du projet en bas de l’écran.
Si ton code ne s’exécute pas
Parfois, des fautes d’orthographe et d’autres bogues difficiles à repérer viennent se placer dans le code. Ces erreurs peuvent entraîner un blocage de ton aperçu d’app. Si cela se produit, une fenêtre s’affiche, indiquant la raison de la panne. Tu peux toucher le bouton « Afficher l’emplacement » dans la fenêtre pour voir où ton code a planté. Si tu touches le bouton « Afficher le Backtrace », cela affiche la hiérarchie des fonctions et des appels de méthodes qui ont entraîné la panne.
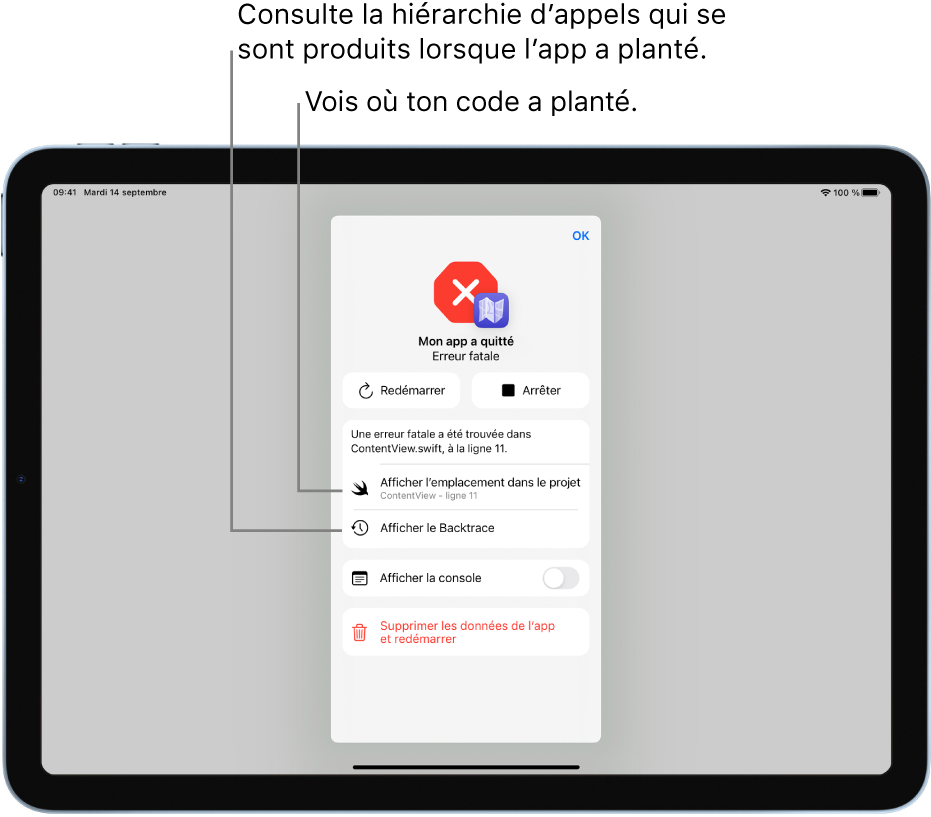
Si ![]() s’affiche dans la barre d’outils, cela signifie qu’il y a des problèmes dans ton code qui n'empêchent pas la création de l’app.
s’affiche dans la barre d’outils, cela signifie qu’il y a des problèmes dans ton code qui n'empêchent pas la création de l’app.
Si ![]() s’affiche dans la barre d’outils, tu peux le toucher pour afficher les messages d’erreur à côté de ton code.
s’affiche dans la barre d’outils, tu peux le toucher pour afficher les messages d’erreur à côté de ton code.
Tu peux toucher une de ces icônes pour afficher une liste des problèmes présents dans ton code.