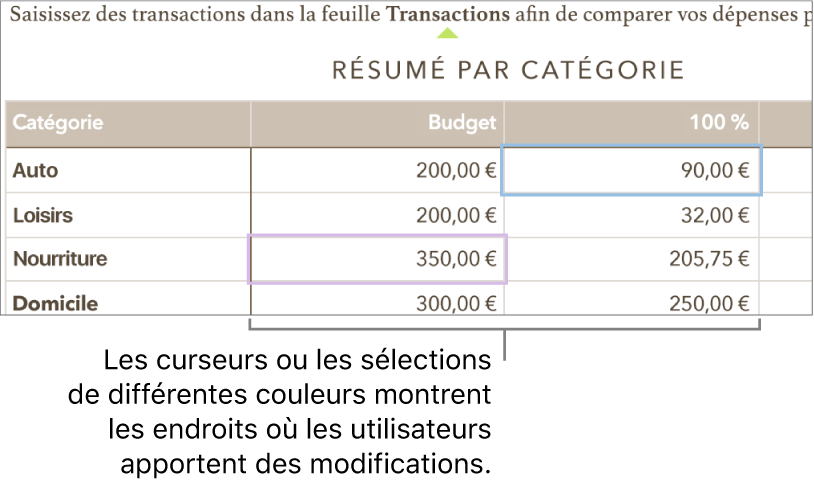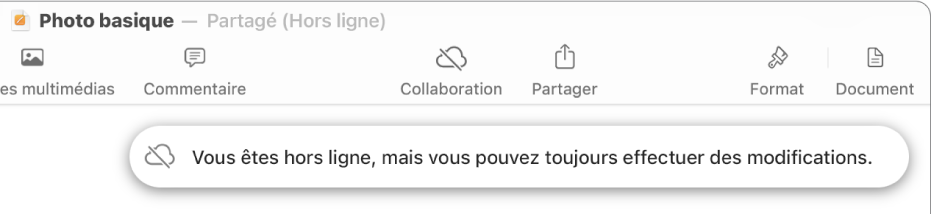Pages

Collaborer sur un document Pages partagé sur Mac
Que vous soyez le propriétaire d’un document partagé ou que vous ayez été invité à collaborer dessus, après avoir ouvert le document, vous pouvez voir en temps réel les modifications effectuées par d’autres personnes, accéder rapidement à l’endroit où d’autres personnes effectuent des modifications, etc.
Remarque : les fonctionnalités de Pages ne sont pas toutes disponibles pour un document partagé avec d’autres personnes. Consultez l’article Collaborer sur des documents dans Pages, Numbers et Keynote de l’assistance Apple.