
Ajouter une galerie d’images dans Numbers pour iCloud
Avec une galerie d’images, vous pouvez afficher une collection de photos en un endroit précis (par exemple, une cellule d’un tableau) et faire en sorte de ne voir qu’une seule photo à la fois. Vous pouvez cliquer sur les images d'une galerie interactive, comme sur un diaporama.
Cliquez sur le bouton Image
 dans la barre d’outils, puis sur Galerie d’images.
dans la barre d’outils, puis sur Galerie d’images.Faites glisser la galerie d’images pour la positionner sur la feuille, puis faites glisser les points bleus pour la redimensionner.
Pour ajouter des images, faites-les glisser depuis votre ordinateur jusqu’à la galerie d’images.
Pour ajuster la position ou le niveau de zoom d’une image, double-cliquez sur celle-ci, déplacez-la dans le cadre ou faites glisser le curseur pour zoomer.
Pour personnaliser la galerie d’images, vérifiez qu’elle est bien sélectionnée, cliquez sur Galerie en haut de la barre latérale Format
 ,puis procédez de l’une des façons suivantes :
,puis procédez de l’une des façons suivantes :Réorganiser les images : dans la barre latérale, faites glisser les vignettes d’image pour les réorganiser.
Ajouter une légende à l’image : double-cliquez sur le texte situé à droite d’une vignette d’image, puis saisissez votre texte.
Pour ajouter la même légende à toutes les images, sélectionnez l’option « Même légende pour toutes les images », puis saisissez votre texte dans la zone de texte qui s’affiche en dessous.
Pour désactiver les légendes, décochez la case Légende.
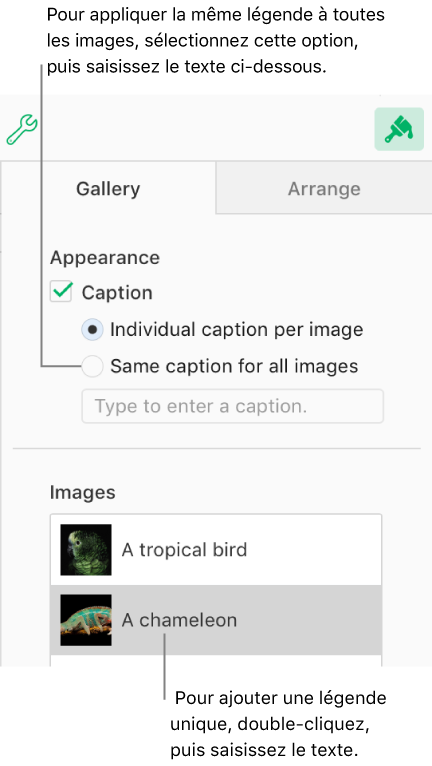
Ajouter une description d’image pouvant servir aux outils d’accessibilité (par exemple, VoiceOver) : cliquez sur la vignette de l’image et dans la zone de texte Description de l’image (sous la liste Images), puis saisissez votre texte. La description de l’image n’apparaîtra pas dans votre feuille de calcul.
Supprimer une image : cliquez sur la vignette de l’image, puis appuyez sur Supprimer.
Pour voir les images de la galerie d’images, cliquez sur ![]() ou sur
ou sur ![]() .
.