Utilitaire Capture d’écran sur votre Mac
Parcourez le menu Capture d’écran pour y trouver toutes les commandes dont vous avez besoin pour effectuer des captures d’écran et des enregistrements vidéo. Vous pouvez également enregistrer votre voix pendant un enregistrement d’écran. Le processus optimisé vous permet de prendre des photos et d’enregistrer des vidéos de votre écran, puis de les partager, modifier ou enregistrer en toute simplicité.
Accédez aux commandes de capture d’écran. Appuyez sur Commande + Maj-5. Vous pouvez capturer la totalité de l’écran, une fenêtre en particulier ou une partie d’une fenêtre. Vous pouvez également enregistrer l’intégralité ou une partie choisie de l’écran.
Utilisez les icônes situées en bas de l’écran pour capturer une sélection ![]() , enregistrer votre écran
, enregistrer votre écran ![]() , et plus encore. Cliquez sur Options pour enregistrer la capture d’écran, régler un minuteur avant la capture, définir des options pour le micro et l’audio ou afficher des éléments tels que le pointeur. Cliquez sur Capturer pour enregistrer la capture d’écran.
, et plus encore. Cliquez sur Options pour enregistrer la capture d’écran, régler un minuteur avant la capture, définir des options pour le micro et l’audio ou afficher des éléments tels que le pointeur. Cliquez sur Capturer pour enregistrer la capture d’écran.
Lorsque vous avez effectué une capture d’écran ou une vidéo, une vignette apparaît dans le coin inférieur droit de l’écran. Faites glisser la vignette vers un document ou un dossier, balayez-la vers la droite pour l’enregistrer rapidement, ou cliquez dessus pour la modifier ou la partager.
Remarque : vous pouvez également ouvrir l’utilitaire « Capture d’écran » depuis le dossier Autre du Launchpad ou depuis le dossier Apps/Utilitaires dans le Finder.
Annotez votre capture d’écran. Cliquez sur la vignette de votre capture d’écran pour utiliser les outils d’annotations. Vous pouvez également cliquer sur Partager ![]() pour envoyer votre écran annoté à vos collègues ou amis, directement depuis la capture d’écran.
pour envoyer votre écran annoté à vos collègues ou amis, directement depuis la capture d’écran.
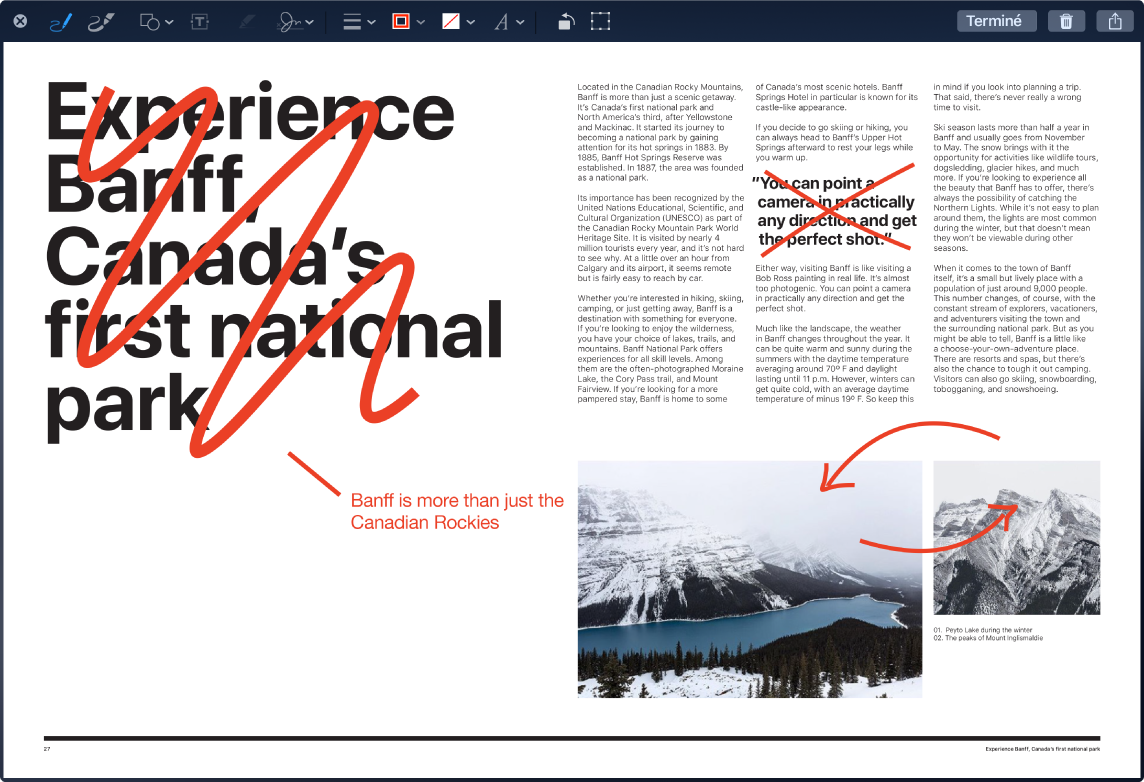
En savoir plus. Consultez la rubrique Effectuer des captures d’écran ou des enregistrements d’écrans sur Mac dans le guide de l’utilisateur de macOS.