
Redimensionner des rangs et des colonnes dans Keynote sur Mac
Vous pouvez modifier la largeur des colonnes sélectionnées et la hauteur des rangs sélectionnés dans un tableau. Vous pouvez également redimensionner tous les rangs et toutes les colonnes en même temps.
Remarque : vous ne pouvez pas modifier la largeur ou la hauteur de cellules individuelles.
Redimensionner les rangs ou colonnes manuellement
Cliquez sur le tableau.
Procédez de l’une des manières suivantes :
Pour redimensionner une colonne ou un rang : Placez le pointeur sous le numéro de rang ou à droite de la lettre de la colonne, jusqu’à afficher
 . Faites ensuite glisser pour redimensionner la colonne ou le rang.
. Faites ensuite glisser pour redimensionner la colonne ou le rang.Pour redimensionner plusieurs rangs ou colonnes : Sélectionnez les rangs ou colonnes, puis placez le pointeur sous le numéro de rang le plus bas ou à droite de la lettre de la colonne la plus à droite, jusqu’à afficher
 . Faites ensuite glisser pour redimensionner les rangs ou les colonnes. Ils sont redimensionnés proportionnellement.
. Faites ensuite glisser pour redimensionner les rangs ou les colonnes. Ils sont redimensionnés proportionnellement.Pour redimensionner toutes les colonnes et tous les rangs d’un tableau : Cliquez sur
 dans le coin supérieur gauche du tableau, puis faites glisser le carré blanc en bas du tableau pour redimensionner les rangs. Faites glisser le carré de la bordure droite du tableau pour redimensionner les colonnes. Faites glisser le carré du coin inférieur droit pour redimensionner les rangs et les colonnes.
dans le coin supérieur gauche du tableau, puis faites glisser le carré blanc en bas du tableau pour redimensionner les rangs. Faites glisser le carré de la bordure droite du tableau pour redimensionner les colonnes. Faites glisser le carré du coin inférieur droit pour redimensionner les rangs et les colonnes.Tandis que vous faites glisser, des guides d’alignement jaunes peuvent apparaître lorsque les rangs ou les colonnes d’un tableau sont alignés sur ceux d’un autre tableau du canevas.
Remarque : si le contenu des cellules ne tient pas après l’opération, vous pouvez ajuster les rangs ou les colonnes en conséquence. Consultez la tâche ci-dessous pour découvrir comment procéder.
Redimensionner les rangs ou colonnes précisément
Cliquez sur une cellule dans le rang ou la colonne à redimensionner.
Dans la barre latérale Format
 , cliquez sur l’onglet Tableau.
, cliquez sur l’onglet Tableau.Cliquez sur le triangle d’affichage en regard de Tailles des rangs et colonnes, puis cliquez sur les flèches vers le haut et vers le bas pour définir la taille voulue.
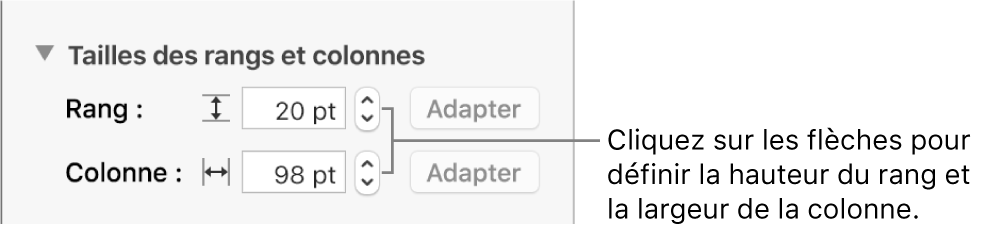
Le redimensionnement s’applique à l’ensemble du rang ou de la colonne. Si vous sélectionnez des cellules de plusieurs rangs ou colonnes, le redimensionnement s’applique à tous les rangs ou colonnes inclus dans la sélection.
Adapter la taille d’une colonne ou d’un rang à son contenu
Cliquez sur le tableau.
Placez le pointeur à droite du numéro de rang ou de la lettre de colonne, cliquez sur la flèche, puis choisissez Ajuster la hauteur au contenu ou Ajuster la largeur au contenu dans le menu qui apparaît.
Harmoniser la taille des rangs ou des colonnes
Pour que certains rangs ou certaines colonnes aient la même taille, sélectionnez-les. Pour que tous les rangs ou toutes les colonnes aient la même taille, cliquez sur le tableau, puis cliquez sur
 dans son coin supérieur gauche.
dans son coin supérieur gauche.Choisissez Format > Tableau > Répartir les rangs uniformément ou Répartir les colonnes uniformément (le menu Format se trouve en haut de l’écran).