Guide de l’utilisateur de Keynote pour iPad
- Bienvenue
-
- Présentation de Keynote
- Présentation des images, des graphiques et d’autres objets
- Créer votre première présentation
- Ouvrir une présentation
- Enregistrer une présentation et lui attribuer un nom
- Rechercher une présentation
- Imprimer une présentation
- Copier du texte et des objets entre des applications
- Gestes tactiles de base
- Utiliser l’Apple Pencil avec Keynote
- Créer une présentation à l’aide de VoiceOver
-
- Ajouter ou supprimer des diapositives
- Modifier la taille de la diapositive
- Modifier l’arrière-plan d’une diapositive
- Ajouter une bordure autour d’une diapositive
- Afficher ou masquer les paramètres fictifs de texte
- Afficher ou masquer les numéros des diapositives
- Appliquer un modèle de diapositive
- Ajouter et modifier des modèles de diapositive
- Modifier un thème
-
- Envoyer une présentation
- Présentation des fonctions de collaboration
- Inviter d’autres personnes à collaborer
- Collaborer sur une présentation partagée
- Modifier les réglages d’une présentation partagée
- Arrêter de partager une présentation
- Utiliser Box pour collaborer
- Créer un GIF animé
- Publier votre présentation dans un blog
- Copyright

Sélectionner du texte et placer le point d’insertion dans Keynote sur iPad
Pour modifier du texte, sélectionnez-le ou placez le point d’insertion dans le mot ou le paragraphe où vous voulez commencer la modification.
Sélectionner des mots ou des paragraphes
Pour sélectionner un mot : Touchez-le deux fois.
Pour sélectionner un paragraphe : Touchez trois fois le paragraphe.
Pour sélectionner un passage de texte : Touchez deux fois un mot, puis déplacez les points de sélection pour inclure plus ou moins de texte.
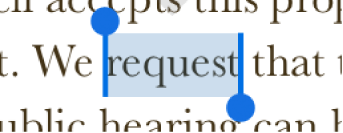
Placer le point d’insertion
Le point d’insertion est une barre verticale ou un curseur de saisie (I-beam) placé dans le texte qui clignote et qui indique l’endroit auquel le prochain caractère saisi sera affiché.
Pour placer le point d’insertion : Touchez deux fois une figure, une zone de texte ou une cellule de tableau. Si l’objet contient du texte, un mot est sélectionné. Touchez à nouveau l’endroit où vous souhaitez placer le point d’insertion.
Pour repositionner le point d’insertion : Faites glisser le point d’insertion jusqu’à l’emplacement souhaité. Vous pouvez également balayer le clavier avec deux doigts, puis les lever lorsque le point d’insertion est correctement placé.