
Modifier des clips audio dans iMovie sur iPhone
C’est dans la timeline de votre projet de film que peuvent être organisés tous les clips audio, tels que la musique de fond et les effets spéciaux. Les clips audio apparaissent toujours sous les plans vidéo dans la timeline.
Déplacer un clip audio
Vous pouvez déplacer l’intégralité d’un clip audio (sauf la musique de fond) vers un autre emplacement au sein de votre projet.
Dans l’app iMovie
 sur votre iPhone, ouvrez un projet de film.
sur votre iPhone, ouvrez un projet de film.Touchez un clip audio bleu ou violet et maintenez le doigt dessus jusqu’à ce qu’il se détache de la timeline.
Faites glisser le plan vers un autre endroit de la timeline et relâchez-le.
Modifier la durée d’un clip audio
Dans l’app iMovie
 sur votre iPhone, ouvrez un projet de film.
sur votre iPhone, ouvrez un projet de film.Dans la timeline, touchez le clip audio (en bleu ou en violet) ou le plan de musique de fond (en vert) à ajuster.
Des poignées d’élagage jaunes apparaissent.
Faites glisser les poignées d’élagage aux extrémités du plan vers les endroits où vous souhaitez voir commencer et finir l’audio.
Si une poignée d’élagage donnée ne peut être déplacée vers la droite ou la gauche, cela signifie qu’il n’y a plus d’audio supplémentaire disponible à cette extrémité du plan.

Touchez hors du clip audio pour faire disparaître les poignées d’élagage.
Scinder un clip audio
Il existe deux façons de scinder un clip audio dans un projet de film. Lorsque vous scindez un plan, vous pouvez en retirer les sections dont vous ne voulez plus, et ajuster sa durée, son volume ou la vitesse de chaque section qui le compose.
Dans l’app iMovie
 sur votre iPhone, ouvrez un projet de film.
sur votre iPhone, ouvrez un projet de film.Faites défiler la timeline de manière à placer la tête de lecture à l’endroit où vous souhaitez scinder un clip audio.
Touchez le clip audio dans la timeline pour faire apparaître l’inspecteur en bas de l’écran.
Touchez le bouton Actions
 , puis touchez Scinder.
, puis touchez Scinder.
Vous pouvez également toucher le plan (il apparaît alors encadré en jaune) puis effectuer un balayage vers le bas sur la tête de lecture pour scinder le plan, comme si vous utilisiez votre doigt pour le traverser de part en part.
Séparer l’audio d’un plan vidéo
Il est possible de séparer l’audio d’un plan vidéo dans un projet de film afin de retirer l’audio ou de le modifier dans un plan distinct.
Dans l’app iMovie
 sur votre iPhone, ouvrez un projet de film.
sur votre iPhone, ouvrez un projet de film.Touchez un plan vidéo dans la timeline pour faire apparaître l’inspecteur en bas de l’écran.
Touchez le bouton Actions
 , puis touchez Détacher.
, puis touchez Détacher.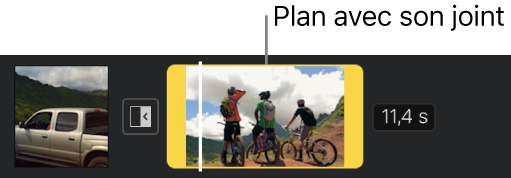
Un nouveau clip audio coloré en bleu apparaît au-dessous du plan vidéo. Il est possible de déplacer, supprimer ou modifier le clip audio séparément du plan vidéo dont il dépend.
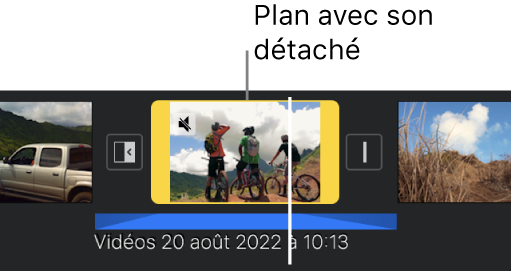
Si vous ne souhaitez ajouter que l’audio d’un plan vidéo donné à votre projet de film, consultez la rubrique Ajouter du contenu audio d’un plan vidéo dans iMovie sur iPhone.
Retirer un clip audio d’un projet
Lorsque vous retirez un clip audio que vous aviez ajouté depuis le navigateur multimédia ou que vous aviez enregistré avec votre appareil, il est retiré du projet de film, mais reste disponible dans le navigateur multimédia (dans Audio > Enregistrements) et vous pouvez l’utiliser dans un autre projet.
Dans l’app iMovie
 sur votre iPhone, ouvrez un projet de film.
sur votre iPhone, ouvrez un projet de film.Procédez de l’une des manières suivantes :
Touchez le clip audio dans la timeline et maintenez votre doigt dessus jusqu’à ce qu’il se détache de la timeline, puis faites-le glisser au-dessus de la timeline. Lorsque vous voyez de la fumée au coin du plan, relâchez-le.
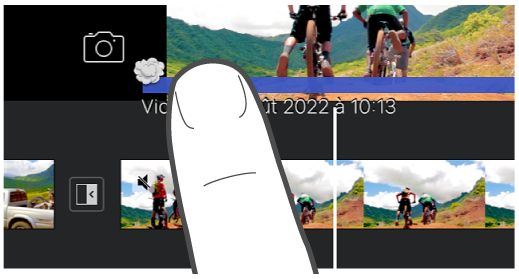
Touchez le clip audio dans la timeline pour faire apparaître l’inspecteur en bas de l’écran, puis touchez Supprimer (si ce bouton ne s’affiche pas, touchez le bouton Actions
 ).
).
Déplacer l’audio au premier plan ou à l’arrière-plan
Pour vous assurer qu’il est possible d’entendre le son de vos plans vidéo par-dessus la musique de fond, iMovie applique une atténuation (« ducking ») audio à la musique de fond. L’atténuation diminue le volume des plans de musique de fond chaque fois que le son d’un plan vidéo est lu au même moment.
Il est possible de choisir quels clips audio sont à l’arrière-plan ou au premier plan (trois clips audio peuvent être au premier plan et un clip audio peut être à l’arrière-plan en même temps).
Dans l’app iMovie
 sur votre iPhone, ouvrez un projet de film.
sur votre iPhone, ouvrez un projet de film.Touchez un clip audio dans la timeline pour faire apparaître l’inspecteur en bas de l’écran.
Touchez le bouton Actions
 , puis touchez Arrière-plan ou « 1er plan ».
, puis touchez Arrière-plan ou « 1er plan ».
La couleur du plan change pour indiquer s’il s’agit de musique d’arrière-plan (vert) ou de premier plan (bleu ou violet).