
Manipulation d’effets intégrés dans Final Cut Pro pour Mac
Les méthodes suivantes vous permettent de travailler avec des effets intégrés.
Désactivation ou réinitialisation d’un effet intégré sur un seul plan
Dans la timeline de Final Cut Pro, sélectionnez le plan dans lequel l’effet intégré est activé.
Procédez de l’une des manières suivantes :
Désactiver l’effet et conserver ses réglages : dans l’inspecteur vidéo, cliquez sur la case bleue en regard de l’effet utilisé (Transformer, Recadrer ou Distorsion).
Vous pouvez cliquer à nouveau sur la case pour réactiver l’effet, simplifiant ainsi la comparaison du plan avec et sans l’effet.
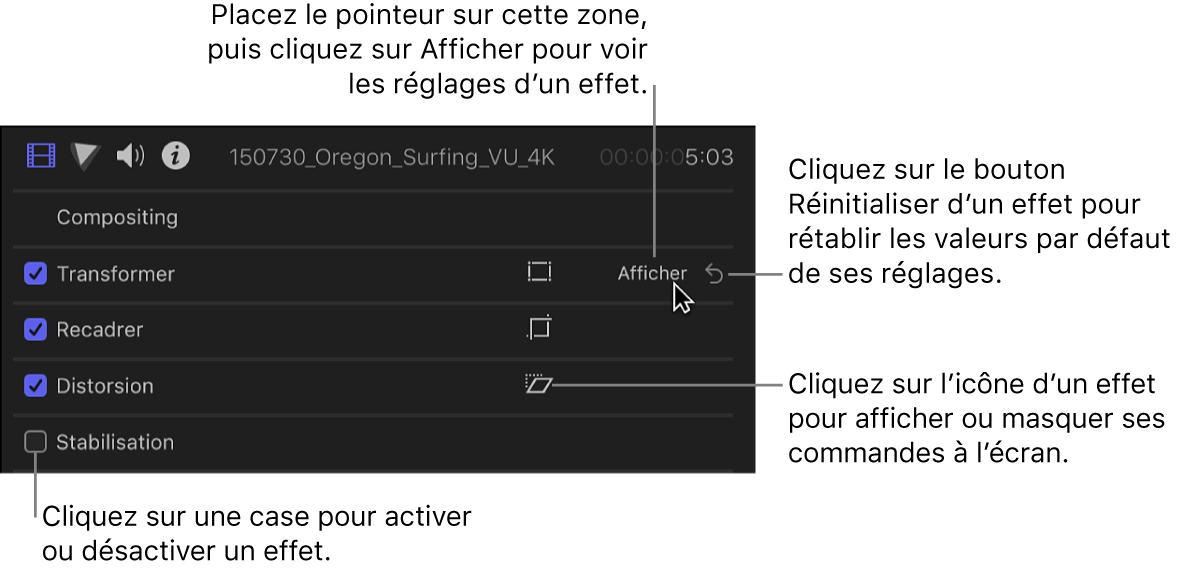
Rétablir toutes les valeurs par défaut de l’effet : cliquez sur le bouton Réinitialiser
 .
.Désactiver l’effet dans l’éditeur d’animation vidéo : ouvrez l’éditeur d’animation vidéo en choisissant Plan > Afficher l’animation vidéo (ou en appuyant sur Contrôle + V), puis cochez la case en regard de l’effet à désactiver.
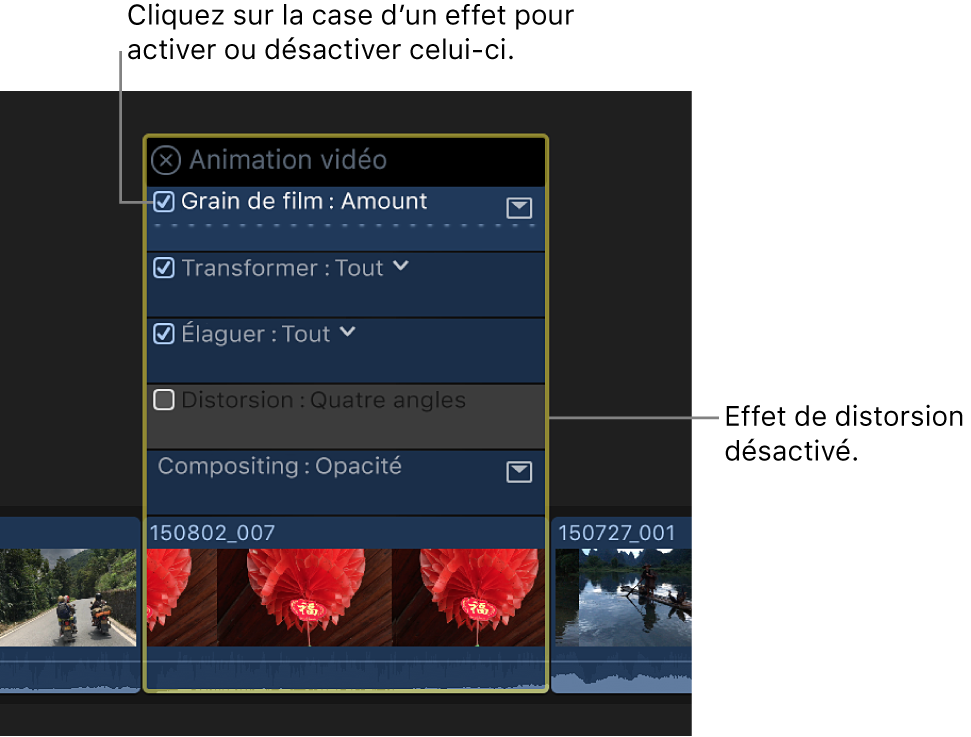
Animation d’effets intégrés
Lorsque vous animez un effet intégré, vous modifiez en fait les réglages de l’effet à au moins deux moments précis et définissez des images clés à ces points. Lorsque le plan est lu, la vidéo change de façon fluide d’une image clé à l’autre, créant ainsi une effet animé.
Ceci s’applique à tous les effets intégrés sauf à l’effet Ken Burns qui correspond à un flux de production différent. Consultez Panoramique et zoom de plans dans Final Cut Pro pour Mac.
Sélectionnez un plan dans la timeline de Final Cut Pro.
Cliquez sur le menu local dans le coin inférieur gauche du visualiseur, puis choisissez l’effet que vous voulez animer.
Dans le cadre de cet exemple, choisissez Transformer (ou appuyez sur Maj + T).
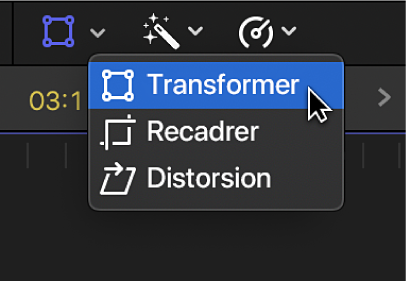
Positionnez la tête de lecture de la timeline au début du plan.
Réglez l’emplacement de départ à l’aide des commandes à l’écran de l’effet.
Consultez Exemples de commandes d’écran dans Final Cut Pro pour Mac.
Dans l’exemple repris ci-dessous, l’échelle de l’image vidéo est réduite en faisant glisser une poignée dans un angle.
Cliquez sur le bouton « Ajouter une image clé » dans la partie supérieure du visualiseur.
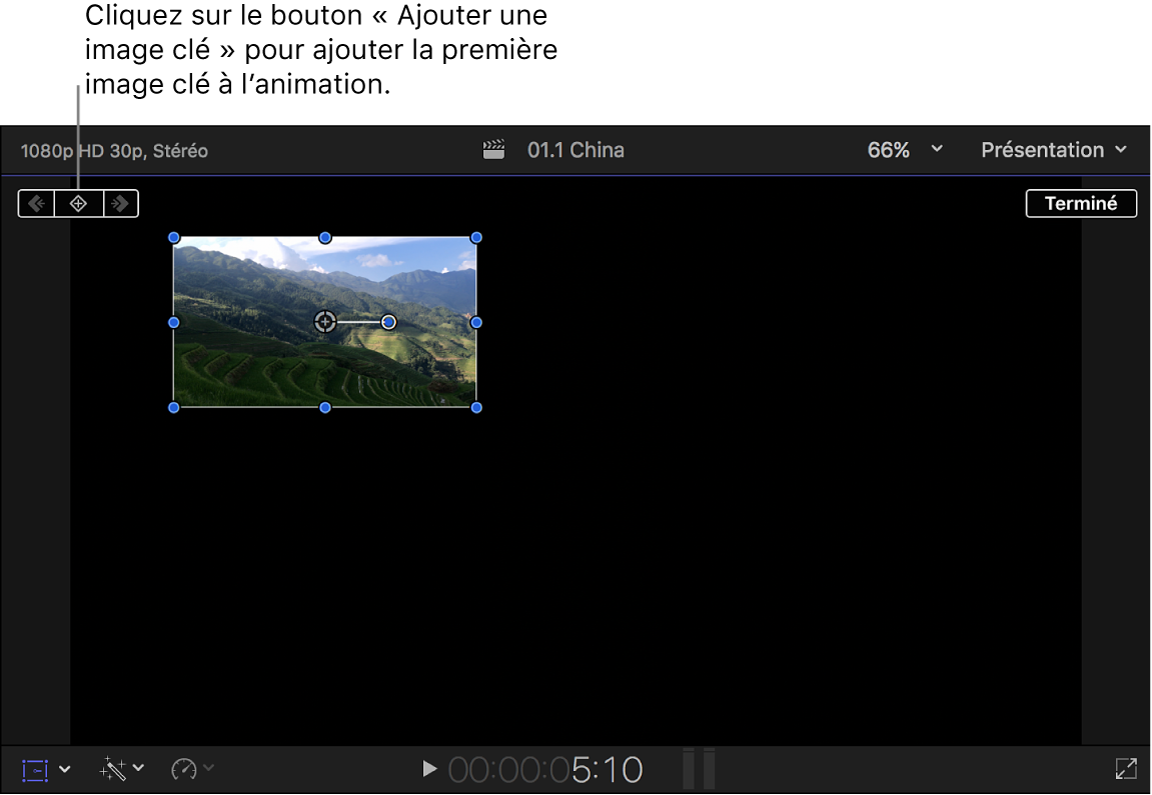
Placez la tête de lecture sur la fin du plan.
Réglez l’emplacement de fin à l’aide des commandes de l’effet.
Dans l’exemple repris ci-dessous, la position de l’image vidéo est déplacé en faisant glisser le cercle central vers le bas à droite.
Une image clé est automatiquement ajoutée et apparaît sous forme de poignée blanche sur la ligne rouge de trajectoire d’animation. De plus, dans le cas des effets Transformer, une ligne indique la trajectoire empruntée par l’image. Consultez Redimensionnement, déplacement et rotation de plans dans Final Cut Pro pour Mac.
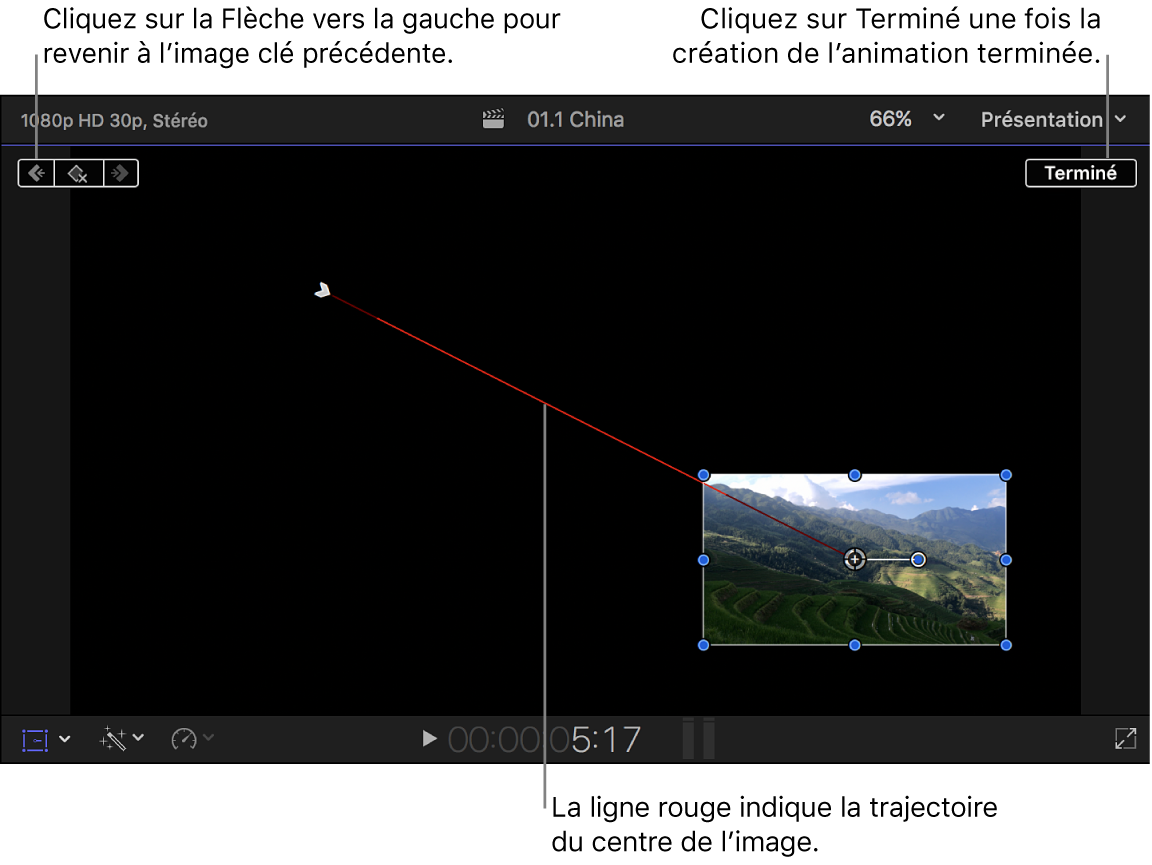
Pour conclure, cliquez sur Terminé dans le coin supérieur droit du visualiseur.
Une fois lancée la lecture du plan, la vidéo se déplace de façon fluide entre les images clés, créant ainsi une effet animé. Vous pouvez ajouter plusieurs images clés en déplaçant la tête de lecture et en adaptant les commandes de l’effet. Consultez Introduction à l’animation de vidéo avec des images clés dans Final Cut Pro pour Mac.
Lissage des images clés de position
Si vous animez la position d’un plan à l’aide de l’effet Transformer, vous pouvez modifier la trajectoire du plan dans le visualiseur en réglant différentes images clés pour les lisser. Cette technique ajoute un ensemble de poignées de Bézier qui vous permettent de créer des formes complexes et propose un plus grand contrôle lors du déplacement dans vos plans. Il vous est possible de supprimer les courbes et les poignées servant à les créer en réglant une image clé pour qu’elle soit linéaire.
Dans la timeline de Final Cut Pro, sélectionnez le plan auquel des images clés sont appliquées à sa position.
Pour savoir comment ajouter des images clés à un plan, consultez la section Animation d’effets intégrés ci-dessus.
Placez la tête de lecture sur le plan dans la timeline pour que la vidéo du plan s’affiche dans le visualiseur.
Pour accéder aux commandes Transformer, effectuez l’une des opérations suivantes :
Cliquez sur le menu local dans le coin inférieur gauche du visualiseur, puis choisissez Transformer (ou appuyez sur Majuscule + T).
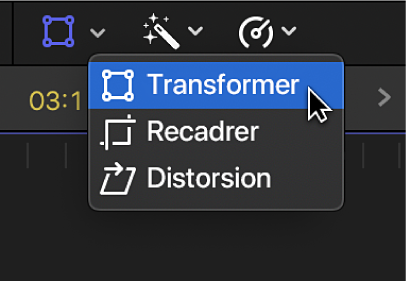
Cliquez sur le visualiseur en maintenant la touche Contrôle enfoncée, puis choisissez Transformer.
Dans le visualiseur, cliquez tout en maintenant la touche Contrôle enfoncée sur une poignée quelconque, puis choisissez une option :
Convertir l’image clé en image clé lissée : choisissez Lissage.
Vous pouvez faire glisser les poignées de Bézier qui s’affichent pour contrôler la courbe de la trajectoire.
Convertir l’image clé en point d’angle : sélectionnez Linéaire.
Les poignées de Bézier sont retirées de l’image clé et cette dernière est convertie en point d’angle.
Ajustement de la trajectoire d’animation de l’effet Transformer
Les animations par transformation présentent des commandes d’images clés complémentaires qui permettent d’affiner la trajectoire d’animation. Pour les afficher, vous devez au préalable créer un effet simple sur trois coins.
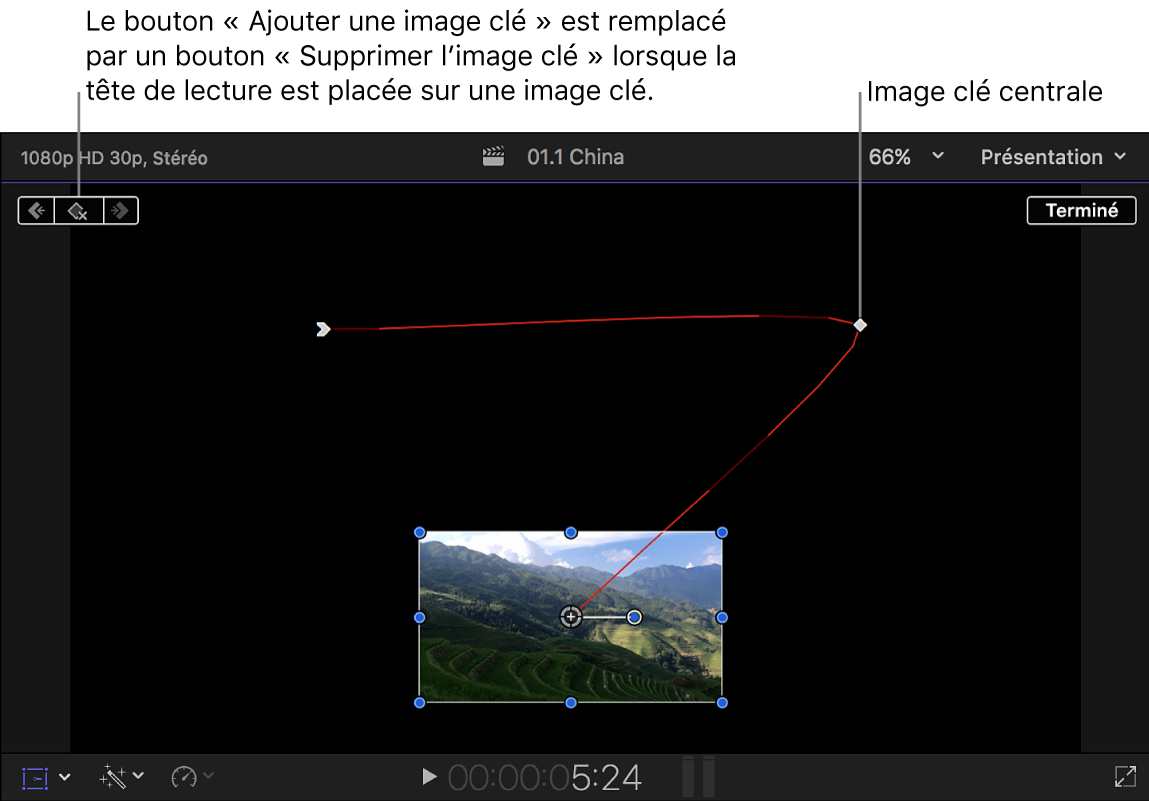
Sélectionnez un plan dans la timeline de Final Cut Pro et placez la tête de lecture sur son début.
Cliquez sur le menu local situé dans le coin inférieur gauche du visualiseur et choisissez Transformer (ou appuyez sur Majuscule + T), puis faites glisser les commandes à l’écran pour réduire la taille de l’image et la placer dans le coin supérieur gauche.
Cliquez sur le bouton « Ajouter une image clé ».
Dans la timeline, placez la tête de lecture au milieu du plan.
Utilisez les commandes à l’écran Transformer pour déplacer l’image vers le coin supérieur droit.
Une image clé est automatiquement ajoutée et une ligne rouge indique le chemin déjà emprunté par l’animation.
Placez la tête de lecture de la timeline à la fin du plan.
Servez-vous des commandes à l’écran Transformer pour déplacer l’image sur le centre inférieur.
Une image clé est automatiquement ajoutée et la ligne rouge s’étend alors jusqu’au nouveau point.
Pour passer directement d’une image clé à l’autre, cliquez sur les carrés blancs placés le long de la ligne rouge.
Les première et dernière images clés sont dotées de flèches blanches.
Par défaut, la ligne rouge suit une trajectoire fluide (indiquée par sa courbe harmonieuse).
Pour contrôler cette courbe représentant la trajectoire, cliquez sur l’image clé du début ou du milieu, puis faites glisser les poignées de courbe.
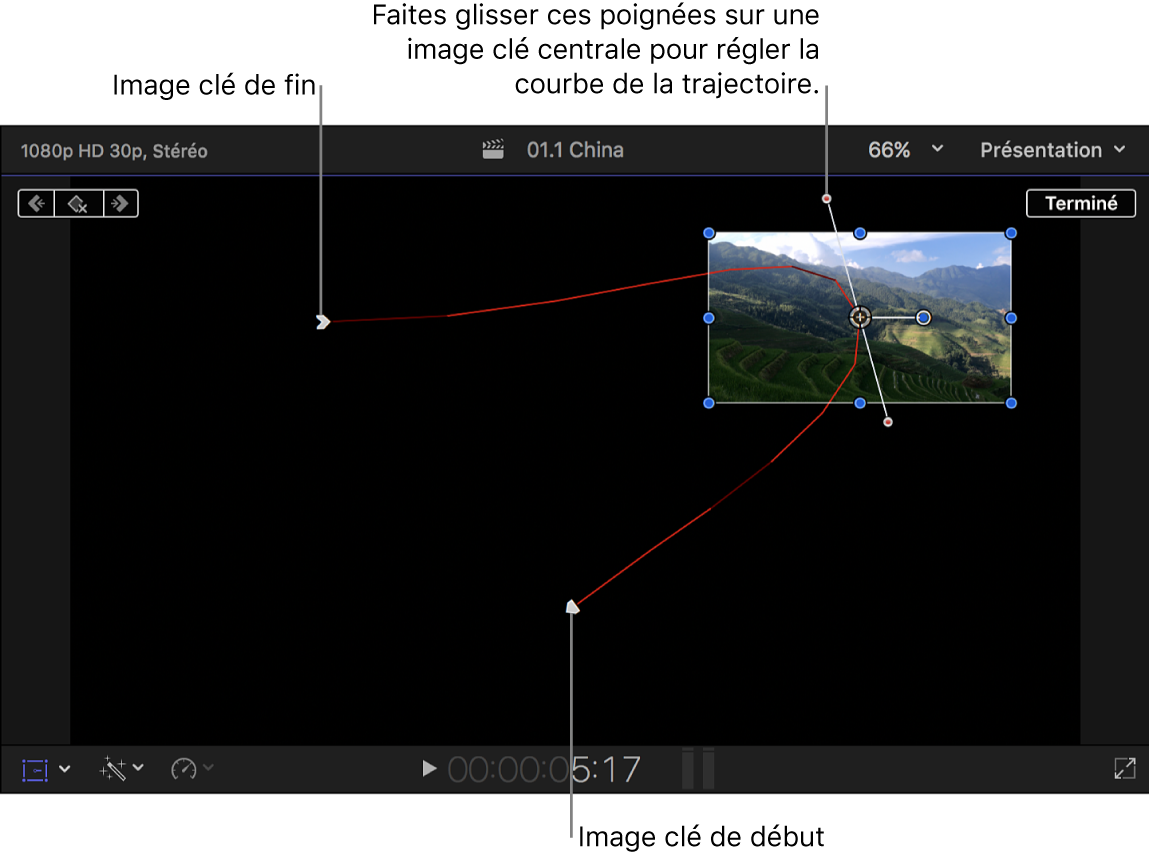
Cliquez sur une image clé en maintenant la touche Contrôle enfoncée, puis choisissez une option :
Linéaire : sert aux trajectoires directes non courbes partant ou arrivant à l’image clé en question.
Lissage : sert aux trajectoires courbes partant ou arrivant à l’image clé en question, offrant ainsi un mouvement plus naturel.
Supprimer le point : permet de supprimer l’image clé.
Verrouiller le point : permet d’empêcher tout ajustement de l’image clé. Une fois activé, son intitulé change en Déverrouiller le point.
Désactiver le point : sert à ignorer l’image clé en question, mais la laisse en place pour pouvoir l’utiliser ultérieurement au besoin. Une fois activé, son intitulé change en Activer le point.
Effets composites sur un arrière-plan
Les effets Transformer, Trim et Distorsion génèrent souvent une image de taille inférieure à la taille réelle, avec des zones vides noires. Vous pouvez remplacer ces dernières par un arrière-plan en plaçant le plan transformé sur un plan d’arrière-plan (technique également connue sous le nom de compositing).
Dans Final Cut Pro, effectuez l’une des opérations suivantes :
Ajoutez un plan à la timeline sous forme de plan connecté, puis ajoutez l’effet à ce plan.
Ceci entraîne le placement du plan au-dessus du plan du scénario principal, qui devient alors automatiquement l’arrière-plan de l’effet.

Si le plan se trouve déjà dans le scénario principal, faites-le glisser au-dessus de celui-ci, en le positionnant sur le plan faisant office d’arrière-plan.
L’image devient ainsi une image composite.
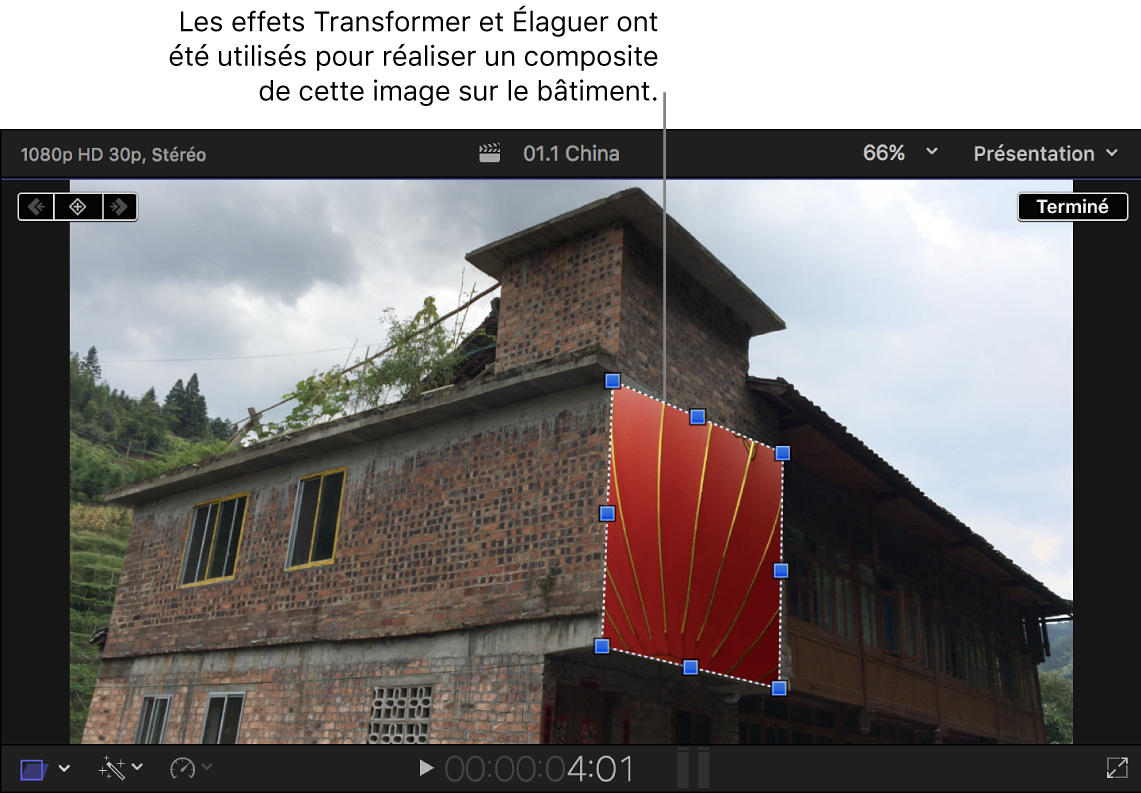
Pour en savoir plus sur l’utilisation de plans connectés, consultez Ajout de scénarios dans Final Cut Pro pour Mac. Pour en savoir plus sur le compositing de plans, consultez Introduction au compositing dans Final Cut Pro pour Mac.
Télécharger ce guide : Apple Books