Guide de l’utilisateur Final Cut Pro X
- Bienvenue
-
- Nouveautés de Final Cut Pro 10.4.7
- Nouveautés de Final Cut Pro 10.4.6
- Nouveautés de Final Cut Pro 10.4.4
- Nouveautés de Final Cut Pro 10.4.1
- Nouveautés de Final Cut Pro 10.4
- Nouveautés de Final Cut Pro 10.3
- Nouveautés de Final Cut Pro 10.2
- Nouveautés de Final Cut Pro 10.1.2
- Nouveautés de Final Cut Pro 10.1
- Nouveautés de Final Cut Pro 10.0.6
- Nouveautés de Final Cut Pro 10.0.3
- Nouveautés de Final Cut Pro 10.0.1
-
- Introduction au montage
-
- Introduction à l’ajout de plans
- Glissement de plans vers la timeline
- Ajout de plans à votre projet
- Insertion de plans
- Connexion de plans
- Écrasement de plans
- Remplacement de plans
- Ajout d’images fixes
- Création d’images figées
- Ajout d’un seul plan vidéo ou audio
- Suppression de plans de projets
- Solo ou désactivation de plans
- Recherche d’un plan source d’un plan du projet
- Disposition des plans dans la timeline
-
- Zoom et défilement dans la timeline
- Modification de l’apparence d’un plan de la timeline
- Magnétisme d’éléments dans la timeline
- Navigation au sein de votre projet
- Navigation à l’aide du timecode
- Affichage du timecode source et le timecode du projet
- Affichage d’une présentation en liste de votre projet
- Correction de vidéo tremblante
-
- Introduction aux effets
-
- Introduction aux transitions
- Création de transitions
- Définition de la transition par défaut
- Ajout de transitions
- Suppression de transitions
- Ajustement des transitions dans la timeline
- Ajustement des transitions dans l’inspecteur et dans le visualiseur
- Fusion de coupes à l’aide de la transition Flux
- Ajustement des transitions avec plusieurs images
- Modification de transitions dans Motion
-
- Introduction aux effets de plan
- Ajout d’effets vidéo
- Ajout de l’effet vidéo par défaut
- Ajustement d’effets
- Modification de l’ordre des effets
- Copie d’effets entre les plans
- Enregistrement de préréglages dʼeffets vidéo
- Copie d’images clés
- Réduction du bruit vidéo
- Suppression ou désactivation d’effets
- Modification d’effets dans Motion
-
-
- Introduction aux sous-titres
- Flux de production des sous-titres
- Création de sous-titres
- Importation de sous-titres
- Affichage ou masquage de sous-titres
- Modification du texte d’un sous-titre
- Réglage et disposition des sous-titres
- Mise en forme du texte d’un sous-titre
- Création de sous-titres multilingues
- Conversion de sous-titres dans un autre format
- Exporter des sous-titres
-
- Introduction au montage multicam
- Flux de production de montage multicam
- Importation de données pour des montages multicam
- Ajout de noms aux caméras et d’angles
- Création de plans multicam
- Coupage et changement d’angles de caméra
- Synchronisation et réglage d’angles de caméra
- Montage de plans multicam
- Conseils pour le montage multicam
- Ajout de scénarios
- Utilisation de l’éditeur de précision
-
- Introduction à la resynchronisation de plans
- Modification de la vitesse d’un plan
- Création d’effets à vitesse variable
- Ajout de transitions de vitesse
- Inversion ou rembobinage des plans
- Création de ralentis instantanés
- Accélération d’un plan à l’aide de coupes sèches
- Création de segments de suspension
- Réinitialisation des modifications de vitesse
- Adaptation des tailles et fréquences d’images
- Utilisation de fichiers XML pour transférer des projets
-
- Introduction à la vidéo 360 degrés
- Importation de vidéo 360 degrés
- Réglages vidéo 360 degrés
- Création de projets 360 degrés
- Visionnage et navigation dans la vidéo 360 degrés
- Ajout de plans 360 degrés à des projets standard
- Ajout de l’effet Patch 360 degrés
- Ajout de l’effet Mini-planète
- Partage de plans et de projets 360 degrés
- Conseils pour la vidéo 360 degrés
-
- Introduction à l’étalonnage
-
- Introduction au Wide Gamut et au HDR
- Utilisation du traitement des couleurs HDR Wide Gamut
- Étalonnage de vidéo HDR avec le moniteur Pro Display XDR
- Affichage de vidéo HDR
- Conversion ou ajustement de plans HDR
- Exportation de fichiers master HDR
- Conseils sur le HDR Wide Gamut
- Étalonnage de données ProRes RAW
- Application de LUT
-
- Introduction au partage de projets
- Partage sur le web
- Partage avec des appareils Apple
- Création de disques optiques et d’images disque
- Partager par e-mail
- Partage en lot
- Partage à l’aide de Compressor
- Création de destinations de partage
- Modification des métadonnées d’éléments partagés
- Affichage de l’état d’éléments partagés
-
- Introduction à la gestion des données
-
- Affichage des informations relatives à un plan
- Remplacement des métadonnées d’un plan
- Recherche de fichiers de média source
- Reconnexion de plans à des fichiers de média
- Consolidation de projets et de bibliothèques
- Sauvegarde de projets et de bibliothèques
- Création de fichiers optimisés et proxy
- Gestion des fichiers de rendu
- Affichage des tâches d’arrière-plan
- Conversion de fichiers médias incompatibles
- Création d’archives de caméra
-
-
- Introduction aux préférences de Final Cut Pro
- Modification des réglages de préférences
- Préférences Général
- Modification des préférences
- Préférences de lecture
- Importation de préférences
-
- Introduction aux préférences de destinations
- Destinations DVD et Blu-ray
- Destination E-mail
- Destinations YouTube et Vimeo
- Destination Préparer pour Facebook
- Destinations d’images fixes
- Destination Exporter le fichier
- Destination Réglages de Compressor
- Destination Diffusion HTTP en direct
- Destination Lot
- Téléchargement d’effets sonores et de Pro Video Formats
-
- Glossaire
- Copyright

Panoramique et zoom de plans dans Final Cut Pro
L’effet Ken Burns crée un effet de panoramique et de zoom à l’aide de positions de départ et de fin que vous devez définir. L’effet Ken Burns représente en fait un effet Recadrer marqué par deux réglages de recadrage : l’un au début du plan et l’autre à sa fin.
Il vous est possible de personnaliser davantage l’effet Ken Burns en contrôlant le lissage de l’animation. L’animation appliquée à un plan lorsque vous créez un effet Ken Burns est automatiquement lissée de sorte que le mouvement accélère lentement au fur et à mesure que l’animation commence, puis décélère progressivement jusqu’à l’arrêt du plan à la fin de l’animation. Cela simule les effets de friction et d’inertie qui se produisent dans la réalité. Dans les logiciels d’effets visuels, cette technique est communément appelée atténuation en sortie et atténuation en entrée.
Par défaut, une animation Ken Burns effectue ces deux opérations de lissage (Atténuation en sortie et en entrée), mais vous pouvez personnaliser l’effet pour limiter le résultat à la seule atténuation en sortie ou à celle en entrée, ou marquer un mouvement linéaire sans inertie ou friction simulée.
Ajustement de l’effet Ken Burns
Sélectionnez un plan dans la timeline de Final Cut Pro.
Placez la tête de lecture sur le plan dans la timeline pour que la vidéo du plan s’affiche dans le visualiseur.
Pour accéder aux commandes Ken Burns, effectuez l’une des opérations suivantes :
Cliquez sur le menu local dans le coin inférieur gauche du visualiseur, puis choisissez Recadrer (ou appuyez sur Majuscule + C).
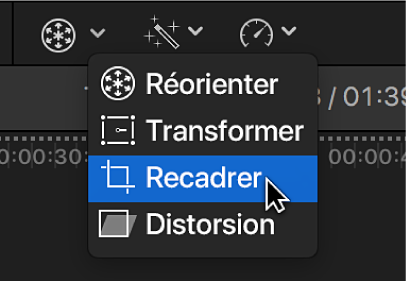
Cliquez sur le visualiseur en maintenant la touche Contrôle enfoncée, puis choisissez Recadrer.
Cliquez sur le bouton Ken Burns en bas du visualiseur.
Deux rectangles apparaissent alors dans le visualiseur : un vert, qui définit l’emplacement et la taille pour le début du plan, et un rouge qui indique la position et la taille pour la fin du plan.
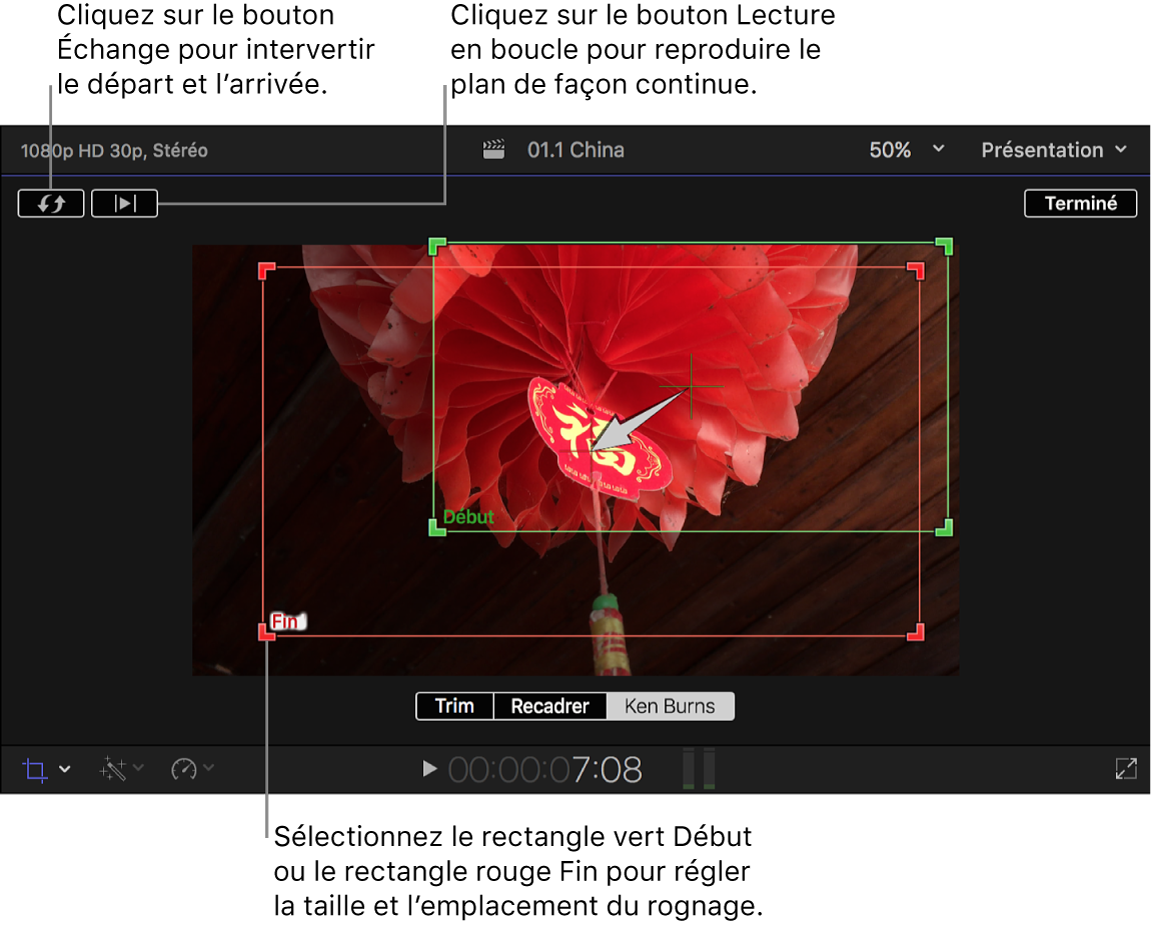
Les réglages par défaut pour le début et la fin entraînent un zoom de faible amplitude vers le centre de l’image.
Pour choisir la partie de l’image qui apparaît au début de l’effet, faites glisser les poignées vertes pour modifier la taille de recadrage de l’image, puis faites glisser la fenêtre pour définir son emplacement.
Pour choisir la partie de l’image qui apparaît à la fin de l’effet, faites glisser les poignées rouges pour modifier la taille de recadrage de l’image, puis faites glisser la fenêtre pour définir son emplacement.
Une flèche superposée vient marquer la direction dans laquelle l’image avance lorsque le plan est lu.
Pour reproduire continuellement le plan avec l’effet appliqué, cliquez sur le bouton Lecture en boucle.
Pour intervertir les emplacements du départ et d’arrivée, cliquez sur le bouton Échange.
Cliquez sur Terminé.
Personnalisation du lissage d’une animation Ken Burns
Par défaut, une animation Ken Burns effectue ces deux opérations de lissage (Atténuation en sortie et en entrée), mais vous pouvez personnaliser l’effet.
Dans la timeline de Final Cut Pro, sélectionnez un plan auquel l’effet Ken Burns est appliqué.
Placez la tête de lecture sur le plan dans la timeline pour que la vidéo du plan s’affiche dans le visualiseur.
Pour accéder aux commandes Ken Burns, effectuez l’une des opérations suivantes :
Cliquez sur le menu local dans le coin inférieur gauche du visualiseur, puis choisissez Recadrer (ou appuyez sur Majuscule + C).
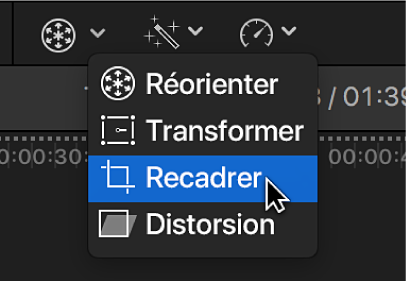
Cliquez sur le visualiseur en maintenant la touche Contrôle enfoncée, puis choisissez Recadrer.
Cliquez sur le bouton Ken Burns en bas du visualiseur.
Deux rectangles apparaissent alors dans le visualiseur : un vert, qui définit l’emplacement et la taille pour le début du plan, et un rouge qui indique la position et la taille pour la fin du plan.
Dans le visualiseur, cliquez n’importe où sur l’image en maintenant la touche Contrôle enfoncée, puis choisissez une option :
Atténuation en entrée et en sortie : applique l’effet de lissage au début et à la fin de l’animation.
Atténuation en entrée : limite l’effet de lissage à la fin de l’animation.
Atténuation en sortie : limite l’effet de lissage au début de l’animation.
Linéaire : supprime tous les effets d’atténuation.
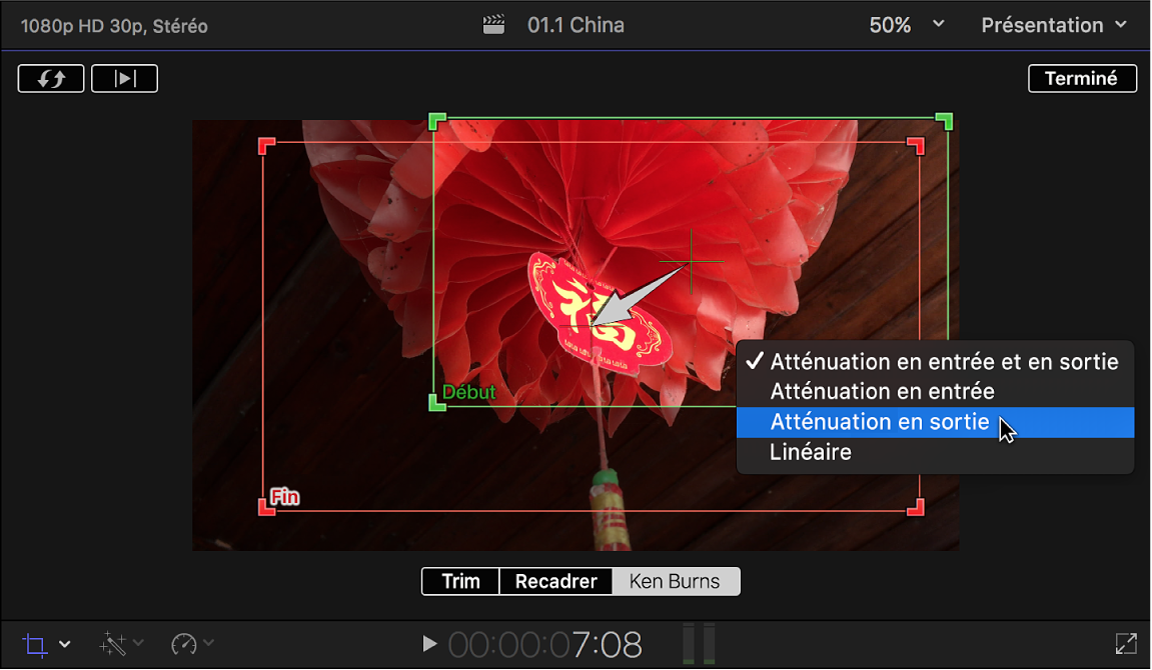
Astuce : Faites appel à l’effet Recadrer et à des images clés intermédiaires pour créer un effet évoquant l’effet Ken Burns, qui suit cependant une trajectoire plus complexe.
Pour en savoir plus sur la manipulation d’effets intégrés, consultez Manipulation d’effets intégrés dans Final Cut Pro.