Guide d’utilisation Final Cut Pro pour Mac
- Bienvenue
- Nouveautés
-
- Introduction à l’importation des données
- Première importation de données
- Organisation de fichiers au cours de l’importation
-
- Importation depuis iMovie pour macOS
- Importation depuis iMovie pour iOS ou iPadOS
- Importation à partir de Final Cut Pro pour iPad
- Importation à partir de Photos
- Importation à partir de Music
- Importer depuis le projet :
- Importation à partir de Motion
- Importation depuis GarageBand et Logic Pro
- Importation à l’aide d’extensions de flux de production
- Enregistrement dans Final Cut Pro
- Cartes mémoire et câbles
- Formats de média pris en charge
- Ajustement des réglages ProRes RAW de la caméra
- Importation de fichiers REDCODE RAW
- Importation de fichiers Canon Cinema RAW Light
-
-
- Introduction à la lecture
- Lecture de données
- Survol de données multimédias
- Lecture de données dans le visualiseur d’évènement
- Comparaison entre deux images vidéo
- Lecture sur un écran externe
- Contrôle de la qualité de lecture
- Utilisation des incrustations dans le visualiseur
- Rendu en arrière-plan
- Lecture de ralentis
-
-
- Introduction au montage
-
- Introduction à l’ajout de plans
- Glissement de plans vers la timeline
- Ajout de plans à votre projet
- Insertion de plans
- Connexion de plans
- Écrasement de plans
- Remplacement de plans
- Ajout d’images fixes
- Création d’images figées
- Ajout d’un seul plan vidéo ou audio
- Suppression de plans de projets
- Solo ou désactivation de plans
- Recherche d’un plan source d’un plan du projet
- Disposition des plans dans la timeline
-
- Zoom et défilement dans la timeline
- Modification de l’apparence d’un plan de la timeline
- Magnétisme d’éléments dans la timeline
- Navigation dans votre projet
- Navigation à l’aide du timecode
- Affichage du timecode source et le timecode du projet
- Ouverture de votre projet dans l’index de la timeline
- Affichage des plans avec doublons de plages
- Correction de vidéo tremblante
-
- Introduction aux effets
-
- Introduction aux transitions
- Création de transitions
- Ajout de transitions et de fondus
- Ajout rapide d’une transition avec un raccourci clavier
- Définition de la durée par défaut des transitions
- Suppression de transitions
- Ajustement des transitions dans la timeline
- Ajustement des transitions dans l’inspecteur et dans le visualiseur
- Fusion de coupes à l’aide de la transition Flux
- Ajustement des transitions avec plusieurs images
- Modification de transitions dans Motion
-
- Introduction aux effets intégrés
- Redimensionnement, déplacement et rotation de plans
- Réglage du cadrage à l’aide de la fonction Conformité intelligente
- Élagage des bords de l’image vidéo
- Recadrage de plans
- Panoramique et zoom de plans
- Inclinaison de la perspective d’un plan
- Manipulation d’effets intégrés
- Suppression d’effets intégrés
-
- Introduction aux effets de plan
- Ajout d’effets vidéo
- Ajout de l’effet vidéo par défaut
- Ajustement d’effets
- Modification de l’ordre des effets
- Copie d’effets entre les plans
- Enregistrement de préréglages dʼeffets vidéo
- Copie d’images clés
- Réduction du bruit vidéo
- Suppression ou désactivation d’effets
- Modification d’effets dans Motion
-
-
- Introduction aux sous-titres
- Flux de production des sous-titres
- Création de sous-titres
- Importation de sous-titres
- Affichage ou masquage de sous-titres
- Modification du texte d’un sous-titre
- Réglage et disposition des sous-titres
- Mise en forme du texte d’un sous-titre
- Création de sous-titres multilingues
- Conversion de sous-titres dans un autre format dans Final Cut Pro pour Mac
- Exporter des sous-titres
-
- Introduction au montage multicam
- Flux de production de montage multicam
- Importation de données pour des montages multicam
- Ajout de noms aux caméras et d’angles
- Création de plans multicam
- Coupage et changement d’angles de caméra
- Synchronisation et réglage d’angles de caméra
- Montage de plans multicam
- Conseils pour le montage multicam
- Ajout de scénarios
- Utilisation de l’éditeur de précision
-
- Introduction à la resynchronisation de plans
- Modification de la vitesse d’un plan
- Création d’effets à vitesse variable
- Ajout de transitions de vitesse
- Inversion ou rembobinage des plans
- Création de ralentis instantanés
- Accélération d’un plan à l’aide de coupes sèches
- Création de segments de suspension
- Réinitialisation des modifications de vitesse
- Adaptation des tailles et fréquences d’images
- Utilisation de fichiers XML pour transférer des projets
-
- Introduction à la vidéo 360 degrés
- Importation de vidéo 360 degrés
- Réglages vidéo 360 degrés
- Création de projets 360 degrés
- Visionnage et navigation dans la vidéo 360 degrés
- Ajout de plans 360 degrés à des projets standard
- Ajout de l’effet Patch 360 degrés
- Ajout de l’effet Mini-planète
- Partage de plans et de projets 360 degrés
- Conseils pour la vidéo 360 degrés
-
-
- Introduction au suivi d’objet
- Principe de fonctionnement du suivi d’objet
- Effet de suivi appliqué à un objet en mouvement
- Appliquer une image ou autre plan de suivi à un objet en mouvement
- Décalage de la position d’un effet de suivi
- Ajuster le suivi d’objet
- Changer de méthode d’analyse de suivi
- Créer manuellement des marqueurs de suivi de mouvement
-
- Introduction à l’étalonnage
-
- Introduction aux effets d’étalonnage
- Flux de production de l’étalonnage manuel
- Ajout d’effets d’étalonnage
- Suppression d’effets d’étalonnage
- Utilisation de l’effet Réglage colorimétrique
- Utilisation de l’effet Roues des couleurs
- Utilisation de l’effet Courbes de couleur
- Utilisation de l’effet Courbes de teinte/saturation
- Utilisation de l’effet Ajustements des couleurs
- Utilisation des préréglages de couleurs
- Application de LUT
-
- Introduction au partage de projets
- Partage avec des appareils Apple
- Partage sur le web
- Création de disques optiques et d’images disque
- Partager par e-mail
- Partage en lot
- Partage à l’aide de Compressor
- Création de destinations de partage
- Modification des métadonnées d’éléments partagés
- Affichage de l’état d’éléments partagés
-
- Introduction à la gestion des données
-
- Affichage des informations relatives à un plan
- Remplacement des métadonnées d’un plan
- Recherche de fichiers de média source
- Reconnexion de plans à des fichiers de média
- Consolidation de projets et de bibliothèques
- Sauvegarde de projets et de bibliothèques
- Création de fichiers optimisés et proxy
- Création d’un projet uniquement proxy
- Gestion des fichiers de rendu
- Affichage des tâches d’arrière-plan
- Création d’archives de caméra
- Glossaire
- Copyright

Ajout d’effets audio dans Final Cut Pro pour Mac
Outre les fonctionnalités d’amélioration audio à l’aide des fonctionnalités d’amélioration du son, vous pouvez tirer profit des effets intégrés à macOS 64 bits et des effets Audio Units (AU) tiers pour vos tâches de traitement audio.
Final Cut Pro comprend aussi une large gamme d’effets audio personnalisés et d’effets Logic professionnels qui constituent des effets et des processeurs de traitement des signaux numériques utilisés pour colorer les enregistrements et les sources audio en temps réel ou faire adopter à leur tonalité une forme.
Parmi les options de traitement les plus courantes, on trouve la réduction du bruit, la correction de la tonalité, les égalisateurs, les processeurs dynamiques et les réverbérations. Il existe également des fonctionnalités avancées telles que les délais, les modulations, les distorsions, l’amélioration des basses et les processeurs et utilitaires de modulation temporelle. Certains effets personnalisés compris dans Final Cut Pro combinent plusieurs effets de manière à créer un environnement sonore particulier, tel qu’une cathédrale.
Vous pouvez ajouter des effets à des plans audio ou composants audio précis ou à un plan composé. Après avoir ajouté un effet, il est possible d’en ajuster les réglages à l’aide de l’inspecteur audio.
Ajout d’effets audio à un plan
Cliquez sur le bouton Effets dans le coin supérieur droit de la timeline de Final Cut Pro (ou appuyez sur Commande + 5).
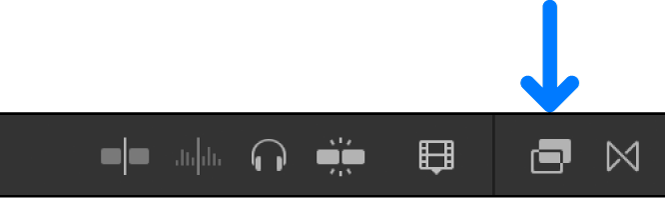
Dans le navigateur d’effets, sélectionnez un effet audio.
Les opérations suivantes sont proposées pour aider à établir votre sélection :
Obtenir un aperçu une fois un effet appliqué à l’audio tiré du plan sélectionné dans la timeline : placez le pointeur sur la vignette d’effets audio.
Filtrer la liste des effets qui apparaissent à l’écran : saisissez le texte recherché dans le champ de recherche du navigateur d’effets.
Procédez de l’une des manières suivantes :
Faites glisser l’effet sur un plan audio (ou un plan vidéo contenant de l’audio) dans la timeline.
Double-cliquez sur l’icône de l’effet pour l’appliquer au plan sélectionné.
L’effet s’affiche dans la section Effets de l’inspecteur audio et dans l’éditeur d’animation audio. Vous pouvez à présent ajuster l’effet.
Modification de l’ordre des effets audio
Vous pouvez appliquer plusieurs effets audio à un plan sur la timeline.
L’ordre dans lequel vous les appliquez influe sur la sortie finale générée. Par exemple, si vous appliquez un effet de réverbération suivi par un effet Noise Gate, ce dernier interprétera une partie de la réverbération comme du bruit et essaiera de la supprimer.
Lorsque vous appliquez des effets audio à un plan, il vous est possible de modifier l’ordre dans lequel ils traitent le signal audio en modifiant leur ordre dans l’inspecteur audio ou dans l’éditeur d’animation audio. Le premier effet appliqué apparaît en haut de la liste.
Dans la timeline de Final Cut Pro, sélectionnez un plan auquel vous avez ajouté des effets.
Procédez de l’une des manières suivantes :
Dans la section Effets de l’inspecteur audio, faites glisser un effet vers le haut ou le bas.
Dans l’éditeur d’animation audio, faites glisser un effet vers le haut ou le bas.
Astuce : Appliquez les effets audio dans cet ordre : réduction du bruit (si nécessaire), égalisation ou effets spéciaux, puis compression ou limiteurs.
Copie de tous les effets d’un plan vers un autre
Vous pouvez copier les effets et leurs réglages d’un plan à un autre. Cela peut être particulièrement utile si vous avez réalisé des ajustements aux effets d’un plan que vous souhaitez conserver et utiliser pour d’autres plans.
Sélectionnez un plan dans la timeline de Final Cut Pro, puis choisissez Édition > Copier (ou appuyez sur Commande + C).
Sélectionnez le ou les plans auxquels vous souhaitez appliquer les effets, puis choisissez Édition > Coller les effets (ou appuyez sur les touches Option + Commande + V).
Si plusieurs effets sont appliqués à un plan, l’ensemble de ceux-ci et leurs réglages sont appliqués.
Copie des attributs d’un plan sélectionné vers un autre
Il est possible de copier les attributs audio sélectionnés, tels que les réglages et les effets, d’un plan à l’autre. Par exemple, il vous est possible de copier les réglages de balance, ou tout autre effet ajouté à un plan, y compris des réglages d’images clés.
Sélectionnez un plan dans la timeline de Final Cut Pro, puis choisissez Édition > Copier (ou appuyez sur Commande + C).
Sélectionnez le ou les plans auxquels vous souhaitez appliquer les attributs, puis choisissez Édition > Coller les attributs (ou appuyez sur les touches Majuscule + Commande + V).
Dans la fenêtre Coller les attributs, effectuez l’une des opérations suivantes :
Appliquer tous les attributs audio du plan source : cochez la case Attributs audio.
Appliquer des attributs précis : cochez les cases des attributs à appliquer.
Si vous avez apporté des réglages d’images clés au plan source : dans la section « Synchronisation des images clés », puis choisissez Conserver ou Adapter par étirement. Si vous choisissez Adapter par étirement, Final Cut Pro adapte les images clés dans le temps pour respecter la durée du plan de destination.
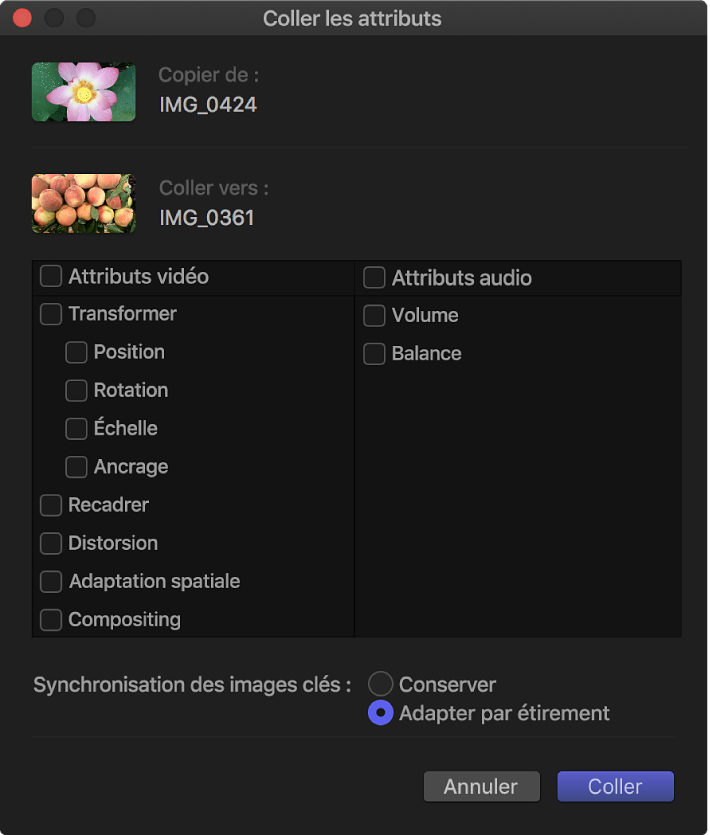
Cliquez sur Coller.
Pour en savoir plus sur l’utilisation des effets Logic inclus dans Final Cut Pro, consultez la page Effets Logic de Final Cut Pro pour Mac.