
Ajouter un masque magnétique dans Final Cut Pro pour Mac
Dans Final Cut Pro, utilisez le masque magnétique pour isoler facilement des personnes, des objets et des formes de l’arrière-plan à l’aide de l’apprentissage automatique. Vous pouvez ensuite appliquer le masque au reste d’un plan vidéo, sans devoir recourir à de longues tâches de suivi manuel ou de rotoscopie.
Vous pouvez également faire glisser n’importe quel autre effet vidéo depuis le navigateur d’effets et utiliser le masque magnétique pour choisir les zones auxquelles appliquer l’effet. Consultez Ajout dʼun masque magnétique à un effet vidéo dans Final Cut Pro pour Mac.
Remarque : Vous pouvez isoler un sujet de l’arrière-plan à l’aide du masque de suppression de scène, mais ce dernier nécessite que la vidéo ait été enregistrée d’une certaine manière.
Ajouter un masque magnétique pour isoler un sujet de son arrière-plan
Lorsque vous ajoutez l’effet de masque magnétique à un plan, cela crée un cache, ce qui vous permet de placer l’image isolée du premier plan sur d’autres images d’arrière-plan.
Dans Final Cut Pro, ajoutez un plan à la timeline.
Sélectionnez le plan dans la timeline, puis placez la tête de lecture sur un point du plan affichant la zone à laquelle vous voulez appliquer un masque.
Ouvrez le navigateur d’effets, puis sélectionnez l’effet « Masque magnétique ».
Astuce : pour trouver rapidement l’effet « Masque magnétique », saisissez « magnétique » dans le champ de recherche du navigateur d’effets.
Effectuez l’une des opérations suivantes :
Faites glisser l’effet et déposez-le sur le visualiseur, directement sur l’objet ou la forme que vous souhaitez masquer.
Au fur et à mesure que vous faites glisser l’effet sur le visualiseur, les objets et les formes de l’image sont mis en évidence avec une couleur vive.
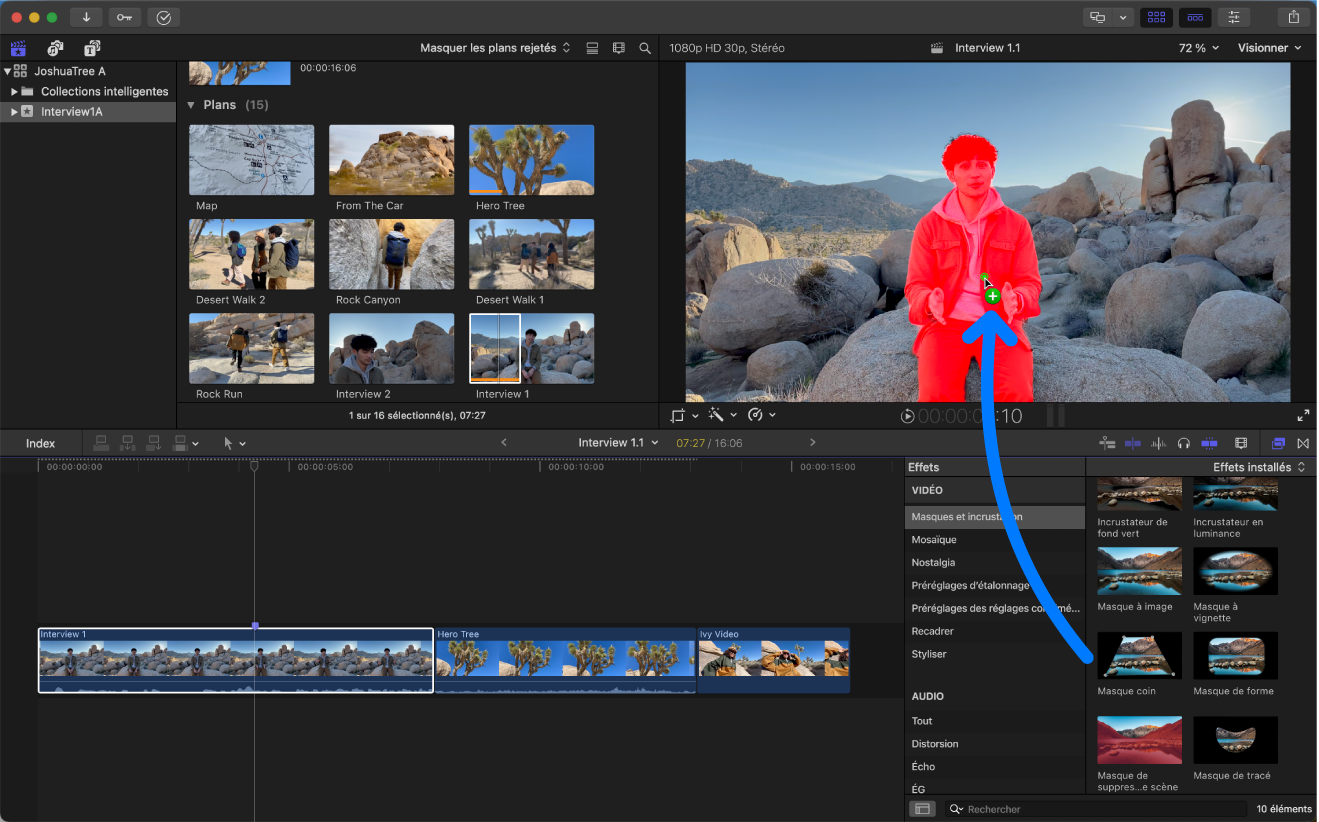
Remarque : si vous ne voyez pas les surbrillances colorées en faisant glisser les éléments dans le visualiseur, sélectionnez Final Cut Pro > Réglages > Général, puis cliquez sur le menu local « Déposer l’effet dans le lecteur » et choisissez « Ajouter un masque magnétique » (et non « Ajouter un suivi »). Vous pouvez aussi basculer rapidement entre les deux options de glissement vers le visualiseur, en maintenant la touche Commande enfoncée tout en faisant glisser l’élément. Consultez Déposer l’effet dans le lecteur.
Faites glisser l’effet sur le plan dans la timeline.
Double-cliquez sur la vignette de l’effet du masque magnétique dans le navigateur d’effets.
Choisissez Modifier > Ajouter un masque magnétique (ou appuyez sur Contrôle + Commande + M).
Cliquez sur le menu local Améliorations situé sous le visualiseur et choisissez « Ajouter un masque magnétique ».
Les commandes du masque magnétique s’affichent en haut du visualiseur et dans la section Effets de l’inspecteur vidéo. Par défaut, le pointeur se transforme en outil de pipette d’ajout
 (pour ajouter des éléments de l’image au masque).
(pour ajouter des éléments de l’image au masque).Dans le visualiseur, placez la pipette sur un objet ou une forme que vous voulez isoler dans l’image, puis cliquez pour sélectionner l’élément. (Cette étape peut ne pas être nécessaire si vous avez fait glisser l'effet directement sur l'objet ou la forme).
Pour modifier la zone du masque, effectuez l’une des opérations suivantes :
Ajouter à la sélection : Cliquez sur une zone du visualiseur avec la pipette Ajouter
 . Chaque clic avec la pipette Ajouter place un point de contrôle vert, ce qui ajoute une zone au masque.
. Chaque clic avec la pipette Ajouter place un point de contrôle vert, ce qui ajoute une zone au masque.Soustraire de la sélection : Cliquez sur le bouton Supprimer
 en haut du visualiseur, puis cliquez sur une zone dans le visualiseur avec la pipette Supprimer
en haut du visualiseur, puis cliquez sur une zone dans le visualiseur avec la pipette Supprimer  . Chaque clic avec la pipette Supprimer place un point de contrôle rouge, ce qui supprime une zone du masque.
. Chaque clic avec la pipette Supprimer place un point de contrôle rouge, ce qui supprime une zone du masque.Pour revenir à la pipette Ajouter, cliquez sur le bouton Ajouter
 .
.
Astuce : vous pouvez alterner temporairement entre les pipettes en appuyant sur la touche Option sans la relâcher. Lorsque vous relâchez la touche Option, la pipette précédente est réactivée.
Dans la plupart des cas, quelques points verts suffisent pour sélectionner la forme ou l’objet auquel appliquer un masque. Il n'y a aucun effet mesurable au-delà d’environ 20 points de contrôle.
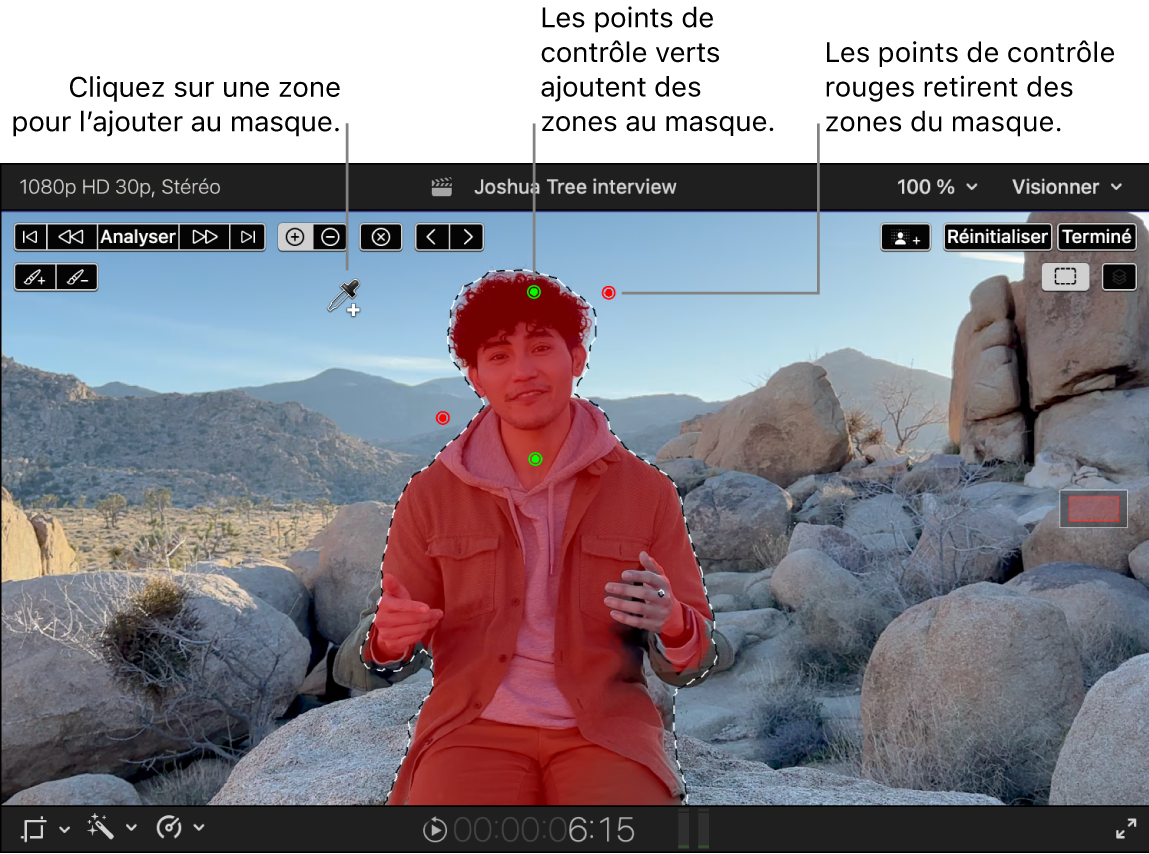
Utilisez les boutons d’analyse en haut du visualiseur pour appliquer le masque magnétique à d’autres images du plan.
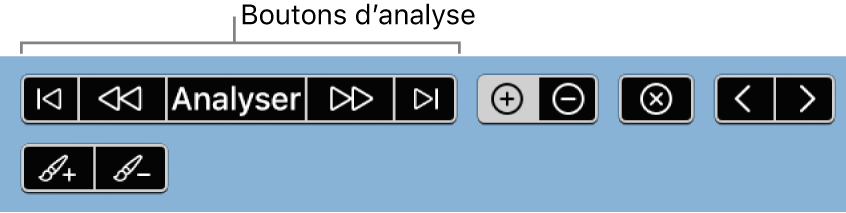
Effectuez l’une des opérations suivantes :
Appliquer le masque à l’image précédente ou suivante : cliquez sur le bouton « Image précédente »
 ou « Image suivante »
ou « Image suivante »  .
.Appliquer le masque à une portion du plan située avant ou après l’image actuelle : Cliquez sur le bouton « Analyse à rebours »
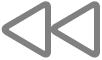 ou sur le bouton « Analyse vers l’avant »
ou sur le bouton « Analyse vers l’avant »  .
.Appliquer le masque au plan dans sa globalité : cliquez sur Analyser.
Remarque : pour annuler l’analyse, appuyez sur la touche esc ou appuyez sur Commande + Point (.).
Dans la timeline, placez la tête de lecture au début de la section analysée et rejouez-la.
Effectuez l’une des opérations ci-après :
Modifier la couleur d’accentuation d’un masque : cliquez sur la source de couleur du masque dans l’inspecteur vidéo.
Afficher ou masquer le contour de la sélection pour un masque : après avoir sélectionné un masque dans l’inspecteur vidéo, cliquez sur le bouton « Contour du masque »
 en haut à droite du visualiseur.
en haut à droite du visualiseur.Afficher le masque en couleur, en noir et blanc ou sous la forme d’un canal alpha : dans l’inspecteur vidéo, cliquez sur la flèche pointant vers le bas en regard de « Afficher les masques », puis choisissez « Noir et blanc » ou Couleur. Pour basculer entre l’affichage de l’image et du canal alpha, puis cliquez sur « Afficher les masques ».
Modifiez le masque magnétique si nécessaire.
Consultez Modifier une sélection du masque magnétique avec des points de contrôle ou l’outil pinceau.
Une fois que le masque magnétique vous convient, cliquez sur Terminé en haut à droite du visualiseur.
L’arrière-plan est supprimé et remplacé par un arrière-plan transparent.
Pour effectuer un composite du plan sur un autre arrière-plan, utilisez des plans connectés. Consultez Connexion de plans dans Final Cut Pro pour Mac.
Ajouter plusieurs masques magnétiques
Vous pouvez appliquer plusieurs masques magnétiques à un plan. Vous pouvez par exemple appliquer un masque magnétique différent à chaque personne ou objet dans un plan, afin que vous puissiez isoler et suivre chacun d’entre eux individuellement pour l’étalonnage.
Dans Final Cut Pro, sélectionnez un plan dans la timeline auquel un masque magnétique est appliqué.
Placez la tête de lecture sur un point du plan qui affiche une zone à laquelle vous souhaitez appliquer un masque.
Si l’inspecteur vidéo ne s’affiche pas déjà, choisissez Fenêtre > Afficher dans l’espace de travail > Inspecteur (ou appuyez sur Commande + 4), puis cliquez sur le bouton Vidéo en haut de l’inspecteur.
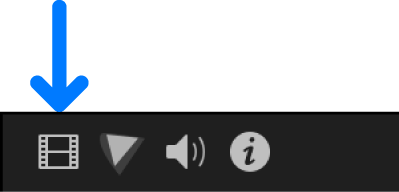
Pour ajouter un autre masque, cliquez sur le bouton « Ajouter un masque »
 en haut du visualiseur.
en haut du visualiseur.Par défaut, le pointeur se transforme en outil de pipette d’ajout
 (pour ajouter des éléments de l’image au masque). Le nouveau masque est ajouté à l’inspecteur vidéo, dans une rangée en dessous du masque existant.
(pour ajouter des éléments de l’image au masque). Le nouveau masque est ajouté à l’inspecteur vidéo, dans une rangée en dessous du masque existant.Dans le visualiseur, placez la pipette sur un objet ou une forme que vous voulez isoler dans l’image, puis cliquez pour sélectionner l’élément.
Modifiez la sélection du nouveau masque, si nécessaire.
Utilisez les boutons d’analyse en haut du visualiseur pour appliquer le masque magnétique à d’autres images du plan.
Consultez l’étape 7 de la rubrique Ajouter un masque magnétique pour isoler un sujet de son arrière-plan, plus haut.
Effectuez l’une des opérations ci-après :
Modifier la couleur d’accentuation d’un masque : cliquez sur la source de couleur du masque dans l’inspecteur vidéo.
Afficher tous les masques ou le masque actif uniquement : après avoir sélectionné un masque dans l’inspecteur vidéo, cliquez sur le bouton « Afficher le masque actif »
 en haut à droite du visualiseur.
en haut à droite du visualiseur.Afficher ou masquer le contour de la sélection pour un masque : après avoir sélectionné un masque dans l’inspecteur vidéo, cliquez sur le bouton « Contour du masque »
 en haut à droite du visualiseur.
en haut à droite du visualiseur.Modifier le masque actif : cliquez sur la rangée d’un masque dans l’inspecteur vidéo.
Afficher le masque en couleur, en noir et blanc ou sous la forme d’un canal alpha : dans l’inspecteur vidéo, cliquez sur la flèche pointant vers le bas en regard de « Afficher les masques », puis choisissez « Noir et blanc » ou Couleur. Pour basculer entre l’affichage de l’image et du canal alpha, puis cliquez sur « Afficher les masques ».
Recommandations pour le masque magnétique
Lorsque vous utilisez le masque magnétique dans vos projets, tenez compte de certaines recommandations.
Si vous souhaitez associer une synchronisation ou une stabilisation avec des masques magnétiques, commencez par appliquer la resynchronisation, puis ajoutez les masques magnétiques. Consultez les rubriques Introduction à la resynchronisation de plans dans Final Cut Pro pour Mac et Correction de vidéo tremblante dans Final Cut Pro pour Mac.
Évitez de déplacer des plans dans un plan composé doté d’un masque magnétique.
Évitez de copier un plan doté d’un masque magnétique dans une timeline dotée d’une fréquence d’images différente.
Les masques magnétiques ne sont pas inclus lorsque vous copiez des effets d’un clip à l’autre.
Pour profiter des meilleurs performances possible, utilisez un Mac doté de la puce Apple lorsque vous travaillez avec des masques magnétiques.
Les masques magnétiques ne sont pas inclus dans les exportations au format XML.
Vous pouvez ajouter un masque magnétique à presque n’importe quel effet vidéo, à l’exception des préréglages d’étalonnage que vous créez. Consultez Enregistrement de préréglages d’étalonnage dans Final Cut Pro pour Mac.
Pour appliquer des modifications à un masque magnétique, consultez la rubrique Modifier des masques magnétiques dans Final Cut Pro pour Mac.
Astuce : Si vous travaillez intensivement avec le masque magnétique sur des données haute résolution, les fichiers d'analyse peuvent nécessiter une quantité importante de stockage. Pour supprimer des fichiers d’analyse non utilisés, consultez la rubrique Supprimer des fichiers de masque magnétique non utilisés.