Transfert de données de Final Cut Camera vers Final Cut Pro pour iPad
Après avoir enregistré une session Live Multicam dans Final Cut Pro, les données enregistrées sont automatiquement transférées vers votre iPad depuis chaque appareil connecté exécutant Final Cut Camera. Vous pouvez voir la progression de transferts de fichiers et mettre en pause, reprendre ou annuler un transfert.
Vous pouvez également lancer des transferts de données depuis Final Cut Camera. Par exemple, si vous utilisez Final Cut Camera comme app d’enregistrement vidéo autonome, vous pouvez transférer sans fil vos vidéos enregistrées vers Final Cut Pro sur votre iPad en vue du montage.
Important : Lors des transferts de données, Final Cut Pro et Final Cut Camera doivent être l’app active sur les appareils. Chaque appareil doit être configuré pour utiliser Live Multicam. Vous pouvez continuer à utiliser Final Cut Pro sur votre iPad pendant le transfert des données en arrière-plan. Vous ne pouvez pas utiliser Final Cut Camera tant que le transfert n’est pas terminé.
Astuce : le transfert sans fil de fichiers volumineux comme ceux au format Apple ProRes peut prendre plus de temps. Envisagez d’enregistrer sur un périphérique de stockage externe, puis d’importer à l’aide de l’app Fichiers.
Surveillance des transferts de fichiers Live Multicam automatiques
Quand vous terminez une session Live Multicam, chaque appareil connecté démarre automatiquement le transfert de ses enregistrements de données d’origine dans Final Cut Pro sur votre iPad. Ces fichiers remplacent les fichiers d’aperçu temporaires de faible résolution ayant été diffusés vers l’iPad pendant l’enregistrement.
Des indicateurs de progression du transfert des données s’affichent sur les vignettes des plans Live Multicam dans le navigateur.
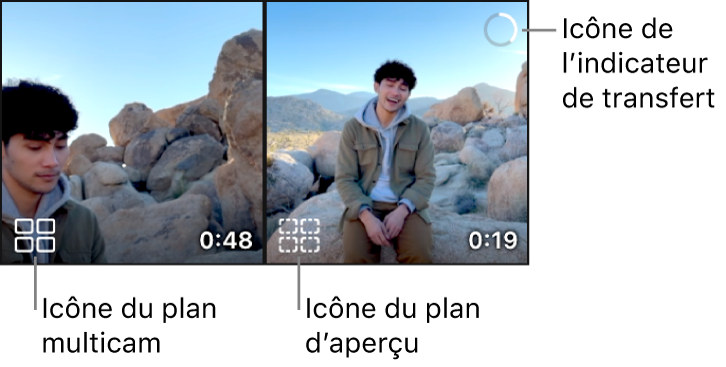
Effectuez l’une des opérations suivantes :
Dans Final Cut Pro pour iPad : si l’écran Live Multicam est ouvert, touchez Terminé pour ouvrir l’écran Édition, puis touchez
 dans la barre d’outils pour afficher la liste des transferts actifs. Pour afficher les détails sur un transfert, touchez
dans la barre d’outils pour afficher la liste des transferts actifs. Pour afficher les détails sur un transfert, touchez  à côté d’un plan multicam ou un angle de caméra.
à côté d’un plan multicam ou un angle de caméra.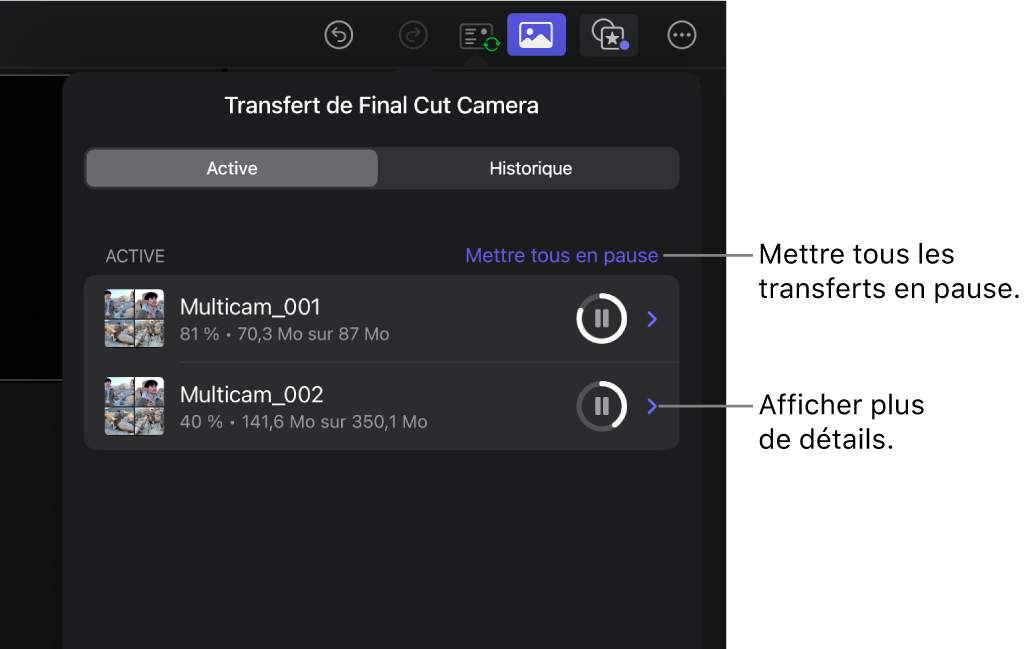
Dans Final Cut Camera : quand vous fermez l’écran Live Multicam dans Final Cut Pro pour iPad pour mettre fin à une session d’enregistrement, l’écran « Transfert de données » s’affiche immédiatement dans Final Cut Camera. Pour afficher les détails sur un transfert, touchez
 à côté d’un plan dans la liste.
à côté d’un plan dans la liste.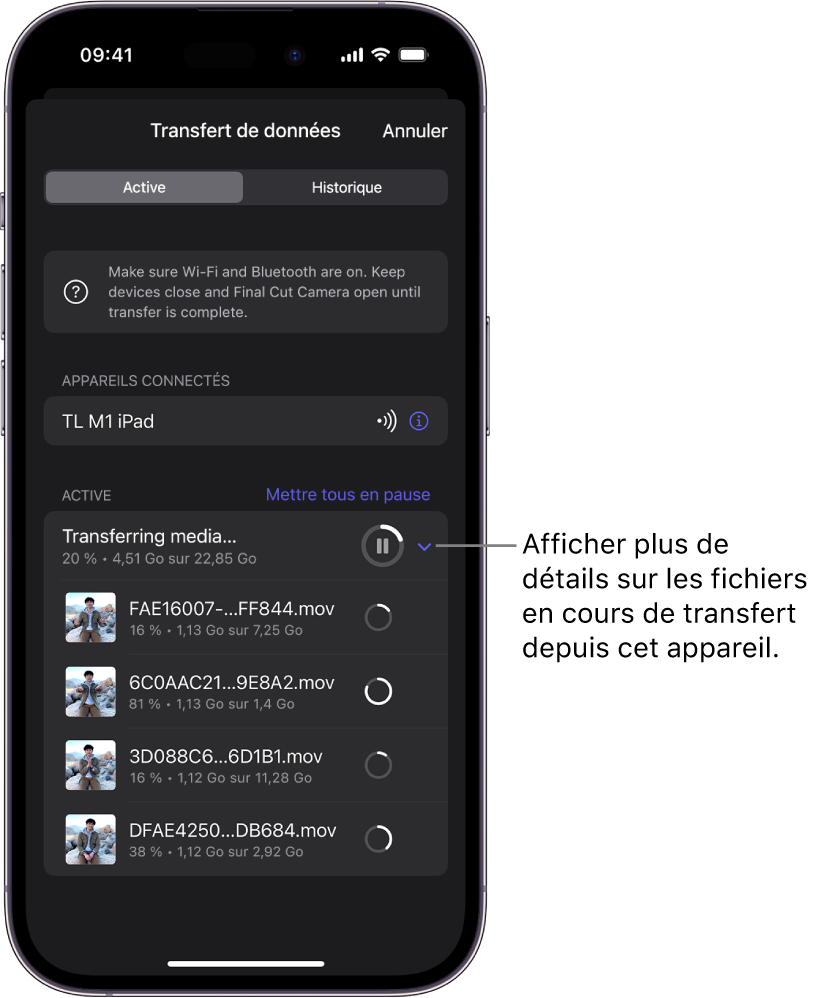
Important : si vous utilisez des appareils de stockage externes pour votre production Live Multicam, assurez-vous que les transferts des données sont terminés avant de déconnecter ces lecteurs externes. Les transferts terminés s’affichent dans l’onglet Historique de l’écran « Transfert de données », marqués « Terminés » avec une coche verte.
Si les données à transférer représentant plus de 4 Go, un message vous demande de décider si le transfert doit être mis en pause et redémarré plus tard depuis Final Cut Camera. Consultez Lancer des transferts de données depuis Final Cut Camera ci-dessous.
Mise en pause et reprise des transferts Live Multicam
Au terme d’une session d’enregistrement Live Multicam, chaque appareil connecté transfère automatiquement ses données d’origine vers Final Cut Pro pour iPad. Vous pouvez mettre en pause ou reprendre un transfert.
Pendant le transfert de données, effectuez lʼune des opérations suivantes :
Mettre en pause tous les transferts de tous les appareils : dans l’écran Édition de Final Cut Pro sur votre iPad, touchez
 dans la barre d’outils, puis touchez « Tout mettre en pause ». Pour reprendre des transferts, touchez
dans la barre d’outils, puis touchez « Tout mettre en pause ». Pour reprendre des transferts, touchez  .
.Mettre en pause des transferts de plans individuels :
Dans Final Cut Pro pour iPad : dans l’écran Édition, touchez
 dans la barre d’outils, puis touchez
dans la barre d’outils, puis touchez  pour le transfert de plan que vous voulez mettre en pause.
pour le transfert de plan que vous voulez mettre en pause.Dans Final Cut Camera : dans l’écran « Transfert de données », touchez
 pour le transfert de plan que vous voulez mettre en pause. Le transfert est mis en pause depuis cet appareil uniquement.
pour le transfert de plan que vous voulez mettre en pause. Le transfert est mis en pause depuis cet appareil uniquement.
Pour reprendre le transfert, touchez
 .
.Vous pouvez également reprendre le transfert depuis le navigateur multimédia dans Final Cut Pro. Dans l’écran Édition, touchez
 dans la barre d’outils, touchez le plan multicam en maintenant le doigt appuyé dessus dans le navigateur, puis touchez « Reprendre le transfert ». Si les appareils d’origine exécutant Final Cut Camera sont disponibles, l’entrée s’affiche dans la liste Actifs et le transfert reprend.
dans la barre d’outils, touchez le plan multicam en maintenant le doigt appuyé dessus dans le navigateur, puis touchez « Reprendre le transfert ». Si les appareils d’origine exécutant Final Cut Camera sont disponibles, l’entrée s’affiche dans la liste Actifs et le transfert reprend.
Annulation des transferts de données
Dans certains cas, vous devez éventuellement annuler un transfert de données. Par exemple, si vous perdez un iPhone qui participait à une session Live Multicam et ne pouvez pas le retrouver, vous pouvez annuler le transfert afin qu’il soit supprimé de la file d’attente de transferts.
Effectuez l’une des opérations suivantes :
Annuler des transferts de plans individuels : dans l’écran Édition dans Final Cut Pro sur votre iPad, touchez
 dans la barre d’outils, balayez vers la gauche sur un plan dans la liste Actifs, puis touchez Annuler.
dans la barre d’outils, balayez vers la gauche sur un plan dans la liste Actifs, puis touchez Annuler.Pour reprendre un transfert annulé d’un plan individuel, touchez
 , touchez Historique, puis touchez
, touchez Historique, puis touchez  pour le transfert du plan que vous voulez reprendre.
pour le transfert du plan que vous voulez reprendre.Dans Final Cut Camera, touchez Historique, puis touchez
 pour le transfert de plan que vous voulez reprendre.
pour le transfert de plan que vous voulez reprendre.Annuler des transferts d’angles de caméra individuels : dans l’écran Édition dans Final Cut Pro sur votre iPad, touchez
 dans la barre d’outils. Touchez Actifs, touchez
dans la barre d’outils. Touchez Actifs, touchez  à côté du plan contenant l’angle que vous voulez annuler, balayez vers la gauche sur un angle individuel, puis touchez Annuler.
à côté du plan contenant l’angle que vous voulez annuler, balayez vers la gauche sur un angle individuel, puis touchez Annuler.Pour reprendre un transfert annulé d’un angle individuel, touchez
 , touchez Historique, puis touchez
, touchez Historique, puis touchez  pour le transfert de l’angle que vous voulez reprendre.
pour le transfert de l’angle que vous voulez reprendre.Dans Final Cut Camera, touchez Historique dans l’écran « Transfert de données », puis touchez
 pour le transfert d’angle que vous voulez reprendre.
pour le transfert d’angle que vous voulez reprendre.Annuler tous les transferts depuis appareil Final Cut Camera : dans Final Cut Camera, touchez Annuler dans l’écran « Transfert de données ».
Lancer des transferts de données depuis Final Cut Camera
Vous pouvez lancer manuellement des transferts de données sans fil de Final Cut Camera vers Final Cut Pro pour iPad. Par exemple, si vous utilisez Final Cut Camera comme app d’enregistrement vidéo autonome, vous pouvez lancer un transfert pour vous envoyer vos vidéos enregistrés vers Final Cut Pro en vue du montage. Avant de transférer des données depuis Final Cut Camera pour la première fois, vous devez vous connecter à Final Cut Pro pour iPad. Consultez Connecter des appareils d’enregistrement Live Multicam.
Accédez à l’app Final Cut Camera
 sur votre iPhone ou iPad.
sur votre iPhone ou iPad.Touchez l’image de vignette au bas de l’écran de la caméra.
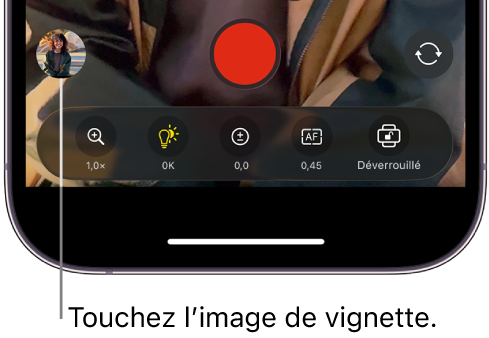
Effectuez l’une des opérations suivantes :
Transférer un seul plan : touchez l’image de vignette de la vidéo que vous voulez transférer.
Transférer plusieurs plans : touchez « Toutes les données », touchez Sélectionner, puis touchez les images de vignettes des plans que vous voulez transférer.
Touchez
 .
.Dans la section « Appareils connus » de l’écran « Transfert de données », touchez l’iPad vers lequel vous voulez transférer.
Un message apparaît sur l’iPad choisi pour demander l’autorisation de transférer.
Sur l’iPad, acceptez la demande de transfert de données envoyées depuis Final Cut Camera.
Quand les vidéos sont transférées, les plans s’affichent dans le navigateur.
Si des plans transférés sont des angles de plans Live Multicam existants, ces angles sont automatiquement incorporés dans les plans multicam correspondants, et les plans source sont masqués dans le navigateur. Consultez Masquage de plans dans le navigateur.
Quand vous lancez un transfert depuis Final Cut Camera, l’aperçu de données pour les plans transférés n’est pas disponible sur l’iPad, et le transfert doit alors se terminer avant de démarrer la modification de ces fichiers.
Transférer des données depuis Final Cut Camera à l’aide de l’app Fichiers
Si vous utilisez Final Cut Camera pour enregistrer des vidéos sur un périphérique de stockage externe, vous pouvez ensuite connecter ce périphérique externe à votre iPad et importer les vidéos dans Final Cut Pro à l’aide de l’app Fichiers.
Remarque : vous pouvez utiliser l’app Fichiers pour importer des fichiers de données depuis iCloud Drive.
Connectez le périphérique de stockage externe contenant les données à votre iPad à l’aide d’un câble USB-C.
Accédez à l’app Final Cut Pro
 sur votre iPad.
sur votre iPad.Ouvrez un projet.
Touchez
 dans la barre d’outils, puis touchez Fichiers.
dans la barre d’outils, puis touchez Fichiers.Dans la barre latérale, touchez le SSD pour le sélectionner, naviguez jusqu’au dossier contenant les données que vous voulez importer, touchez des éléments pour les sélectionner, puis touchez Ouvrir.
Les plans importés apparaissent dans le navigateur.
Si vous faites l’importation dans un projet Live Multicam et que des plans importés sont des angles de plans Live Multicam existants, ces angles sont automatiquement incorporés dans les plans multicam correspondants, et les plans source sont masqués dans le navigateur. Consultez Masquage de plans dans le navigateur.