Guide d’utilisation de l’Apple Vision Pro
- Bienvenue
-
- Modifier les réglages de notifications
- Régler la date et l’heure
- Modifier la langue et la région
- Modifier le nom de l’appareil
- Activer ou désactiver les effets sonores
- Voir les personnes autour pendant l’immersion
- Utiliser l’Apple Vision Pro en avion
- Actualiser les apps en arrière-plan
- Définir des restrictions de contenu dans « Temps d’écran »
- Supprimer des apps
- Autoriser d’autres personnes à utiliser l’Apple Vision Pro
-
- Capture
- Horloge
- À la rencontre des dinosaures
-
- Premiers pas avec Keynote
-
- Aligner des objets
- Insérer des objets dans une zone de texte ou dans une figure
- Disposer en couches, grouper et verrouiller des objets
- Redimensionner, faire pivoter et retourner des objets
- Modifier l’aspect d’un objet
- Ajouter une légende ou un titre
- Ajouter des objets liés pour rendre une présentation interactive
-
- Ajouter ou supprimer un tableau
- Ajouter ou supprimer des rangs et des colonnes
- Fusionner ou dissocier des cellules
- Modifier l’aspect d’un tableau
- Utiliser les styles de tableau
- Ajouter et modifier le contenu d’une cellule
- Mettre en forme des dates, des devises et d’autres éléments
- Ajouter un surlignage conditionnel des cellules
-
- Ajouter ou supprimer un graphique
- Modifier les données d’un graphique
- Déplacer, redimensionner et faire pivoter un graphique
- Modifier l’aspect d’une série de données
- Ajouter une légende, un quadrillage et d’autres marques
- Modifier l’aspect du texte et des étiquettes de graphiques
- Ajouter une bordure et un arrière-plan de graphique
-
- Configurer Messages
- Envoyer et recevoir des messages
- Ajouter des photos, des autocollants et plus encore
- Modifier des messages, les supprimer et annuler leur envoi
- Effectuer le suivi des messages et des conversations
- Collaborer dans Messages
- Envoyer et demander de l’argent avec Apple Cash
- Modifier les notifications
- Bloquer, filtrer et signaler des messages
- Pleine conscience
-
- Obtenir de la musique
- Afficher les albums, les playlists et autres
- Écouter de la musique
- Mettre en file d’attente votre musique
- Écouter la radio
-
- S’abonner à Apple Music
- Écouter de la musique au format Lossless
- Écouter de la musique au format Dolby Atmos
- Trouver de la musique
- Ajouter de la musique et l’écouter hors ligne
- Obtenir des recommandations personnalisées
- Écouter la radio
- Rechercher de la musique
- Utiliser Siri pour écouter de la musique
- Modifier le son de la musique
-
- Premiers pas avec News
- Consulter des articles sélectionnés pour vous
- Lire des articles
- Suivre ses équipes préférées avec My Sports
- Rechercher des articles
- Enregistrer des articles dans News pour plus tard
- S’abonner à des médias d’actualités
- Numbers
- Pages
- Shazam
- Raccourcis
- Astuces
-
- Obtenir des séries, des films et plus encore
- Regarder du contenu Apple Immersive Video et des films en 3D
- Regarder des films et des séries TV dans un environnement
- S’abonner à Apple TV+, au MLS Season Pass et à des chaînes Apple TV
- Regarder des évènements sportifs
- Contrôler la lecture
- Regarder du contenu à plusieurs avec SharePlay
- Gérer la bibliothèque
- Modifier les réglages
-
- Premiers pas avec les fonctionnalités d’accessibilité
-
-
- Activer VoiceOver et s’entraîner à utiliser les gestes
- Modifier les réglages de VoiceOver
- Apprendre les gestes VoiceOver
- Contrôler VoiceOver à l’aide du rotor
- Utiliser le clavier virtuel
- Utiliser VoiceOver avec un Magic Keyboard
- Utiliser une plage braille
- Utiliser VoiceOver pour les images et vidéos
- Zoom
- Affichage et taille du texte
- Animation
- Contenu énoncé
- Descriptions audio
- Saisie oculaire
-
-
- Utiliser les protections de confidentialité et de sécurité intégrées
- Sécuriser son identifiant Apple
-
- Se connecter avec des clés d’identification
- Se connecter avec Apple
- Remplir automatiquement des mots de passe robustes
- Modifier les mots de passe faibles ou compromis
- Afficher les mots de passe et les informations connexes
- Utiliser des groupes de mots de passe partagés
- Partager en toute sécurité des clés d’identification et des mots de passe avec AirDrop
- Rendre les clés d’identification et les mots de passe disponibles sur tous les appareils
- Remplir des codes de validation automatiquement
- Réduire le nombre de tests CAPTCHA pour la connexion sur l’Apple Vision Pro
- Gérer l’identification à deux facteurs pour son identifiant Apple
- Créer et gérer des adresses « Masquer mon adresse e-mail »
- Protéger la navigation sur le Web avec le relais privé iCloud
- Utiliser une adresse de réseau privée
- Utiliser la validation des clés de contact sur l’Apple Vision Pro
-
- Obtenir des informations sur votre Apple Vision Pro
- Trouver plus de ressources sur les logiciels et les services
- Déclaration de conformité de la FCC
- Déclaration de conformité avec la réglementation d’ISDE Canada
- Produit laser de classe 1
- Apple et l’environnement
- Informations concernant la mise au rebut et le recyclage
- Modification non autorisée de visionOS
- Copyright
Configurer un mode de concentration sur l’Apple Vision Pro
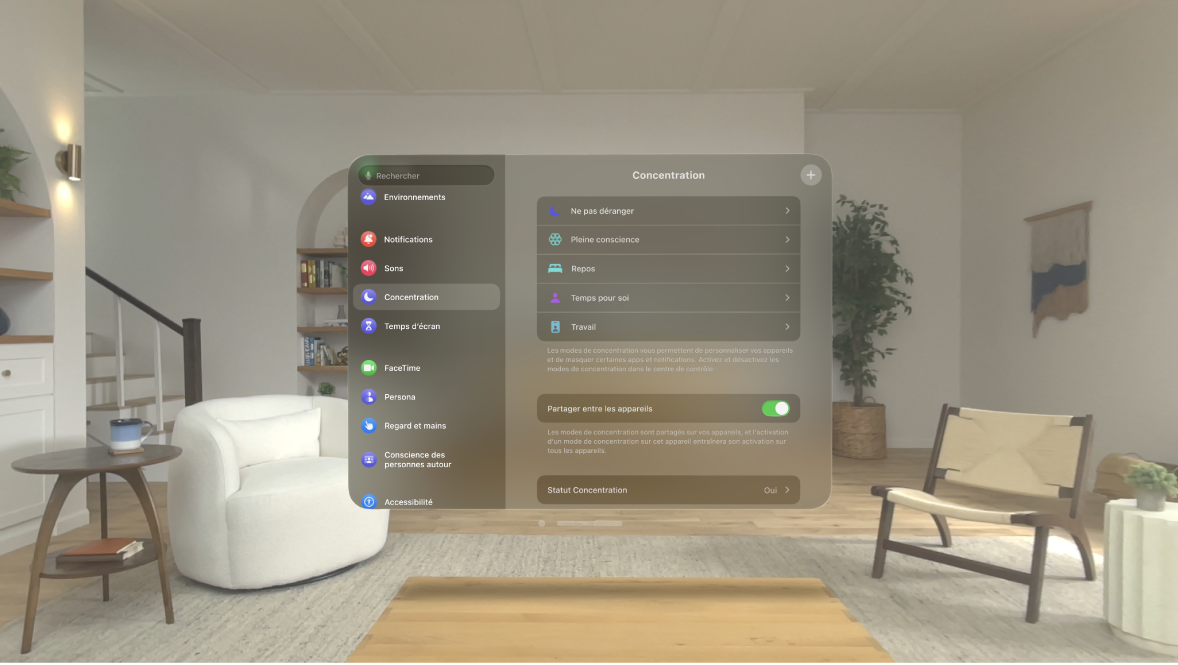
Un mode de concentration est une fonctionnalité qui vous aide à vous concentrer sur une tâche en réduisant les distractions. Lorsque vous souhaitez vous concentrer sur une activité précise, vous pouvez personnaliser un des modes de concentration fournis (par exemple Travail, « Temps pour soi » ou Repos) ou créer un mode de concentration Personnalisé. Un mode de concentration pour masquer temporairement toutes les notifications, ou autoriser uniquement des notifications précises (celles en lien avec votre tâche, par exemple), et indiquer à d’autres personnes et apps que vous n’êtes pas disponible.
Astuce : pour masquer temporairement toutes les notifications, ouvrez le centre de contrôle, touchez 

Configurer un mode de concentration ou créer un mode de concentration personnalisé
Accédez à Réglages

Vous pouvez également toucher
 , puis toucher Personnalisé. Choisissez le nom de votre mode de concentration et une icône pour le représenter.
, puis toucher Personnalisé. Choisissez le nom de votre mode de concentration et une icône pour le représenter.Spécifiez les apps et personnes qui peuvent vous envoyer des notifications pendant que votre mode de concentration est activé.
Vous pouvez également programmer votre mode de concentration pour s’activer lorsque vous vous trouvez dans un lieu particulier, à certaines heures, etc.
Maintenir les réglages Concentration à jour sur tous les appareils Apple
Vous pouvez utiliser les mêmes réglages Concentration sur tous vos appareils Apple sur lesquels vous êtes connecté avec le même identifiant Apple.
Accédez à Réglages

Activez « Partager entre les appareils ».
Autoriser ou masquer les notifications de certaines apps ou personnes lorsqu’un mode de concentration est activé
Lors de la configuration d’un mode de concentration, vous pouvez sélectionner les personnes et apps dont vous souhaitez recevoir les notifications. À titre d’exemple, si vous configurez un mode de concentration Travail, vous pouvez choisir d’autoriser uniquement les notifications de vos collègues et celles des apps que vous utilisez dans le cadre professionnel.
Accédez à Réglages

Touchez « Personnes autorisées » ou « Apps autorisées », puis sélectionnez les options souhaitées, telles que les suivantes :
Autoriser les apps à envoyer des notifications urgentes : Activez « Notifications urgentes ».
Ne pas masquer les appels répétés : Activez « Autoriser les appels répétés ».
Créer une liste de personnes ou apps autorisées ou masquées : Touchez « Autoriser certaines personnes » (ou « Autoriser certaines apps ») ou « Masquer certaines personnes » (ou « Masquer certaines apps »), puis ajouter des personnes ou des apps à la liste.
Partager un statut Concentration
Lorsque vous activez un mode de concentration, celui-ci limite les notifications que vous recevez de la part de personnes et d’apps. Lorsque qu’une personne ne faisant pas partie des notifications autorisées tente de vous contacter, votre statut Concentration s’affiche dans Messages, pour que la personne sache que vous êtes occupé. Le statut Concentration est partagé dans les apps si vous donnez à une app l’autorisation de voir votre statut Concentration.
Accédez à Réglages

Activez « Partager le statut Concentration », puis sélectionnez les options souhaitées.
Supprimer un mode de concentration
Lorsque vous n’avez plus besoin d’un mode de concentration que vous avez configuré, vous pouvez le supprimer.
Accédez à Réglages

Touchez le mode de concentration, puis touchez « Supprimer le mode de concentration ».
Si vous supprimez un des modes de concentration fournis, vous devrez le reconfigurer en accédant à Réglages > Concentration, puis en touchant
 .
.