Utiliser l’app Raccourcis pour créer et gérer vos raccourcis
L’app Raccourcis vous permet d’accomplir des tâches avec vos apps, d’un simple toucher ou en le demandant à Siri. Découvrez comment créer, modifier et supprimer un raccourci. Ou bien, si vous êtes en quête d’inspiration, essayez certains des raccourcis de démarrage personnalisés dans l’onglet Mes raccourcis, ou visitez la Galerie pour découvrir de nouvelles manières d’automatiser vos apps.
Par exemple, un raccourci sur votre iPhone peut faciliter vos trajets en effectuant trois actions consécutives :
- L’app de transport de votre choix vous indique le meilleur itinéraire pour rentrer chez vous.
- L’heure d’arrivée est partagée avec un membre de votre famille.
- Un épisode de votre podcast préféré est lu.
Après avoir créé un raccourci, vous pouvez l’exécuter en disant « Dis Siri », puis le nom du raccourci que vous avez créé.

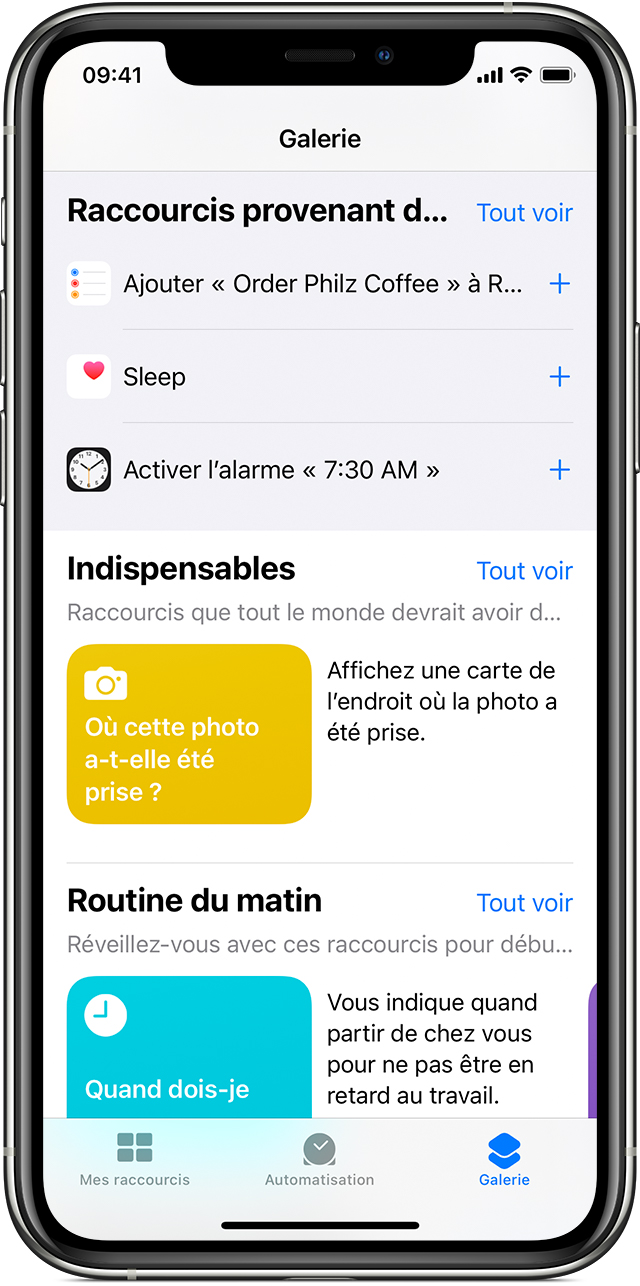
Rechercher de nouveaux raccourcis dans la Galerie
Les raccourcis apparaissent dans la Galerie en fonction des apps et des actions que vous utilisez le plus. Pour ajouter un raccourci, procédez comme suit :
- Ouvrez l’app Raccourcis sur votre iPhone, iPad ou iPod touch.
- Touchez l’onglet Galerie.
- Dans Vos apps, sous Raccourcis, touchez Tout voir pour voir les actions des différentes apps.
- Touchez Ajouter
 en regard d’un raccourci que vous souhaitez ajouter.
en regard d’un raccourci que vous souhaitez ajouter. - Touchez Ajouter à Siri.
Pour exécuter votre raccourci, dites simplement « Dis Siri », puis le nom du raccourci.

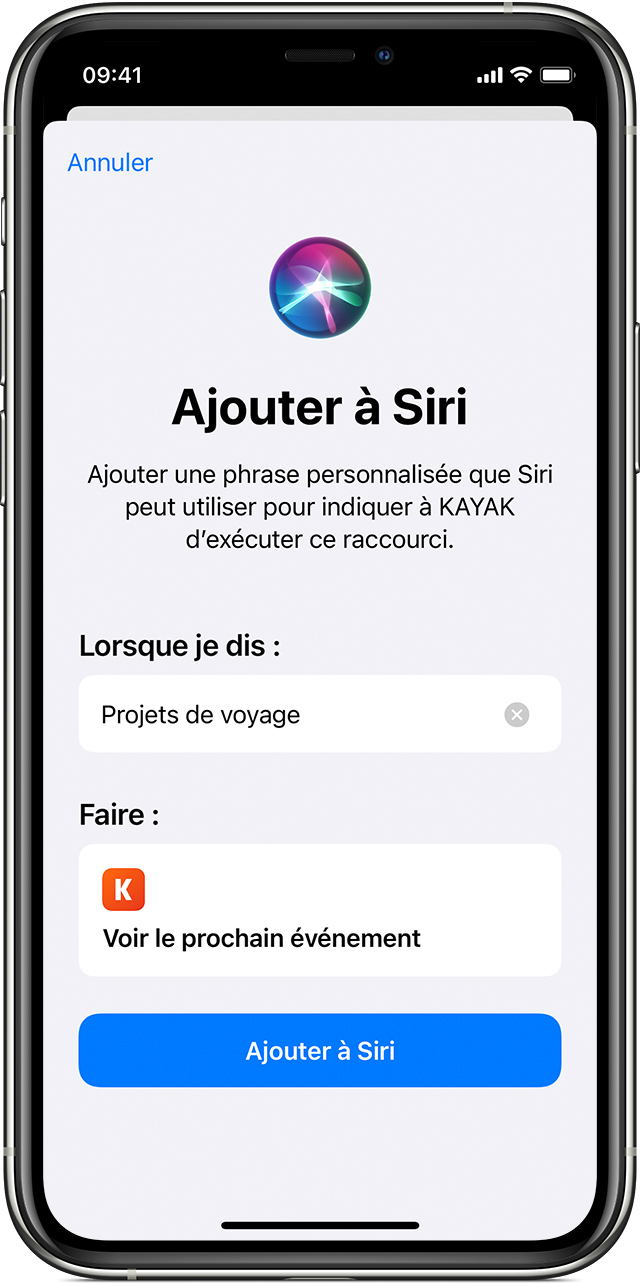
Ajouter un raccourci depuis une app tierce
De nombreuses apps permettent d’ajouter un raccourci avec Siri. Recherchez le bouton Ajouter à Siri ![]() lorsque vous utilisez l’app, ou dans ses réglages.
lorsque vous utilisez l’app, ou dans ses réglages.
- Touchez le bouton Ajouter
 ou Ajouter à Siri
ou Ajouter à Siri 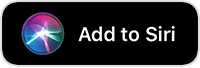 en regard d’un raccourci que vous souhaitez ajouter.
en regard d’un raccourci que vous souhaitez ajouter. - Touchez Ajouter à Siri.
Avant de pouvoir ajouter des raccourcis Siri pour une app tierce, vous devez vérifier que celle-ci les prend en charge. Si vous ne voyez pas de raccourci pour une app tierce, accédez à l’App Store pour vérifier si l’app prend en charge les raccourcis Siri.

Exécuter un raccourci avec Siri
Vous pouvez exécuter n’importe quel raccourci en le demandant à Siri sur votre iPhone, iPad, iPod touch, Apple Watch ou HomePod. Dites simplement « Dis Siri », puis le nom du raccourci.
L’exécution de raccourcis Siri nécessite iOS 12 ou version ultérieure sur l’iPhone, l’iPod touch, le HomePod ou l’Apple Watch Series 3 ou modèle ultérieur, et iOS 12 ou iPadOS ou version ultérieure sur l’iPad. Les raccourcis qui nécessitent l’ouverture d’une app peuvent ne pas fonctionner sur le HomePod et l’Apple Watch.


Les raccourcis sont suggérés au moment précis où vous en avez besoin
Siri identifie vos habitudes d’utilisation des apps. Siri suggère ensuite un moyen simple d’effectuer des tâches courantes sur l’écran verrouillé ou dans la barre de recherche. Par exemple, si vous utilisez la même app de transport en commun tous les jours, Siri peut vous suggérer de commencer votre trajet de retour.
Pour utiliser une suggestion de Siri, il vous suffit de la toucher sur l’écran verrouillé. Ou bien, effectuez un balayage vers la gauche sur votre écran pour afficher la barre de recherche, puis touchez la suggestion de Siri.
Si vous ne souhaitez pas voir les suggestions de Siri, accédez à Réglages > Siri et recherche, faites défiler l’écran vers le bas et désactivez les suggestions dans les recherches, sur l’écran verrouillé, sur l’écran principal et lors de partages.

En savoir plus
- Vous souhaitez exécuter des raccourcis sur tous vos iPhone, iPad, iPod touch, Apple Watch ou HomePod ? Pour cela, connectez-vous simplement à iCloud à l’aide du même identifiant Apple sur chaque appareil.
- Vous ne voyez pas le raccourci que vous souhaitez utiliser ? Vous devrez peut-être ouvrir l’app et effectuer l’action avant qu’elle n’apparaisse dans la liste suggérée de raccourcis.
- En savoir plus sur l’utilisation de Siri avec l’app Raccourcis.