
Contrôler la lecture dans l’app Apple TV sur Windows
Lorsque vous commencez à regarder du contenu dans l’app Apple TV, vous pouvez le lire ou le mettre en pause, avancer ou reculer, activer les sous-titres ou l’affichage « Image dans l’image », et plus encore.
Afficher ou masquer les commandes de lecture
Pendant la lecture dans l’app Apple TV ![]() sur votre appareil Windows, effectuez l’une des opérations suivantes :
sur votre appareil Windows, effectuez l’une des opérations suivantes :
Sur un appareil tactile : Touchez le visualiseur pour afficher les commandes de lecture.
Sur un ordinateur : Placez le pointeur sur le visualiseur pour afficher les commandes de lecture.
Contrôler la lecture
Lorsque vous affichez les commandes de lecture, vous pouvez voir le temps écoulé, le temps restant et d’autres options de lecture.
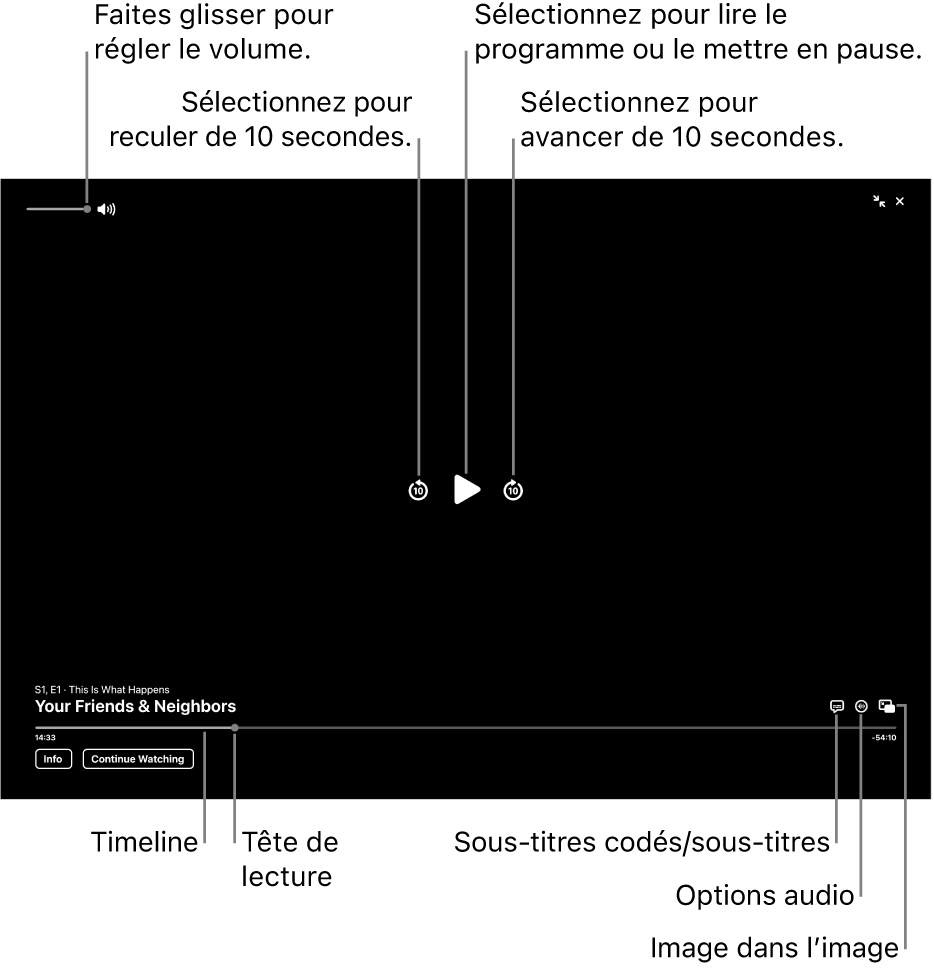
Pendant la lecture dans l’app Apple TV
 sur votre appareil Windows, affichez les commandes de lecture.
sur votre appareil Windows, affichez les commandes de lecture.Effectuez l’une des actions suivantes :
Lire ou mettre en pause : Sélectionnez
 ou
ou  au centre du visualiseur.
au centre du visualiseur.Reculer ou avancer de 10 secondes : Sélectionnez
 ou
ou  pour avancer ou reculer de 10 secondes. Sélectionnez à nouveau l’un ou l’autre de ces boutons pour avancer ou reculer de 10 secondes supplémentaires.
pour avancer ou reculer de 10 secondes. Sélectionnez à nouveau l’un ou l’autre de ces boutons pour avancer ou reculer de 10 secondes supplémentaires.Rembobiner ou avancer plus vite : Sélectionnez un point dans la barre de lecture pour passer directement à ce moment, ou faites glisser la tête de lecture vers la gauche pour rembobiner ou vers la droite pour avancer plus vite.
Régler le volume : Faites glisser le curseur de volume vers la droite pour augmenter le volume ou vers la gauche pour le diminuer.
Obtenir des informations supplémentaires ou regarder autre chose (si disponible) : Sélectionnez Infos, Épisodes ou « Continuer à regarder ».
Activer les sous-titres et les sous-titres codés
Pendant la lecture dans l’app Apple TV
 sur votre appareil Windows, affichez les commandes de lecture.
sur votre appareil Windows, affichez les commandes de lecture.Sélectionnez
 en bas à droite, puis choisissez une option pour les sous-titres dans le menu local (le cas échéant).
en bas à droite, puis choisissez une option pour les sous-titres dans le menu local (le cas échéant).
Choisir une langue audio ou une piste audio
Pendant la lecture dans l’app Apple TV
 sur votre appareil Windows, affichez les commandes de lecture.
sur votre appareil Windows, affichez les commandes de lecture.Sélectionnez
 en bas à droite, puis choisissez une option de langue ou de piste audio dans le menu local (le cas échéant).
en bas à droite, puis choisissez une option de langue ou de piste audio dans le menu local (le cas échéant).
Écouter la radio locale en direct (si elle est disponible) pendant les rencontres de Friday Night Baseball, de Sunday Night Soccer ou de la MLS
Pendant le visionnage d’une rencontre de Friday Night Baseball, de Sunday Night Soccer ou de la MLS dans l’app Apple TV
 sur votre appareil Windows, affichez les commandes de lecture.
sur votre appareil Windows, affichez les commandes de lecture.Sélectionnez
 , puis choisissez une option de piste audio dans le menu local :
, puis choisissez une option de piste audio dans le menu local :TV : Lancez les commentaires audio depuis la diffusion télévisée.
Radio locale [équipe des visiteurs, langue] : Écoutez la radio de lʼéquipe en déplacement en visionnant la rencontre.
Radio locale [équipe à domicile, langue] : Écoutez la radio de lʼéquipe à domicile en visionnant le match ou la rencontre.
Activer l’affichage « Image dans l’image »
Vous pouvez regarder des éléments dans l’app Apple TV dans un petit visualiseur redimensionnable qui s’exécute au premier plan pendant que vous effectuez d’autres tâches sur votre appareil.
Pendant la lecture dans l’app Apple TV
 sur votre appareil Windows, affichez les commandes de lecture.
sur votre appareil Windows, affichez les commandes de lecture.Sélectionnez
 dans le coin inférieur droit du visualiseur.
dans le coin inférieur droit du visualiseur.L’élément devient un petit visualiseur dans le coin supérieur gauche de votre écran.
Effectuez l’une des actions suivantes :
Déplacer le visualiseur : Faites glisser le bord supérieur du visualiseur vers un autre coin de votre écran.
Lire ou mettre en pause : Sélectionnez le visualiseur, puis sélectionnez
 ou
ou  .
.Revenir à l’affichage dans l’app Apple TV : Sélectionnez le visualiseur, puis sélectionnez
 .
.Arrêter la lecture et fermer le visualiseur : Sélectionnez le visualiseur, puis sélectionnez
 .
.
Activer ou désactiver le mode plein écran
Pendant la lecture dans l’app Apple TV
 sur votre appareil Windows, affichez les commandes de lecture.
sur votre appareil Windows, affichez les commandes de lecture.Effectuez l’une des opérations suivantes :
Activer le mode plein écran : Sélectionnez
 dans le coin supérieur droit du visualiseur.
dans le coin supérieur droit du visualiseur.Quitter le mode plein écran : Sélectionnez
 dans le coin supérieur droit de l’écran.
dans le coin supérieur droit de l’écran.