
Guide d’utilisation Pour l’école
pour les élèves
Qu’est‑ce que Pour l’école ?
Pour l’école est une app qui vous fait profiter, vous et vos enseignants, de la puissance créatrice de l’iPad, et vous permet d’explorer et d’exprimer de nouvelles idées. Pour l’école vous permet d’afficher facilement vos devoirs, de parcourir les activités données via l’app, de collaborer avec vos enseignants et d’autres élèves, de rendre votre travail, de remettre des évaluations et de voir votre progression.
Les devoirs, les évaluations et les rappels de vos enseignants s’affichent automatiquement dans Pour l’école sur votre iPad. Pour vous aider à ne pas perdre de vue tout ce que vous avez à faire, vous pouvez utiliser la barre latérale de Pour l’école afin d’afficher les devoirs et évaluations de toutes vos classes (Prochaine échéance et Terminé) ou ceux d’une classe en particulier (vue de classe). Dans la barre latérale, touchez Prochaine échéance ou Terminé pour afficher l’ensemble de vos devoirs et évaluations. Les vues de classe affichent les devoirs et évaluations de la classe sélectionnée.
Vos enseignants peuvent partager du contenu avec vous (documents PDF, fichiers, photos, vidéos, documents, liens, billets de sortie, activités au sein des apps), même lorsque vous ne vous trouvez pas dans la salle de classe. Vos enseignants peuvent facilement voir comment vous progressez sur un devoir et corriger les évaluations que vous remettez, puis personnaliser les consignes en fonction de vos besoins.
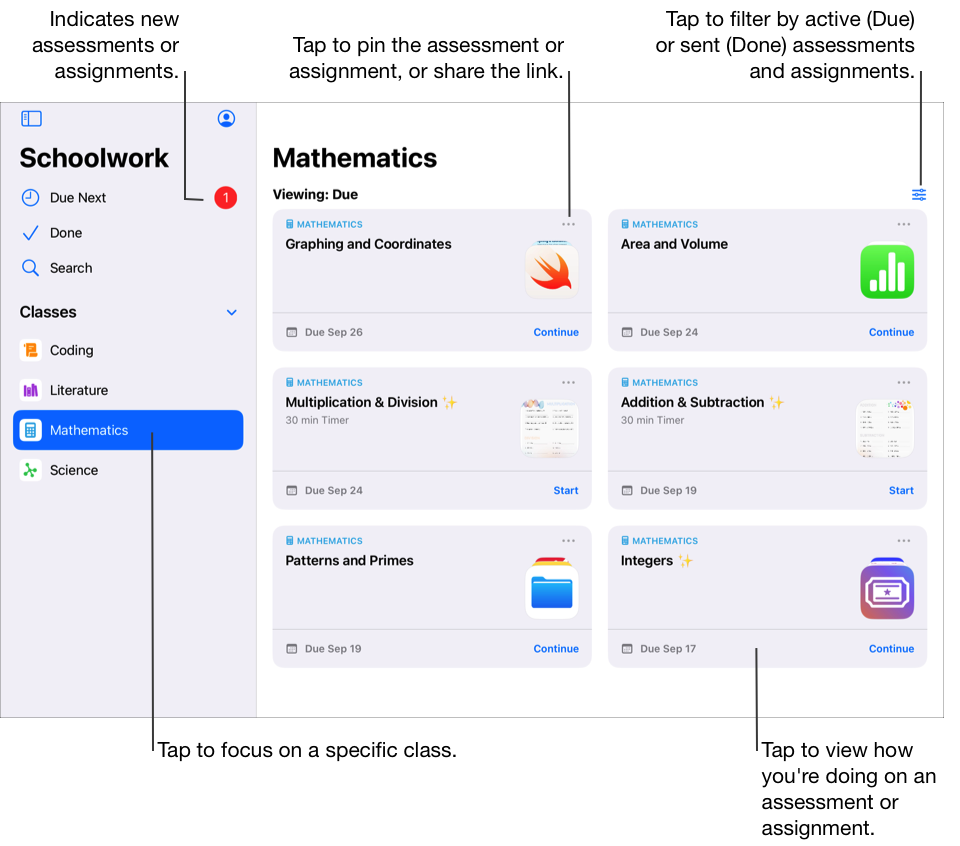
L’app Pour l’école  vous permet d’effectuer les opérations suivantes :
vous permet d’effectuer les opérations suivantes :
Voir toutes vos classes au même endroit et savoir rapidement quelles sont vos prochaines tâches à rendre.
Travailler sur les activités qui vous ont été attribuées et rendre votre travail aux enseignants. Vous pouvez rendre vos travaux à partir de l’app Pour l’école ou soumettre des activités Pages, Numbers, Keynote et GarageBand depuis l’app. De plus, vous pouvez utiliser le bouton Partager dans l’app où vous avez travaillé, puis choisir Pour l’école comme destination de partage (par exemple, après avoir créé une vidéo dans Clips).
Collaborer avec des enseignants et d’autres élèves sur des activités (par exemple, pour modifier une rédaction dans Pages pour iPadOS). Selon la méthode utilisée par votre enseignant pour envoyer un fichier collaboratif, vous pouvez modifier le fichier et afficher les commentaires de votre enseignant et d’autres élèves tout en travaillant dessus.
Afficher les détails d’une activité pour savoir si votre enseignant vous a demandé de revoir votre travail, a déverrouillé une activité spécifique afin de vous accorder plus de temps ou vous a renvoyé votre travail.
Suivre votre progression dans des activités qui vous ont été attribuées. Vous pouvez utiliser Pour l’école pour suivre votre progression globale dans la classe et votre progression dans chaque devoir ou activité.
Effectuer et remettre une évaluation montre que vous avez compris un concept, un sujet ou une leçon.
Remarque : Pour utiliser Pour l’école, vous devez posséder un compte auprès de votre établissement. Si vous avez besoin d’aide au sujet de votre compte, adressez‑vous à votre enseignant.
Afficher des devoirs et des évaluations
Les devoirs permettent à vos enseignants de partager avec vous des informations ou des activités à faire à la maison. Effectuer et remettre une évaluation vous permet de montrer que vous avez compris un concept, un sujet ou une leçon. Une fois que votre enseignant vous a envoyé un devoir ou une évaluation, vous pouvez utiliser la barre latérale de Pour l’école pour afficher tout en même temps, ou par classe.
Si les notifications de l’app Pour l’école sont autorisées (accédez à Réglages 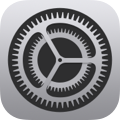 > Notifications > Pour l’école, puis touchez Autoriser les notifications), Pour l’école vous envoie une notification dans les situations suivantes :
> Notifications > Pour l’école, puis touchez Autoriser les notifications), Pour l’école vous envoie une notification dans les situations suivantes :
Lorsque votre enseignant publie un nouveau devoir ou une nouvelle évaluation, rend un devoir, ou vous demande de refaire une activité.
Chaque jour à 16 h (heure locale) sur votre appareil, avec un résumé du travail à rendre le jour suivant.
Chaque lundi à 16 h (heure locale) sur votre appareil, avec un résumé de tous les devoirs et évaluations en retard.
Pour l’école vous envoie également des notifications lorsqu’une activité est automatiquement marquée comme terminée.
Touchez la notification pour afficher les détails. Si la notification porte sur plusieurs devoirs ou évaluations, touchez‑la pour ouvrir l’app Pour l’école, puis touchez le devoir ou l’évaluation de votre choix.
Afficher tous les devoirs et toutes les évaluations
Dans l’app Pour l’école
 , effectuez l’une des actions suivantes dans la barre latérale :
, effectuez l’une des actions suivantes dans la barre latérale :Pour afficher tous vos devoirs et évaluations en cours, touchez Prochaine échéance.
Pour afficher tous vos devoirs et évaluations rendus et effectués, touchez Terminé.
Afficher les devoirs et les évaluations par classe
Dans l’app Pour l’école
 , touchez une classe dans la barre latérale, puis effectuez l’une des actions suivantes :
, touchez une classe dans la barre latérale, puis effectuez l’une des actions suivantes :Pour afficher vos devoirs et évaluations en cours, touchez
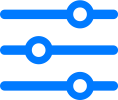 , puis touchez À rendre.
, puis touchez À rendre.Pour afficher tous vos devoirs et évaluations rendus et effectués, touchez
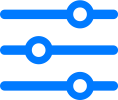 , puis touchez Terminé.
, puis touchez Terminé.
Commencer et envoyer des activités
Les activités sont les tâches que votre enseignant vous donne dans le cadre d’un devoir. Par exemple, votre enseignant peut vous envoyer, ainsi qu’à toute la classe, un devoir avec pour consigne de regarder un film qu’il aura joint, de rendre une rédaction ou de réaliser une tâche dans une app indiquant la progression des élèves.
Dans l’app Pour l’école
 , effectuez l’une des actions suivantes dans la barre latérale :
, effectuez l’une des actions suivantes dans la barre latérale :Touchez Prochaine échéance, puis touchez un devoir.
Touchez une classe, puis un devoir.
Touchez Commencer, Ouvrir ou Ajouter.
Pour l’école ouvre l’activité directement à l’endroit où l’enseignant souhaite que vous commenciez à travailler.
Progressez dans votre activité.
Si votre enseignant vous attribue un billet de sortie afin de déterminer votre niveau de compréhension d’un concept, d’un sujet ou d’une leçon dans un devoir, appuyez sur Commencer, lisez et répondez à chaque question, puis appuyez sur Envoyer.
Si votre enseignant vous autorise à ajouter des fichiers multimédias pour répondre à une question ouverte dans un billet de sortie, effectuez l’une des actions suivantes :
Pour ajouter une photo ou une vidéo, touchez
 , puis effectuez l’une des actions suivantes :
, puis effectuez l’une des actions suivantes :Pour ajouter une nouvelle photo ou vidéo, touchez Appareil photo, puis prenez une nouvelle photo ou vidéo à l’aide de l’appareil photo.
Pour ajouter une photo ou une vidéo existante, touchez Photothèque, effectuez une recherche ou parcourez les photos ou les vidéos, puis touchez la photo ou la vidéo de votre choix.
Pour ajouter un fichier photo ou vidéo existant, touchez Fichiers, effectuez une recherche ou parcourez les fichiers photo ou vidéo, puis touchez le fichier de votre choix.
Pour ajouter un dessin, touchez
 , réalisez un dessin, puis touchez Terminé.
, réalisez un dessin, puis touchez Terminé.Pour ajouter un fichier audio, touchez
 , puis effectuez l’une des actions suivantes :
, puis effectuez l’une des actions suivantes :Pour ajouter un nouveau contenu audio, touchez Enregistrer du contenu audio, puis créez un message à l’aide des commandes.
Pour ajouter un fichier audio existant, touchez Fichiers, effectuez une recherche ou parcourez les fichiers audio, puis touchez le fichier de votre choix.
Pour renommer un fichier audio, touchez deux fois son nom, puis saisissez‑en un nouveau.
Revenez à Pour l’école, puis touchez Marquer comme terminée.
Les apps avec suivi de la progression peuvent marquer automatiquement une activité comme terminée. Dans ce cas, lorsque vous avez fini une activité dans l’app avec suivi de la progression, Pour l’école affiche un message indiquant que l’app avec suivi de la progression marque cette activité comme terminée.
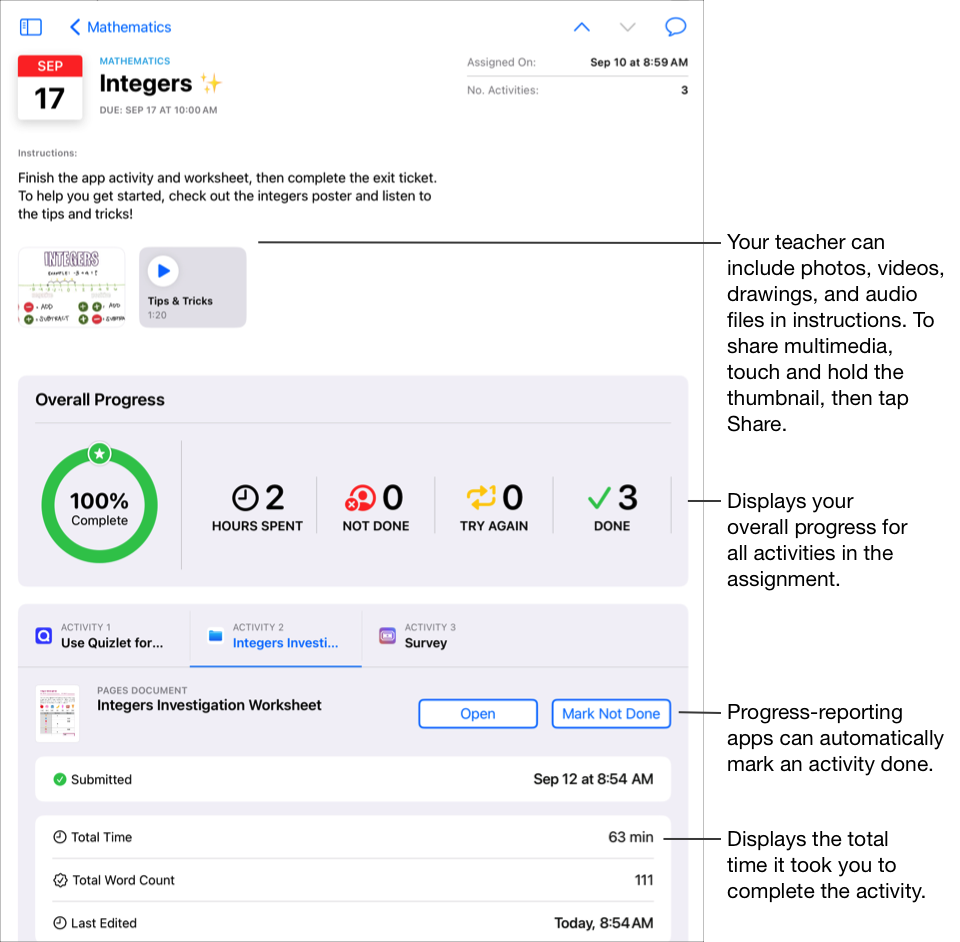
Lorsque vous terminez une activité, Pour l’école envoie votre travail à votre enseignant. Si vous changez d’avis et décidez que vous n’avez pas terminé une activité, touchez Marquer comme à faire. Lorsque vous terminez toutes les activités d’un devoir, Pour l’école déplace le devoir dans Terminé.
Remarque :
Une connexion Internet est nécessaire pour envoyer votre travail. En cas d’interruption de la connexion, vous pouvez continuer à travailler, mais vous ne pouvez pas envoyer votre travail. Une fois la connexion rétablie, vous pouvez envoyer votre travail.
Si votre établissement a activé la fonctionnalité Progression de l’élève et que vous utilisez le compte lié à votre établissement pour travailler sur des activités envoyées par votre enseignant dans le cadre d’un devoir via une app avec suivi de la progression, vous et les enseignants de votre classe aurez accès à toutes les données de progression disponibles. Les données issues de l’app avec suivi de la progression s’affiche à mesure que vous travaillez sur une activité dans l’app (par exemple, le temps passé sur l’activité, le pourcentage de progression, les notes obtenues aux tests, les indices utilisés ou les points gagnés). Les données disponibles dépendent du type d’activité défini par le développeur de l’app. Toutes les activités compatibles avec le suivi de la progression affichent des données relatives au temps passé dans Pour l’école. Consultez la page À propos de la confidentialité et de la sécurité pour les produits Apple dans le domaine de l’éducation.
Pour l’école n’affiche les données de progression que pour le travail qui vous est attribué par vos enseignants dans l’app. Si vous travaillez sur une activité avant que votre enseignant ne vous l’attribue, Pour l’école n’affichera pas les données de progression. Par exemple, si votre enseignant vous donne une activité dans le cadre d’un devoir consistant à lire le chapitre 1 d’un livre, et que vous lisez aussi le chapitre 2, Pour l’école n’indiquera des données de progression que pour le chapitre 1. Si votre enseignant vous attribue ensuite le chapitre 2, aucune donnée de progression liée au chapitre 2 ne sera affichée. Vous pouvez marquer le chapitre 2 comme terminé, mais aucune donnée de progression ne sera affichée, sauf si vous relisez le chapitre 2.
Pour les activités de type document, lien, app chronométrée et billet de sortie, Pour l’école affiche automatiquement des informations (le temps passé, le nombre de questions auxquelles vous avez répondu) au fur et à mesure que vous effectuez l’activité.
Rendre votre travail dans Pour l’école
Rendre votre travail vous permet de montrer à votre enseignant ce que vous avez appris, et c’est aussi facile que de rendre une feuille de papier. Vous pouvez rendre un travail pour n’importe quel devoir pour lequel votre enseignant a explicitement demandé de réaliser une activité à rendre.
Si le devoir contient une échéance et que vous rendez votre travail après cette date, Pour l’école indique que votre travail a été rendu en retard.
Dans l’app Pour l’école
 , effectuez l’une des actions suivantes dans la barre latérale :
, effectuez l’une des actions suivantes dans la barre latérale :Touchez Prochaine échéance, puis touchez un devoir contenant une activité à rendre.
Touchez une classe, puis touchez un devoir contenant une activité à rendre.
Touchez l’onglet de l’activité à rendre, puis Ajouter, et effectuez l’une des actions suivantes :
Pour envoyer un fichier, touchez Fichiers, effectuez une recherche ou parcourez les fichiers, puis choisissez un fichier à envoyer.
Pour envoyer une photo ou une vidéo existante, touchez Photothèque, effectuez une recherche ou parcourez les photos ou les vidéos, puis choisissez la photo ou la vidéo à envoyer.
Pour envoyer une nouvelle photo ou vidéo, touchez Appareil photo, puis prenez une photo ou réalisez une vidéo à envoyer à l’aide de l’appareil photo.
Pour envoyer un document numérisé, touchez Scanner des documents, puis numérisez le document papier et envoyez‑le sous forme de fichier PDF.
Pour envoyer le lien d’une page web, touchez Page web, saisissez le lien redirigeant vers votre travail, puis touchez Ajouter.
Pour l’école marque automatiquement votre travail comme terminé une fois que votre fichier ou votre page a fini de se charger.
Une fois que vous avez rendu votre travail, vous ne pouvez plus y apporter de modification. Pour faire des changements, modifiez votre document d’origine, puis rendez‑le à nouveau dans Pour l’école à la place de l’ancienne version. Gardez à l’esprit que votre enseignant peut toujours modifier votre travail pour y ajouter des commentaires ou des instructions. Vous pourrez ensuite revoir ces modifications et remplacer le travail si nécessaire.
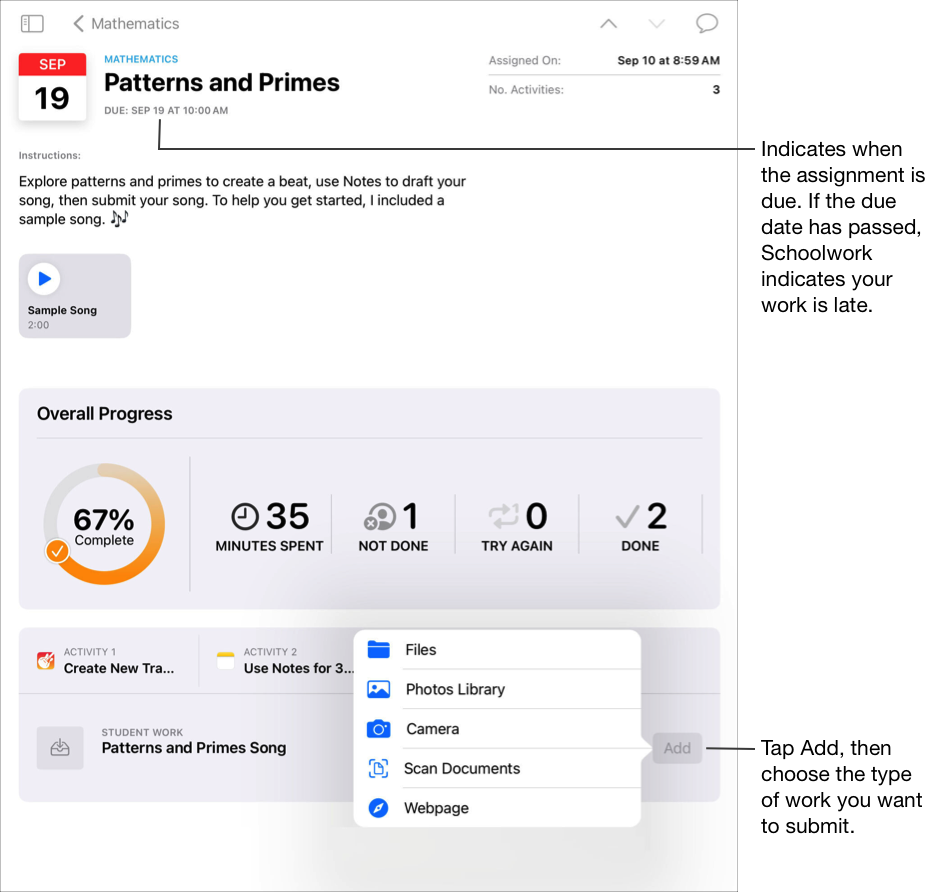
Remarque :
Vous avez besoin d’une connexion Internet pour rendre votre travail dans le cadre d’une activité. En cas d’interruption de la connexion, vous pouvez poursuivre votre travail, mais vous ne pouvez pas l’envoyer. Une fois la connexion rétablie, vous pourrez rendre votre travail dans le cadre de l’activité.
Vous pouvez également rendre votre travail à l’aide de Split View ou de Slide Over. Pour ce faire, faites glisser votre travail depuis une app et déposez‑le dans un devoir de l’app Pour l’école.
Rendre et annuler l’envoi d’un fichier partagé à partir d’une app iWork
Si votre enseignant a partagé un fichier collaboratif dans le cadre de votre devoir, vous pouvez travailler sur le fichier et rendre facilement votre travail à partir de l’app iWork.
Si le devoir contient une échéance et que vous rendez votre travail après cette date, Pour l’école indique que votre travail a été rendu en retard.
Ouvrez le fichier que votre enseignant a partagé dans un devoir.
Pour l’école est compatible avec les fichiers collaboratifs rendus à partir de fichiers Pages, Numbers et Keynote.
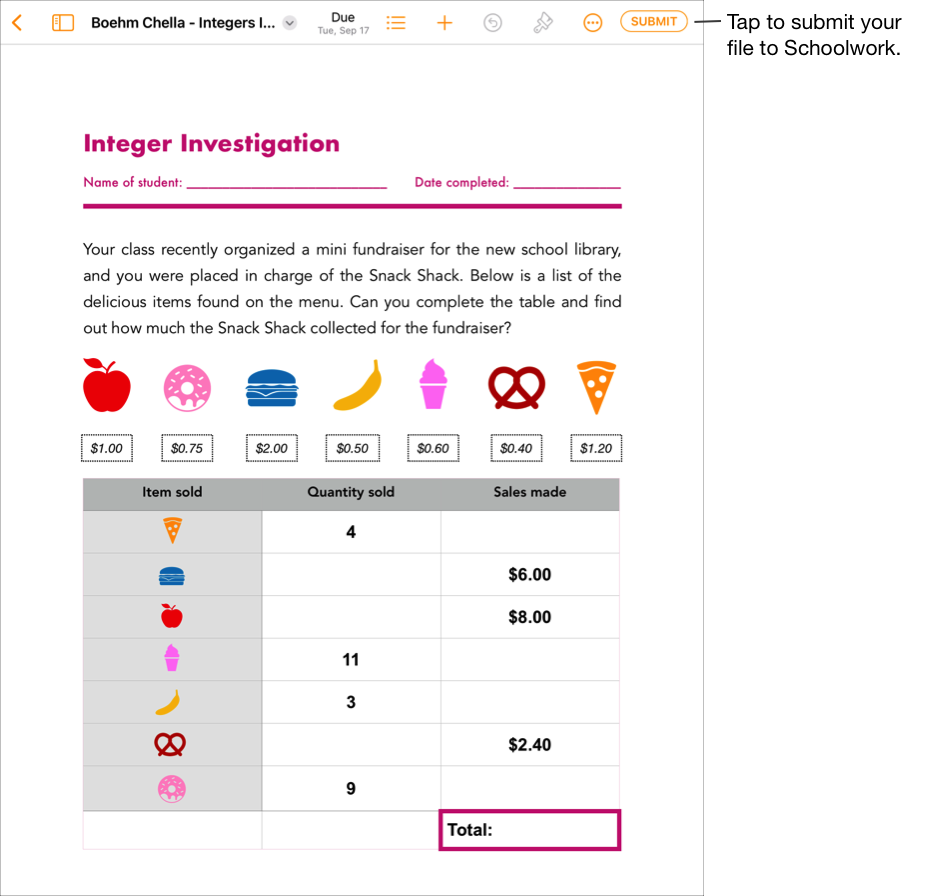
Confirmez que votre travail est terminé, puis touchez Envoyer.
Confirmez que vous envoyez bien votre travail à la classe concernée, puis touchez Envoyer.
Pour l’école marque automatiquement votre travail comme terminé une fois que votre fichier a fini de se charger. Ainsi, vous ne pouvez plus apporter de modification au fichier. Si vous devez à nouveau modifier le fichier, annulez son envoi.
Pour annuler l’envoi d’un fichier rendu dans le cadre d’un devoir, ouvrez le fichier, puis touchez Annuler l’envoi.
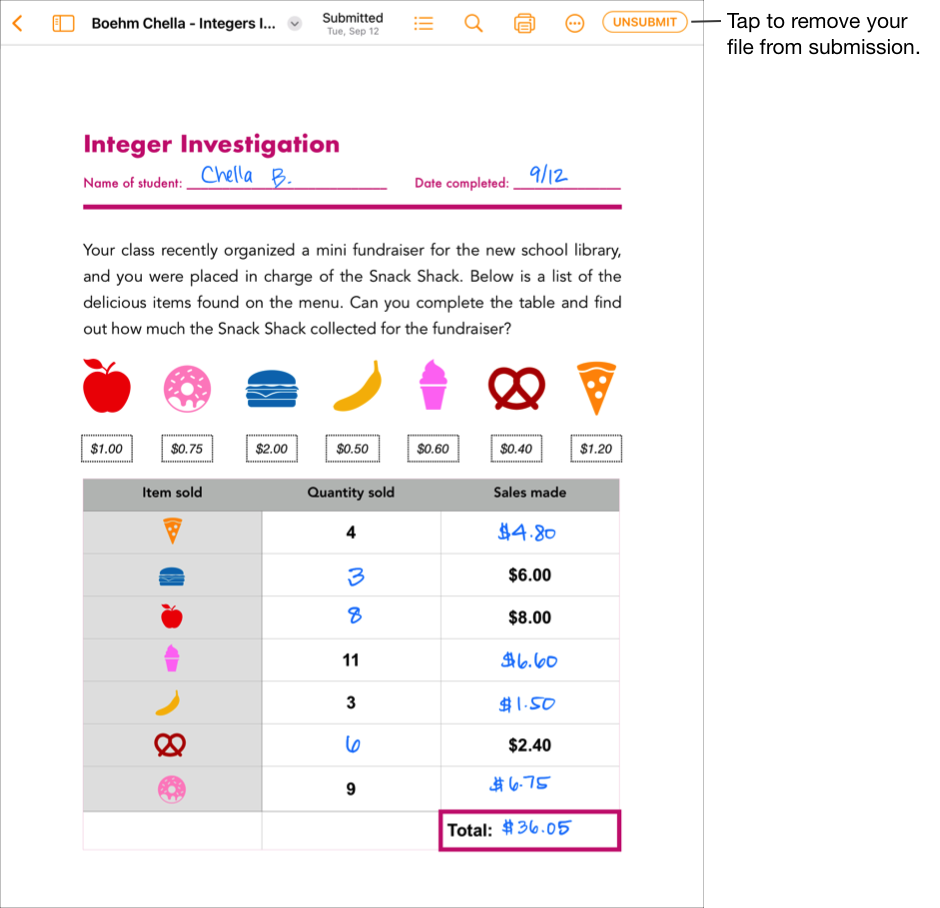
Lisez le message de confirmation, puis touchez Annuler l’envoi.
Lorsque vous annulez l’envoi de votre travail, Pour l’école rétablit automatiquement l’état Envoyer pour l’activité dans l’app iPadOS. Vous pouvez ainsi mettre à jour et modifier à nouveau le fichier.
Remarque : Une connexion Internet est nécessaire pour envoyer votre travail. En cas d’interruption de la connexion, vous pouvez continuer à travailler, mais vous ne pouvez pas envoyer votre travail. Une fois la connexion rétablie, vous pouvez envoyer votre travail.
Rendre le travail demandé depuis une autre app iPadOS
Si votre enseignant vous a attribué une activité à rendre, vous pouvez réaliser votre travail dans une autre app et, si la fonctionnalité Partager avec Pour l’école est activée, vous pouvez facilement rendre votre travail dans l’app.
Si le devoir contient une échéance et que vous rendez votre travail après cette date, Pour l’école indique que votre travail a été rendu en retard.
Ouvrez une app iPadOS prenant en charge la fonctionnalité Partager avec Pour l’école.
Ouvrez le travail à rendre.
Confirmez que votre travail est terminé, puis touchez le bouton Partager.
Pour les apps iWork, confirmez que l’option Envoyer une copie est sélectionnée dans la sous‑fenêtre contextuelle.
Dans la première section des options de partage, touchez Pour l’école (balayez vers la gauche pour accéder à plus d’options si nécessaire).
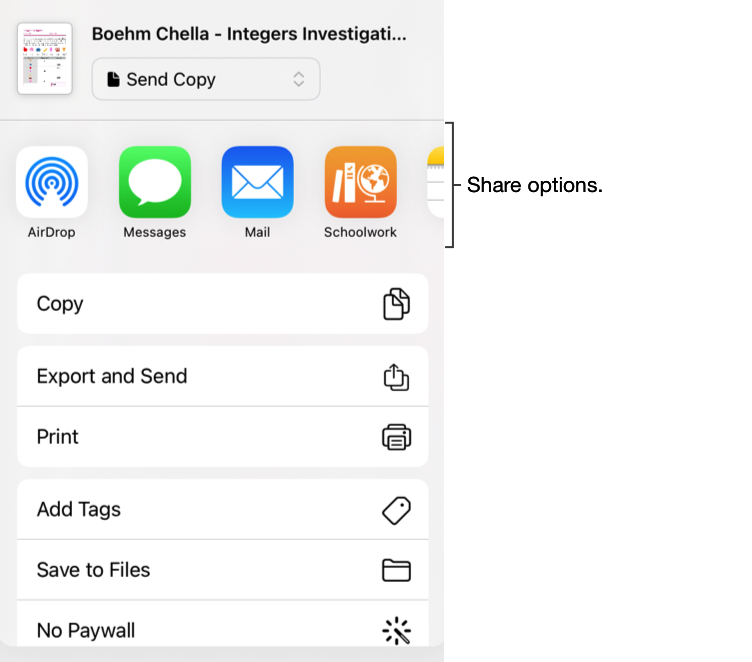
Dans la sous‑fenêtre contextuelle, suivez l’une des étapes ci‑dessous :
Touchez le devoir pour lequel vous souhaitez rendre votre travail.
Touchez Par classe, choisissez votre classe, puis touchez le devoir pour lequel vous souhaitez rendre votre travail.
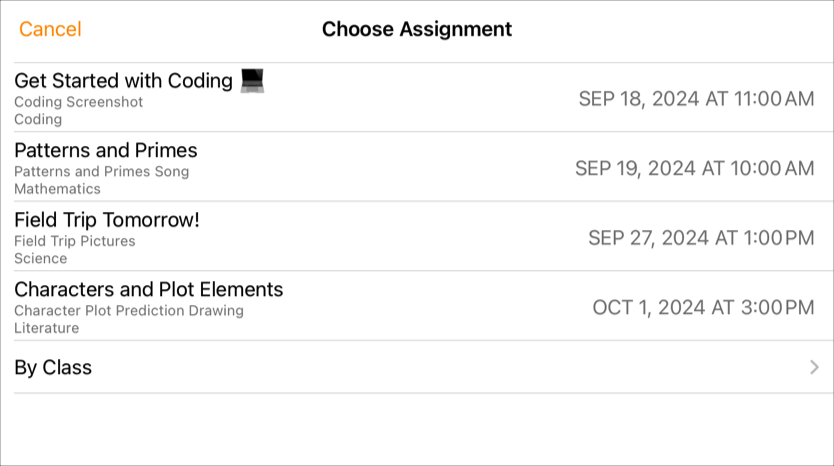
Pour l’école marque automatiquement votre travail comme terminé une fois que votre fichier a fini de se charger.
Une fois votre travail envoyé dans Pour l’école, touchez Terminé.
Remarque : Vous avez besoin d’une connexion Internet pour rendre votre travail dans le cadre d’une activité. En cas d’interruption de la connexion, vous pouvez poursuivre votre travail, mais vous ne pouvez pas l’envoyer. Une fois la connexion rétablie, vous pourrez rendre votre travail dans le cadre de l’activité.
Rendre un travail dans le cas d’une tâche multiple
Lorsque vous travaillez dans plus d’une app en même temps (ce que l’on appelle une tâche multiple), vous pouvez facilement rendre votre travail dans Pour l’école. À l’aide des modes multitâches Split View ou Slide Over, vous pouvez ouvrir deux apps et rendre votre travail en le faisant glisser d’une app et en le déposant dans un devoir dans l’app Pour l’école. Vous pouvez rendre un travail pour n’importe quel devoir pour lequel votre enseignant a explicitement demandé de réaliser une activité à rendre.
Si le devoir contient une échéance et que vous rendez votre travail après cette date, Pour l’école indique que votre travail a été rendu en retard.
Utilisez le mode multitâche sur votre iPad pour effectuer les activités suivantes :
Ouvrez l’app iPadOS dans laquelle votre travail est enregistré, puis confirmez que tous vos travaux sont terminés.
Ouvrez l’app Pour l’école, touchez le cours pour lequel vous souhaitez rendre votre travail, touchez le devoir, puis touchez l’activité.
Touchez longuement le travail que vous souhaitez rendre jusqu’à ce qu’il se soulève.
Faites glisser votre travail vers le devoir dans Pour l’école, puis déposez‑le.
Veillez à déposer votre travail sur le travail demandé que vous souhaitez rendre ou remplacer.
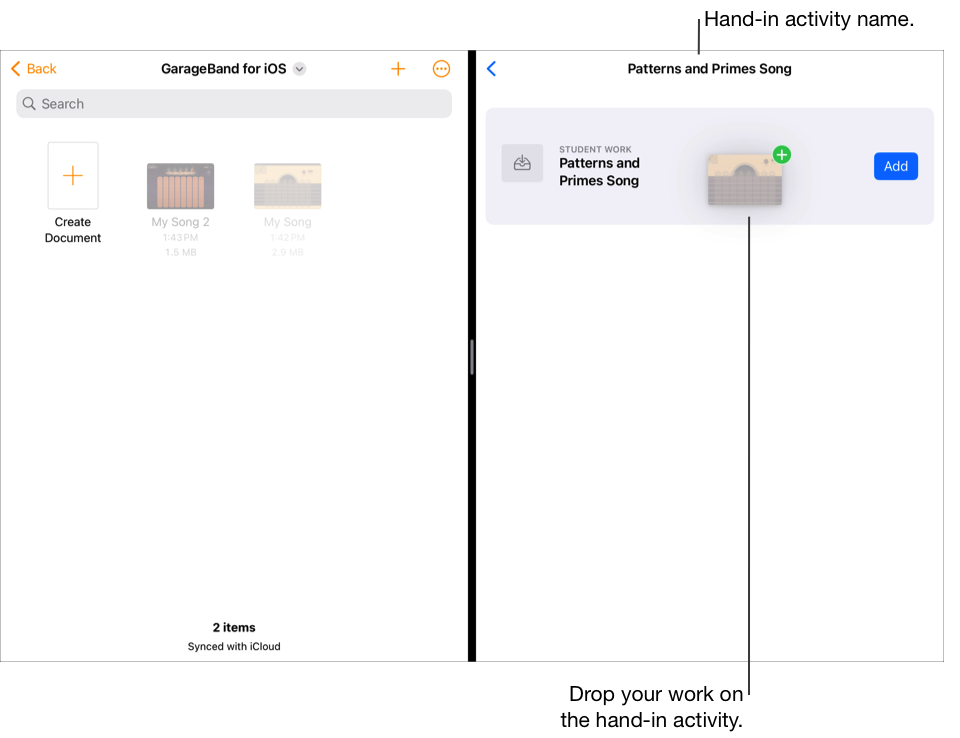
Remarque : Une connexion Internet est nécessaire pour envoyer votre travail. En cas d’interruption de la connexion, vous pouvez continuer à travailler, mais vous ne pouvez pas envoyer votre travail. Une fois la connexion rétablie, vous pouvez envoyer votre travail.
Rendre à nouveau votre travail dans Pour l’école
Une fois que vous avez rendu votre travail, vous ne pouvez plus apporter de modification au fichier associé. Cependant, vous pouvez modifier le fichier d’origine et le remplacer dans Pour l’école tant que votre enseignant n’a pas verrouillé le devoir ou ne l’a pas marqué comme terminé.
Si le devoir contient une échéance et que vous rendez à nouveau votre travail après cette date, Pour l’école indique que votre travail a été rendu en retard.
Dans l’app Pour l’école
 , effectuez l’une des actions suivantes dans la barre latérale :
, effectuez l’une des actions suivantes dans la barre latérale :Touchez Prochaine échéance ou Terminé, puis touchez un devoir contenant une activité à rendre que vous souhaitez remplacer.
Touchez un cours, touchez
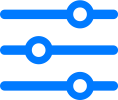 , touchez À rendre ou Terminé, puis touchez un devoir contenant une activité à rendre que vous souhaitez remplacer.
, touchez À rendre ou Terminé, puis touchez un devoir contenant une activité à rendre que vous souhaitez remplacer.
Touchez l’onglet de l’activité à rendre, puis Remplacer, et effectuez l’une des actions suivantes :
Pour remplacer votre travail par un fichier, touchez Fichiers, effectuez une recherche ou parcourez les fichiers, puis choisissez un fichier à envoyer.
Pour remplacer votre travail par une photo ou une vidéo existante, touchez Photothèque, effectuez une recherche ou parcourez les photos ou les vidéos, puis choisissez la photo ou la vidéo à envoyer.
Pour remplacer votre travail par une nouvelle photo ou vidéo, touchez Appareil photo, puis prenez une nouvelle photo ou vidéo à l’aide de l’appareil et envoyez‑la.
Pour remplacer un travail par un document numérisé, touchez Scanner des documents, puis numérisez le document papier et rendez‑le sous forme de fichier PDF.
Pour remplacer le lien d’une page web, touchez Page web, saisissez un nouveau lien redirigeant vers votre travail, puis touchez Ajouter.
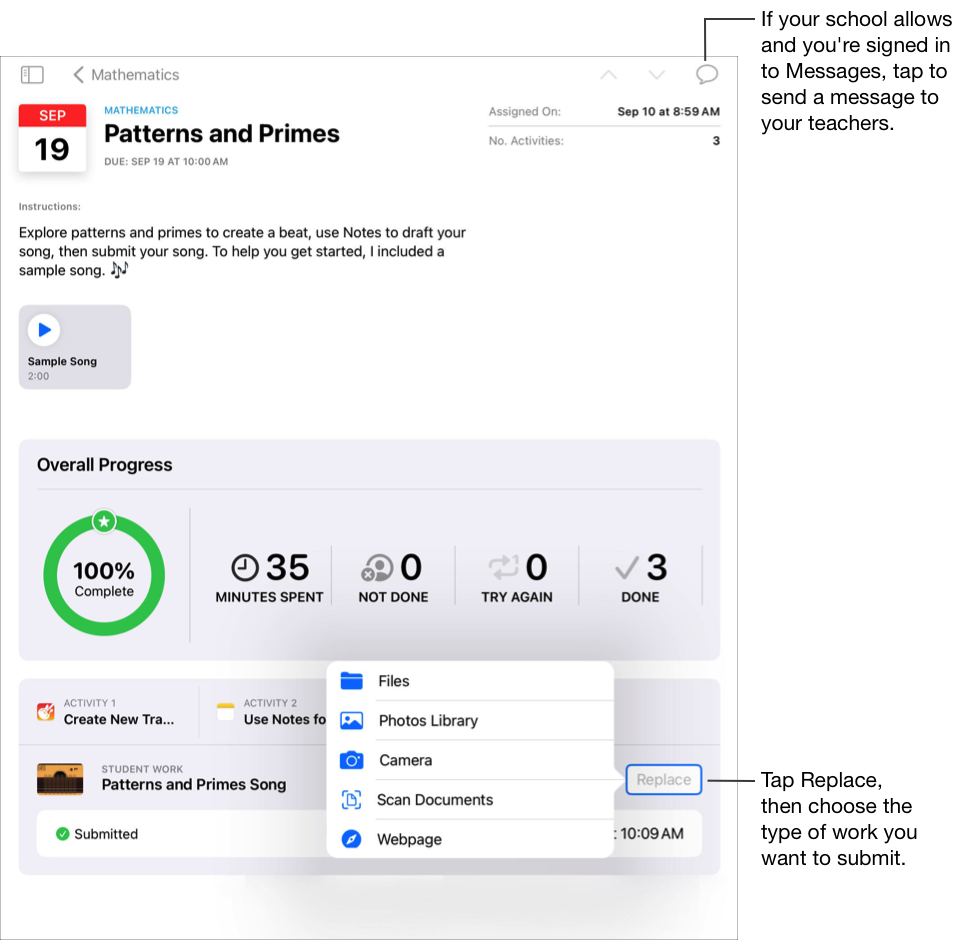
Lorsque vous rendez à nouveau votre travail, Pour l’école supprime du dossier Pour l’école le fichier ou le lien rendu précédemment.
Remarque :
Vous avez besoin d’une connexion Internet pour rendre votre travail dans le cadre d’une activité. En cas d’interruption de la connexion, vous pouvez poursuivre votre travail, mais vous ne pouvez pas l’envoyer. Une fois la connexion rétablie, vous pourrez rendre votre travail dans le cadre de l’activité.
Vous pouvez également rendre à nouveau votre travail à l’aide de Split View ou de Slide Over. Pour cela, faites glisser votre travail depuis une app et déposez‑le dans un devoir de l’app Pour l’école.
Afficher votre progression dans un devoir et une activité
Les devoirs permettent à vos enseignants de partager avec vous des informations ou des activités à faire à la maison, puis de voir où vous en êtes dans les activités. Si votre établissement a activé la fonctionnalité Progression de l’élève et que vous vous servez du compte lié à votre établissement pour travailler sur des activités données par votre enseignant dans le cadre d’un devoir, vous et les enseignants du cours aurez accès à toutes les données de progression disponibles.
Dans l’app Pour l’école
 , effectuez l’une des actions suivantes dans la barre latérale :
, effectuez l’une des actions suivantes dans la barre latérale :Touchez Prochaine échéance ou Terminé, puis touchez un devoir.
Touchez une classe, touchez
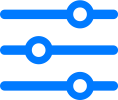 , touchez À rendre ou Terminé, puis touchez un devoir.
, touchez À rendre ou Terminé, puis touchez un devoir.
Vos données de progression globale s’affichent, que vous ayez rendu le devoir avant ou après l’échéance.
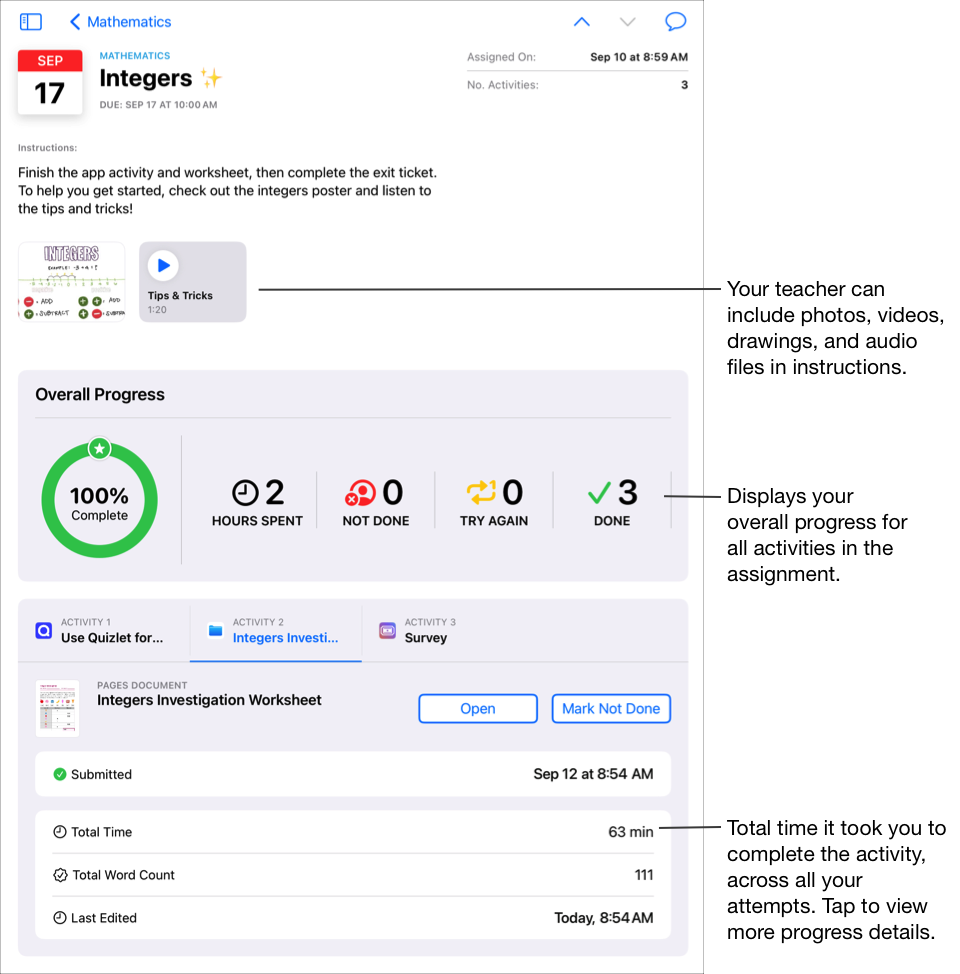
Touchez l’onglet d’une activité pour afficher les données de progression correspondant à l’activité.
Touchez les données de progression pour chaque activité.
Vos données de progression détaillées de l’activité s’affichent, que vous l’ayez rendue avant ou après l’échéance.
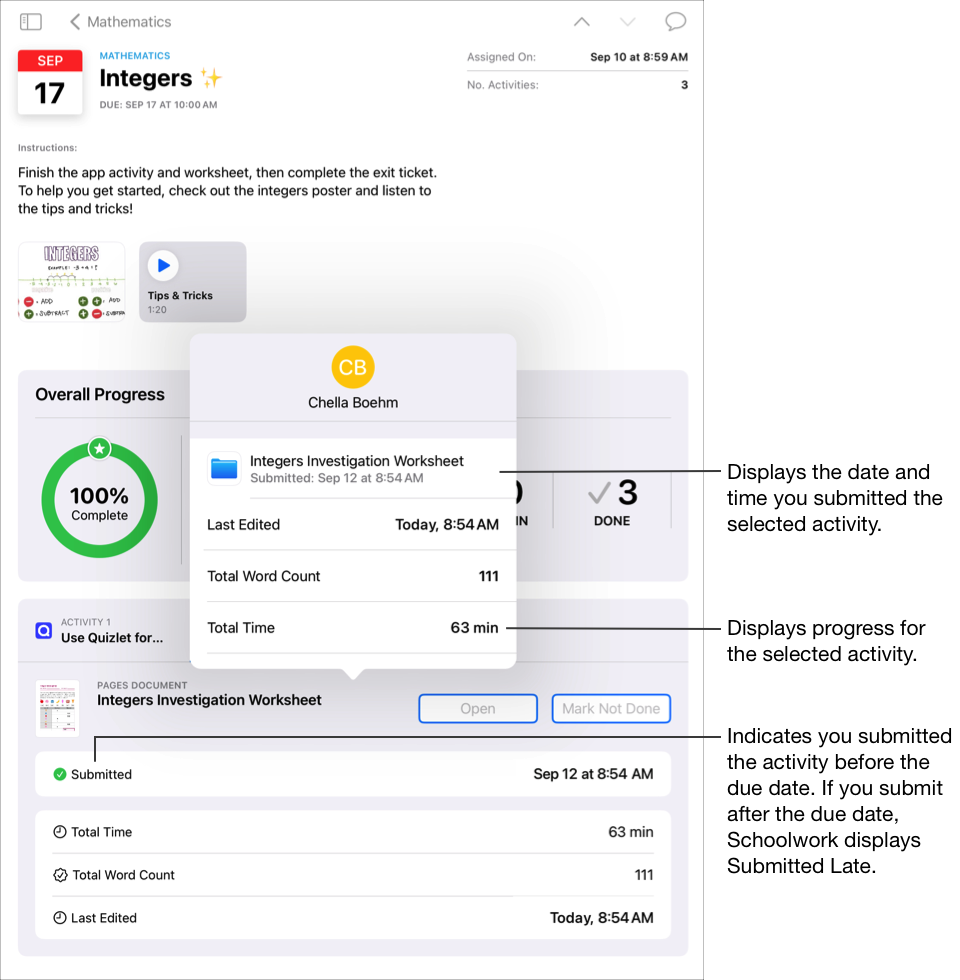
Vous pouvez vous servir de l’affichage des détails du devoir et de la sous‑fenêtre contextuelle de l’élève pour savoir où vous en êtes dans vos activités et décider si vous devez contacter votre enseignant pour lui demander des exercices supplémentaires ou de l’aide.
Remarque :
Lorsque vous consultez votre progression dans l’affichage des détails du devoir, si le suivi de la progression n’est pas activé, les données de progression de Pour l’école indiquent Non disponible (N.d.) pour toutes les activités effectuées dans une app avec suivi de la progression, et un message apparaît dans la sous‑fenêtre contextuelle de l’élève.
Les données de progression ne s’affichent pas immédiatement. L’app Pour l’école a besoin de temps pour traiter les données avant de les afficher dans la vue de classe, dans l’affichage des détails du devoir et la sous‑fenêtre contextuelle de l’élève.
Commencer et remettre les évaluations
Les évaluations vous permettent de montrer que vous avez compris un concept, un sujet ou une leçon. Par exemple, votre enseignant peut vous envoyer, à vous ou à toute votre classe, une évaluation vous demandant de montrer vos connaissances et vos compétences en matière de résolution de problèmes au moyen d’une feuille de travail en mathématiques.
Si l’évaluation contient une échéance et que vous rendez votre travail après cette date, Pour l’école indique que votre travail a été rendu en retard.
Dans l’app Pour l’école
 , effectuez l’une des actions suivantes dans la barre latérale :
, effectuez l’une des actions suivantes dans la barre latérale :Touchez Prochaine échéance, puis touchez une évaluation.
Touchez une classe, puis une évaluation.
L’écran de démarrage s’affiche, y compris les détails et les instructions pour l’évaluation.
Effectuez l’une des actions suivantes :
Pour démarrer une évaluation sans limite de temps, touchez Démarrer.
Pour démarrer une évaluation avec limite de temps, touchez Démarrer le minuteur.
Remarque : Si votre enseignant vous a attribué une évaluation à livre fermé, votre iPad est verrouillé sur Pour l’école. Vous ne pourrez pas quitter Pour l’école tant que vous n’aurez pas remis votre évaluation.
Travaillez sur votre évaluation.
Servez‑vous des outils d’annotation pour dessiner et écrire sur votre évaluation. Touchez
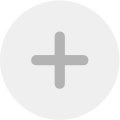 pour ajouter des autocollants (évaluations à livre ouvert uniquement), du texte et des formes.
pour ajouter des autocollants (évaluations à livre ouvert uniquement), du texte et des formes.Si votre enseignant a indiqué une limite de temps pour l’évaluation, un compte à rebours apparaît dans la barre de navigation.
Le compte à rebours démarre dès que vous commencez une évaluation chronométrée et se poursuit même si vous fermez l’app Pour l’école. Un rappel s’affiche lorsque vous avez atteint la moitié du temps imparti, mais aussi lorsqu’il vous reste cinq minutes pour rendre votre travail.
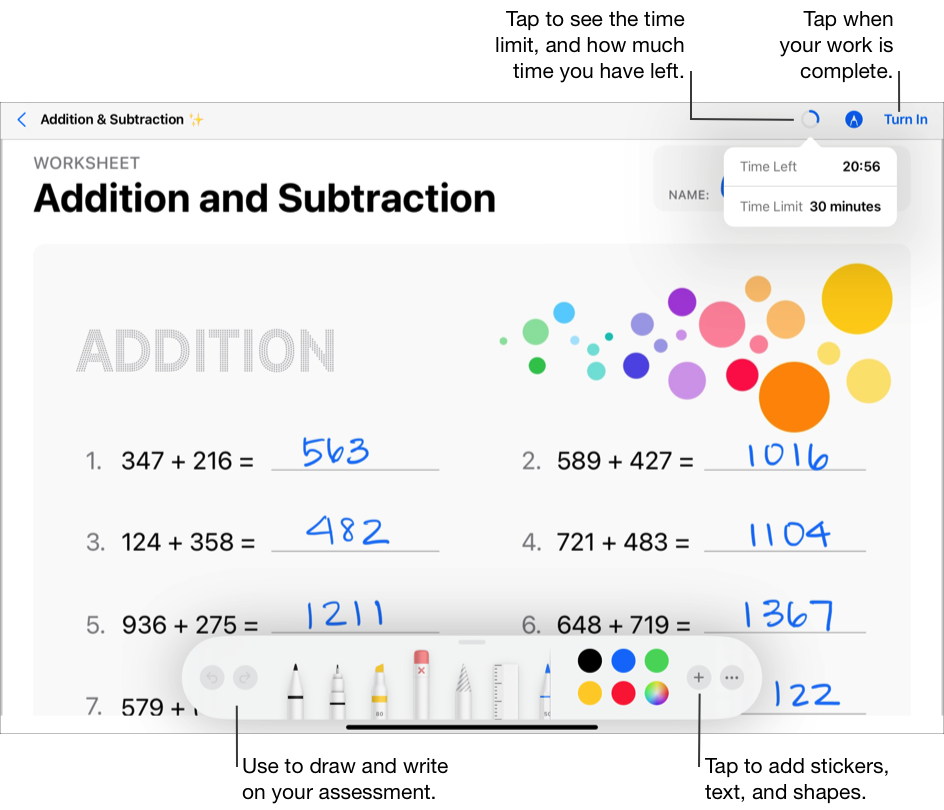
Terminez votre évaluation, puis touchez Remettre.
Lorsque vous remettez votre évaluation, Pour l’école envoie votre travail à votre enseignant. Pour l’école inclut la date et l’heure à laquelle vous avez rendu votre évaluation, ainsi que le temps que vous avez passé dessus.
Remarque :
Vous ne pouvez remettre une évaluation qu’une seule fois. Après avoir remis votre travail, vous ne pourrez plus apporter de modifications.
Si votre iPad est hors connexion (non connecté à Internet) lorsque vous remettez votre évaluation, Pour l’école enregistre votre travail, mais ne l’envoie pas à votre enseignant. Pour l’école continue d’afficher l’évaluation dans Prochaine échéance (connexion nécessaire pour la remise) jusqu’à ce que vous vous connectiez à Internet. Une fois la connexion rétablie, Pour l’école envoie automatiquement votre travail à votre enseignant.
Afficher vos évaluations renvoyées
En fonction des informations renvoyées par votre enseignant, vous pouvez afficher les résultats de votre évaluation ou tous les détails relatifs à celle‑ci.
Dans l’app Pour l’école
 , effectuez l’une des actions suivantes dans la barre latérale :
, effectuez l’une des actions suivantes dans la barre latérale :Touchez Terminé, puis Examiner pour une évaluation renvoyée par votre enseignant.
Touchez un cours, touchez
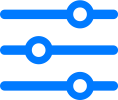 , touchez Terminé, puis Examiner pour une évaluation renvoyée par votre professeur.
, touchez Terminé, puis Examiner pour une évaluation renvoyée par votre professeur.
Affichez les informations de votre évaluation.
Si votre enseignant n’a renvoyé que des appréciations ou des notes, Pour l’école affiche votre appréciation ou votre note, le nom de votre professeur et la date à laquelle il a renvoyé l’évaluation.
Si votre enseignant a renvoyé des évaluations avec des appréciations ou des notes, Pour l’école affiche votre fichier d’évaluation avec les annotations et les commentaires, ainsi que la carte d’appréciation affichant votre appréciation ou votre note. Pour afficher le nom de votre enseignant et la date à laquelle l’évaluation vous a été retournée, touchez
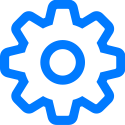 dans l’angle supérieur droit.
dans l’angle supérieur droit.Pour masquer les corrections, touchez
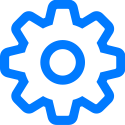 dans l’angle supérieur droit, puis touchez Masquer les corrections. Les commentaires que l’enseignant a ajoutés à l’aide des outils d’annotation apparaissent toujours dans l’évaluation.
dans l’angle supérieur droit, puis touchez Masquer les corrections. Les commentaires que l’enseignant a ajoutés à l’aide des outils d’annotation apparaissent toujours dans l’évaluation.
Envoyer un message à vos enseignants
Si votre établissement vous autorise à utiliser FaceTime et Messages, vous pouvez envoyer un message à vos enseignants directement à partir d’un devoir.
Avant d’envoyer un message, vérifiez que vous et vos enseignants êtes connectés à Messages. L’option vous permettant d’envoyer un message à vos enseignants dans Pour l’école n’est disponible que sur les appareils fournis par votre établissement et lorsque vous utilisez un compte lié à votre établissement.
Dans l’app Pour l’école
 , effectuez l’une des actions suivantes dans la barre latérale :
, effectuez l’une des actions suivantes dans la barre latérale :Touchez Prochaine échéance ou Terminé, puis touchez un devoir.
Touchez une classe, touchez
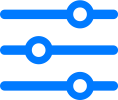 , touchez À rendre ou Terminé, puis touchez un devoir.
, touchez À rendre ou Terminé, puis touchez un devoir.
Touchez
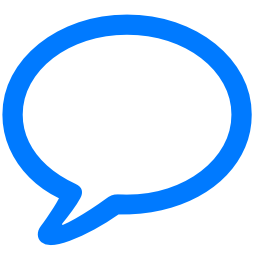 dans l’angle supérieur droit de la fenêtre.
dans l’angle supérieur droit de la fenêtre.Pour l’école ouvre un nouveau message et ajoute le compte lié à votre établissement de vos enseignants dans le champ À.
Saisissez le message que vous souhaitez envoyer à vos enseignants, puis touchez
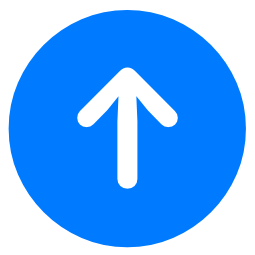 .
.