
Définir des notifications pour les rappels
Vous pouvez définir des notifications qui vous alertent lorsque des rappels distincts arrivent à échéance, ou lorsque vous arrivez à une adresse ou à votre voiture, ou que vous en partez. Si vous définissez ces deux types de notifications pour un rappel, vous recevez une notification à l’heure indiquée ou lorsque vous vous trouvez à l’emplacement défini, selon la première éventualité.
Par exemple, si vous avez un rappel indiquant de programmer un rendez-vous pour un vaccin, vous pouvez définir une notification de manière à vous alerter lors de l’ouverture du cabinet du médecin. Si vous avez un rappel indiquant d’acheter un parapluie de voyage, vous pouvez définir une notification de lieu pour vous alerter lorsque vous arrivez au centre commercial.
Régler une notification basée sur l’heure
Placez le pointeur sur un rappel, puis cliquez sur le bouton d’informations
 . Vous pouvez également effectuer un clic forcé sur le rappel (ou sélectionner un rappel, puis utiliser la Touch Bar).
. Vous pouvez également effectuer un clic forcé sur le rappel (ou sélectionner un rappel, puis utiliser la Touch Bar).Sélectionnez Un jour, puis effectuez l’une des opérations suivantes :
Cliquez sur la date pour sélectionner une date différente.
Cliquez sur l’heure pour saisir une heure différente.
Pour recevoir la notification plusieurs fois, cliquez sur le menu de récurrence et choisissez une option.
Pour choisir des jours précis de la semaine, d’un mois ou d’une année, choisissez Personnaliser dans le menu de récurrence, puis sélectionnez une fréquence.
Si vous voulez que la notification du rappel réapparaisse jusqu’à ce que vous ayez terminé la tâche, définissez le menu de récurrence sur Aucun. Lorsque la notification apparaît, vous pouvez cliquer sur Plus tard, puis choisir Ignorer.
Cliquez sur Terminé.
Pour configurer ou modifier rapidement la date de notification d’un rappel, choisissez Présentation > Afficher le Calendrier, puis faites glisser le rappel vers une date du calendrier dans la barre latérale.
Demander à Siri. Vous pouvez dire, par exemple : « Rappelle-moi de prendre mes médicaments à 10 h ce soir ». En savoir plus sur Siri.
Régler une notification basée sur un lieu
Vous pouvez régler une notification qui vous alerte lorsque vous arrivez sur un lieu indiqué ou lorsque vous le quittez. Cela peut comprendre votre voiture, si votre iPhone est configuré correctement et que vous l’avez avec vous lorsque vous entrez dans votre voiture ou que vous en sortez.
Pour recevoir des notifications dans un lieu, vous devez activer le service de localisation sur tous les ordinateurs ou appareils que vous utilisez avec Rappels. Pour en savoir plus, consultez la section Gérer les apps pouvant utiliser le service de localisation.
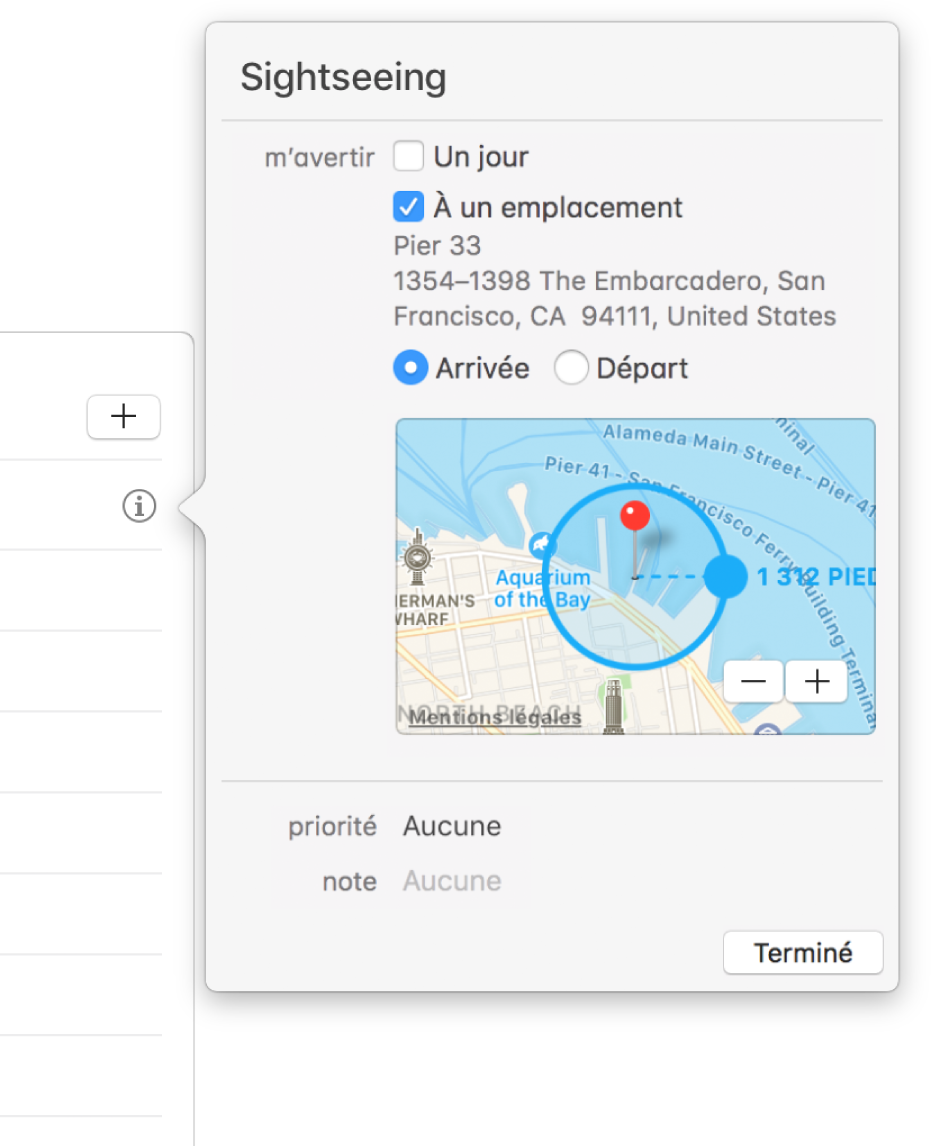
Placez le pointeur sur un rappel, puis cliquez sur le bouton d’informations
 . Vous pouvez également effectuer un clic forcé sur le rappel (ou sélectionner un rappel, puis utiliser la Touch Bar).
. Vous pouvez également effectuer un clic forcé sur le rappel (ou sélectionner un rappel, puis utiliser la Touch Bar).Sélectionnez À un emplacement, puis saisissez un lieu ou choisissez un lieu dans la liste de suggestions.
La liste de lieux comprend votre position actuelle et les adresses provenant de vos fiches Contacts. La liste comprend également « En entrant dans la voiture » et « En sortant de la voiture » si votre iPhone est configuré pour se connecter à votre voiture en Bluetooth, et que votre iPhone et votre Mac utilisent le même compte iCloud.
Vous pouvez saisir une adresse, le nom d’une entreprise ou un de vos contacts. Au fur et à mesure que vous tapez, Rappels ajoute des éléments à la liste de suggestions.
Sélectionnez Départ ou Arrivée pour indiquer que vous souhaitez recevoir la notification lorsque vous arrivez sur le lieu ou lorsque vous le quittez.
Pour définir à quelle distance du lieu vous serez notifié, faites glisser le grand point bleu sur le cercle.
Demander à Siri. Vous pouvez dire, par exemple : « Rappelle-moi de passer au supermarché en partant ». En savoir plus sur Siri.
Vous recevez une notification chaque fois que vous arrivez sur le lieu ou le quittez, jusqu’à ce que vous marquiez un rappel comme terminé.
Ajouter une notification à l’aide de la détection automatique de la date et de l’heure
Lorsque vous créez un rappel contenant des informations sur la date et l’heure, vous recevez automatiquement une alerte à l’heure indiquée.
Ajoutez un nouveau rappel contenant la date ou l’heure d’échéance.
Par exemple, le rappel peut être « Acheter des biscuits apéritif pour la fête du 6 février », « Louer un film vendredi à 19 h » ou « Régler les factures le 16/09/2014 ».
Vous recevez une alerte en fonction de la date et de l’heure indiquées :
Si vous ne saisissez pas d’heure : La notification est réglée sur midi.
Si vous ne saisissez pas de jour : La notification est réglée sur aujourd’hui.
Si l’heure est déjà passée : Vous recevez une alerte à la même heure le lendemain.
Ajouter une notification ou un rappel à l’aide du calendrier Rappels
Si le calendrier ne s’affiche pas, choisissez Présentation > Afficher le calendrier.
Effectuez l’une des opérations suivantes :
Créer un rappel avec une notification de date : Cliquez sur une date dans le calendrier, cliquez sur le bouton Ajouter
 en bas à gauche de la fenêtre, puis saisissez l’intitulé du rappel.
en bas à gauche de la fenêtre, puis saisissez l’intitulé du rappel.Ajouter une notification de date à un rappel existant : Faites glisser un rappel vers un jour du calendrier ; la notification est réglée sur ce jour à 9 h 00.
Pour faire glisser un rappel, cliquez sur la zone vide à droite de son nom.
Les rappels ayant une notification basée sur l’heure s’affichent dans la liste Programmé ainsi que dans la liste de rappels d’origine.
Les rappels à venir sont répertoriés dans l’affichage du jour du Centre de notifications. Vous pouvez désactiver les notifications de Rappels dans les préférences Notifications. Pour arrêter les notifications temporairement, cliquez sur l’icône du Centre de notifications ![]() de la barre des menus en maintenant la touche Option enfoncée.
de la barre des menus en maintenant la touche Option enfoncée.
Les notifications apparaissent sur tous vos ordinateurs et appareils sur lesquels vous avez configuré les mêmes comptes.
Si vous voulez vous souvenir d’un événement de calendrier, au lieu d’ajouter un rappel, utilisez l’app Calendrier pour ajouter un événement avec une alerte. Pour en savoir plus, consultez la rubrique Ajouter, modifier ou supprimer des événements.