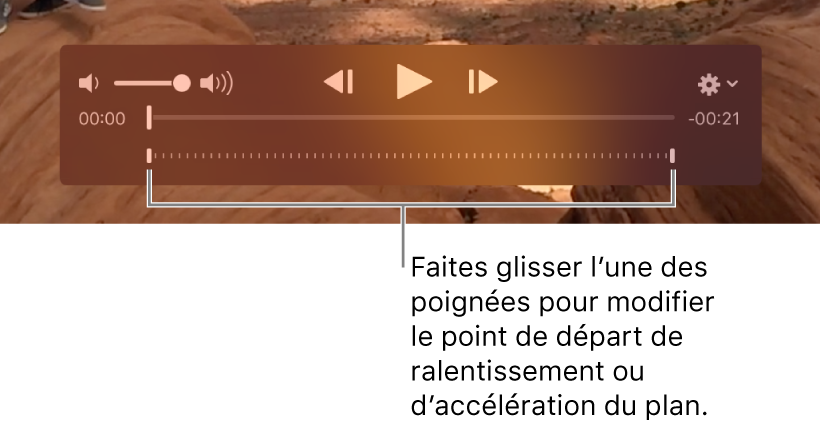Lire des clips vidéo dans Photos sur Mac
Vous pouvez lire les clips vidéo que vous avez importés dans votre photothèque Photos, et même élaguer un clip. Vous pouvez également afficher et modifier des clips vidéo au ralenti et en accéléré importés à partir d’un iPhone.
Pour en savoir plus sur la lecture ou la modification de Live Photos, consultez les rubriques Faire s’animer des Live Photos et Modifier une Live Photo.
Lire un clip vidéo
Dans l’app Photos
 sur votre Mac, cliquez deux fois sur un clip vidéo pour l’ouvrir.
sur votre Mac, cliquez deux fois sur un clip vidéo pour l’ouvrir.Lorsque vous maintenez le pointeur au-dessus d’une vidéo, les commandes vidéo apparaissent.
Cliquez sur le bouton Lecture
 .
.Vous pouvez utiliser les commandes vidéo pour mettre en pause le clip vidéo, régler le son et bien plus encore. Vous pouvez également appuyer sur Option + Barre d’espacement pour lancer ou interrompre la lecture.
Astuce : pour afficher une vidéo image par image, placez le pointeur au-dessus du clip vidéo pour afficher les commandes du lecteur, puis cliquez sur le menu local Action
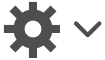 et choisissez Afficher les boutons de saut d’image.
et choisissez Afficher les boutons de saut d’image.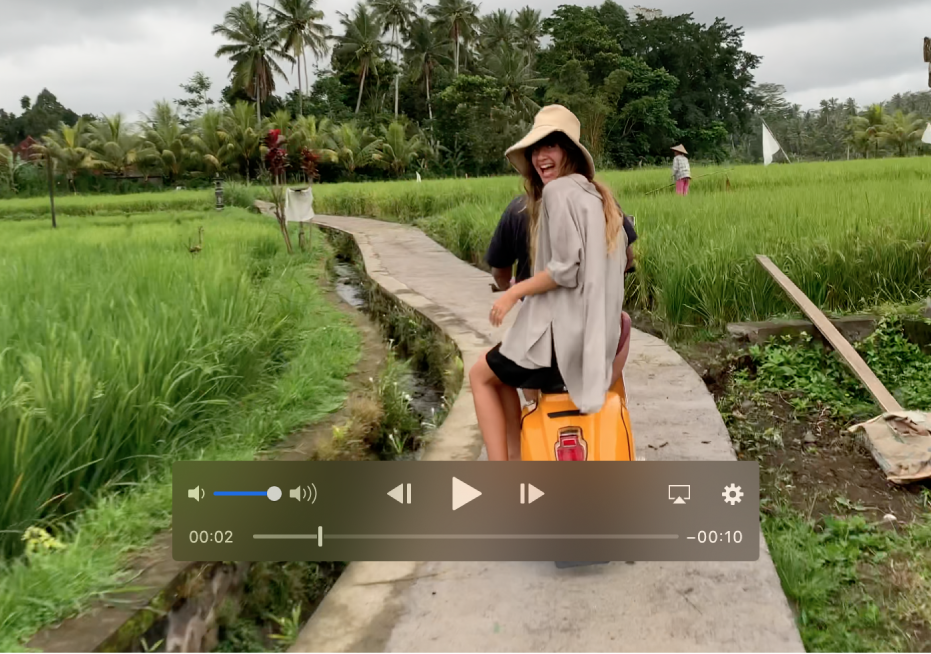
Élaguer un clip vidéo
Vous pouvez élaguer un clip vidéo de façon à ce que seule une partie du clip soit lue. L’élagage d’un clips vidéo ne supprime pas réellement les images ; vous pouvez récupérer ultérieurement toutes les images élaguées.
Dans l’app Photos
 sur votre Mac, cliquez deux fois sur un clip vidéo pour l’ouvrir.
sur votre Mac, cliquez deux fois sur un clip vidéo pour l’ouvrir.Placez le pointeur au-dessus du clip pour afficher les commandes du lecteur, puis cliquez sur le menu local Action
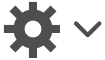 et choisissez Élaguer.
et choisissez Élaguer.Faites glisser l’une des poignées d’élagage jaunes pour raccourcir le clip, puis cliquez sur Élaguer.

Astuce : pour effectuer des modifications plus précises, cliquez sur une poignée d’élagage et maintenez le bouton de la souris enfoncé pour voir une par une les images d’une vidéo.
Pour annuler l’élagage, cliquez sur le menu local Action et choisissez Réinitialiser Supprimer.
Modifier une vidéo au ralenti
Vous pouvez modifier le moment où une vidéo ralentit et réaccélère ensuite.
Dans l’app Photos
 sur votre Mac, cliquez sur le triangle d’affichage en regard de Types de média dans la barre latérale, puis cliquez sur l’album Ralentis dans la barre latérale.
sur votre Mac, cliquez sur le triangle d’affichage en regard de Types de média dans la barre latérale, puis cliquez sur l’album Ralentis dans la barre latérale.Cliquez deux fois sur un clip vidéo pour l’ouvrir.
Faites glisser les commandes de ralenti pour modifier le point de départ de ralentissement et d’accélération du clip.