Guide de l’utilisateur de Pages pour Mac
- Bienvenue
-
- Sélectionner du texte et placer le point d’insertion
- Ajouter et remplacer du texte
- Copier et coller du texte
- Utiliser la dictée pour saisir du texte
- Accents et caractères spéciaux
- Ajouter la date et l’heure
- Ajouter des équations mathématiques
- Signets et références croisées
- Créer un lien pour une page web, une adresse e-mail ou une page dans Pages sur Mac
-
- Modifier la police ou la taille de la police
- Configurer une police par défaut
- Mettre du texte en gras ou en italique, le souligner ou le barrer
- Changer la couleur du texte
- Ajouter une ombre ou un contour à du texte
- Modifier la capitalisation du texte
- Copier et coller des styles de texte
- Ajouter un effet de surlignage à du texte
- Mettre en forme les traits d’union, tirets et guillemets
-
- Définir l’espacement entre les lignes et les paragraphes
- Définir les marges de paragraphe
- Mettre en forme les listes
- Définir des taquets de tabulation
- Aligner et justifier du texte
- Configurer la pagination et les sauts de page et de ligne
- Mettre en forme des colonnes de texte
- Lier des zones de texte
- Ajouter des bordures et des règles (lignes)
-
- Définir la taille et l’orientation du papier
- Définir les marges d’un document
- Configurer des pages opposées
- Ajouter, réorganiser et supprimer des pages
- Modèles de page
- Ajouter des numéros de page
- Modifier l’arrière-plan de la page
- Ajouter une bordure autour d’une page
- Ajouter un filigrane et des objets en arrière-plan
- Créer un modèle personnalisé
-
-
- Vérifier l’orthographe
- Rechercher la définition d’un mot
- Rechercher et remplacer du texte
- Remplacer automatiquement du texte
- Afficher le nombre de mots et d’autres statistiques
- Afficher les annotations
- Définir le nom et la couleur des commentaires d’un auteur
- Surligner du texte
- Ajouter et imprimer des commentaires
- Suivre les modifications
-
- Utiliser iCloud Drive avec Pages
- Exporter au format Word, PDF ou dans un autre format de fichier
- Ouvrir un livre iBooks Author dans Pages
- Réduire la taille du document
- Enregistrer un document volumineux en tant que paquet d’installation
- Rétablir une version précédente d’un document
- Déplacer un document
- Supprimer un document
- Verrouiller un document
- Protéger un document avec un mot de passe
- Créer et gérer des modèles personnalisés
- Copyright

Redimensionner, déplacer ou verrouiller un tableau dans Pages sur Mac
Redimensionner un tableau
Redimensionner un tableau a pour effet de l’agrandir ou de le réduire. Cela ne change pas le nombre de rangs et de colonnes qu’il contient.
Cliquez sur le tableau, puis cliquez sur
 dans son coin supérieur gauche.
dans son coin supérieur gauche.Faites glisser les carrés blancs sur le bord du tableau pour l’agrandir ou le réduire.
Pour redimensionner les rangs et les colonnes simultanément : Faites glisser le carré blanc dans le coin.
Pour redimensionner le tableau de façon proportionnelle : Faites glisser le carré blanc dans le coin tout en maintenant la touche Maj enfoncée.
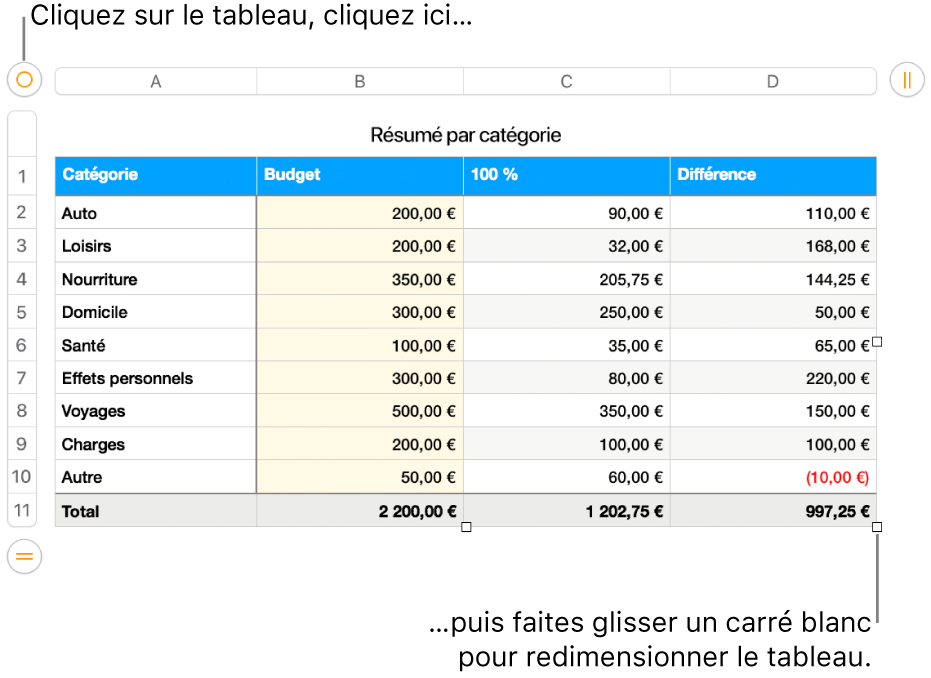
Déplacer un tableau
Cliquez sur le tableau, puis faites glisser
 dans son coin supérieur gauche.
dans son coin supérieur gauche.Remarque : si vous n’arrivez pas à déplacer le tableau librement, il est peut-être configuré pour se déplacer avec le texte. Pour modifier ce réglage, cliquez sur le tableau, dans la barre latérale Format
 , cliquez sur l’onglet Disposition, puis cliquez sur Fixer sur la page .
, cliquez sur l’onglet Disposition, puis cliquez sur Fixer sur la page .
Verrouiller ou déverrouiller un tableau
Vous pouvez verrouiller un tableau pour empêcher sa modification, son déplacement ou sa suppression.
Pour verrouiller un tableau : Cliquez sur le tableau, puis choisissez Disposition > Verrouiller (le menu Disposition se trouve en haut de l’écran).
Pour déverrouiller un tableau : Cliquez sur le tableau, puis choisissez Disposition > Déverrouiller.