
Ajouter et supprimer des sections dans Pages sur iPhone
Un document de traitement de texte peut contenir plusieurs sections, chacune pouvant contenir différentes numérotations de page, en-têtes, pieds de page, ou objets en arrière-plan (comme un objet en filigrane). Certains modèles possèdent des sections préconçues auxquelles vous pouvez ajouter du contenu ou que vous pouvez supprimer.
Pour afficher les sections d’un document, faites apparaître la présentation Vignettes de page, puis touchez une vignette de page et maintenez le doigt dessus. Une couleur d’arrière-plan s’affiche derrière toutes les vignettes de la page qui appartiennent à la section.
Ajouter une nouvelle section
Touchez pour placer le point d’insertion à l’endroit où vous souhaitez faire commencer la nouvelle section.
Touchez de nouveau, touchez Insérer, puis Saut de section.
Si Saut de section n’apparaît pas, votre document est un document de mise en page et n’utilise pas de sections.
Définir la page de départ d’une section
Dans un document de traitement de texte utilisant des pages opposées, vous pouvez choisir le point de départ d’une section.
Dans la présentation « Vignettes de page », touchez n’importe quelle page dans la section dont vous souhaitez modifier la page de départ, puis touchez
 .
.Touchez « Mise en page », puis l’onglet Section en haut de l’écran.
Touchez une option sous « Début de la section » :
Page suivante : Commence la section sur la prochaine page du document, droite ou gauche. Si vous ne souhaitez pas que votre document comprenne de pages vierges, choisissez Page suivante.
Page droite : Commence la section sur la première page de droite. Si la prochaine page de votre document est une page de gauche, une page vierge est insérée avant le début de la section à droite.
Page gauche : Commence la section sur la première page de gauche. Si la prochaine page de votre document est une page de droite, une page vierge est insérée avant le début de la section à gauche.
Touchez OK pour fermer les commandes.
Supprimer une section
Si vous souhaitez conserver le contenu de la section, copiez et collez-le autre part dans le document, ou dans un autre document, avant de supprimer la section.
Touchez le bouton du numéro de page au bas de l’écran pour afficher les vignettes de page.
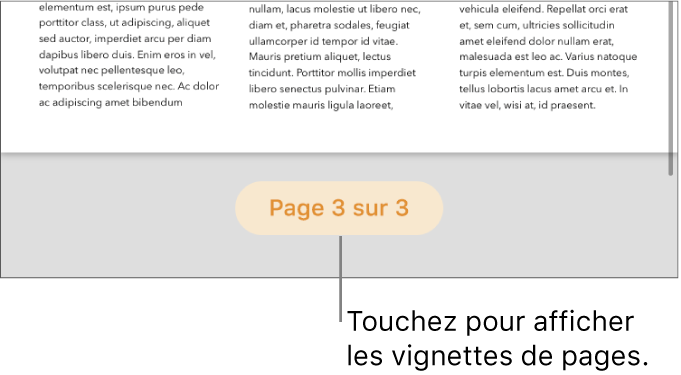
Si le bouton du numéro de page ne s’affiche pas, touchez
 et activez Navigateur.
et activez Navigateur.Touchez n’importe quelle vignette de page dans la section que vous souhaitez supprimer et maintenez le doigt dessus, puis levez le doigt.
Toutes les vignettes de page de cette section sont indiquées par une couleur d’arrière-plan dans la présentation Vignettes de page.
Touchez Supprimer, puis retouchez Supprimer dans la boîte de dialogue qui s’affiche.
Balayez vers le bas ou touchez une vignette de page pour revenir au document.
Si vous avez une section dans un document de traitement de texte Pages que vous souhaitez utiliser dans un autre document de traitement de texte Pages, vous pouvez copier cette section d’un document à un autre. Consultez la rubrique Copier et coller des pages entre des documents.