
Ajouter du texte à un document dans Pages pour iCloud
Pour ajouter du texte à un document, vous pouvez effectuer l’une des opérations suivantes :
Écrire dans le corps du document (dans les documents de traitement de texte).
Écrire à la place du texte de paramètre fictif dans un modèle.
Ajouter un objet de zone de texte et écrire à l’intérieur de celui-ci.
Vous pouvez également ajouter un texte dans les cellules d’un tableau, ou à l’intérieur de figures.
Ajouter du texte au corps d’un document de traitement de texte
Saisissez du texte directement ou bien placez le point d’insertion à l’emplacement souhaité, puis écrivez. Vous pouvez également sélectionner le texte que vous voulez modifier, puis écrire.
Pour supprimer du texte, sélectionnez-le, puis appuyez sur Supprimer (ou cliquez à la fin du texte que vous voulez supprimer, puis continuez à appuyer sur Supprimer jusqu’à ce que le texte ait disparu).
Pour copier ou déplacer du texte à un autre endroit de votre document, consultez la rubrique Copier, couper et coller du texte dans Pages pour iCloud.
Remplacer du texte de paramètre fictif
La plupart des modèles de Pages pour iCloud contiennent du texte de paramètre fictif pour vous donner une idée du rendu d’un document créé avec ce modèle. Le texte de paramètre fictif affiche également les styles de texte utilisés dans le document.
Cliquez sur le texte de paramètre fictif pour le sélectionner, puis saisissez votre texte.
Ajouter du texte dans une nouvelle zone de texte
Vous pouvez ajouter une zone de texte dans tout type de document. Par exemple, dans un document de mise en page, une zone de texte peut servir de sous-titre sous une photo. Dans un document de traitement de texte, vous pouvez ajouter une zone de texte pour créer une colonne latérale séparée du corps de texte.
Cliquez sur le bouton Texte
 dans la barre d’outils.
dans la barre d’outils.Une zone de texte contenant du texte de paramètre fictif apparaît sur la page. Les points bleus (poignées de sélection) qui entourent la zone de texte signalent qu’elle est sélectionnée.
Faites glisser la zone de texte pour la repositionner sur la page, puis faites glisser les points bleus pour la redimensionner.
La zone de texte étant toujours sélectionnée, saisissez le texte qui va remplacer le texte de paramètre fictif.
Si votre texte ne tient pas dans la zone de texte, un indicateur de coupure
 apparaît en bas. Pour afficher tout le texte, procédez de l’une des façons suivantes :
apparaît en bas. Pour afficher tout le texte, procédez de l’une des façons suivantes :Redimensionner la zone de texte : Faites glisser l’indicateur de coupure ou une poignée de sélection.
Si vous ne voyez pas les poignées de sélection, cliquez en dehors de la zone de texte, puis cliquez à nouveau à l’intérieur.
Choisir une police ou une taille de police plus petite : Sélectionnez le texte, puis choisissez une police ou une taille différente dans la section Style de la barre latérale Format
 située à droite.
située à droite.Insérer le texte supplémentaire dans une autre zone de texte : Cliquez sur le cercle en haut de la zone de texte pour démarrer un fil (une série de zones de texte liées). Cliquez sur le bouton Texte dans la barre d’outils pour créer une nouvelle zone de texte, puis cliquez sur le cercle présent dans le haut pour ajouter cette zone de texte au fil. Le texte supplémentaire provenant de la première zone de texte se propage à la deuxième zone de texte. Consultez la rubrique Lier des zones de texte dans Pages pour iCloud.
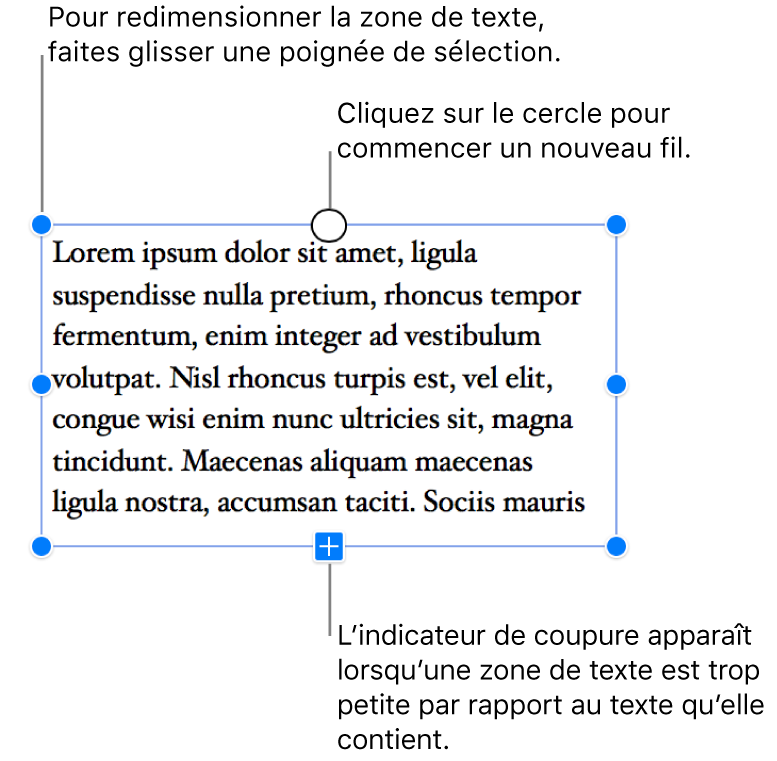
Pour supprimer une zone de texte, sélectionnez-la, puis appuyez sur Supprimer.