Guide d’utilisation de Numbers pour Mac
- Bienvenue
-
- Présentation de Numbers
- Présentation des images, des graphiques et des autres objets
- Créer une feuille de calcul
- Ouvrir ou fermer des feuilles de calcul
- Personnaliser des modèles
- Utiliser des feuilles
- Annuler ou rétablir des modifications
- Enregistrer votre feuille de calcul
- Rechercher une feuille de calcul
- Supprimer une feuille de calcul
- Imprimer une feuille de calcul
- Modifier l’arrière-plan de la feuille
- Touch Bar pour Numbers
- Utiliser VoiceOver pour créer une feuille de calcul
-
- Envoyer une feuille de calcul
- Présentation de la fonctionnalité de collaboration
- Inviter d’autres personnes à collaborer
- Collaborer sur une feuille de calcul partagée
- Modifier les réglages d’une feuille de calcul partagée
- Arrêter de partager une feuille de calcul
- Dossiers partagés et collaboration
- Utiliser Box pour collaborer
-
- Utiliser iCloud avec Numbers
- Importer un fichier Excel ou texte
- Exporter au format Excel ou dans un autre format de fichier
- Réduire la taille de la feuille de calcul
- Enregistrer une feuille de calcul volumineuse en tant que paquet
- Rétablir une version précédente d’une feuille de calcul
- Déplacer une feuille de calcul
- Verrouiller une feuille de calcul
- Protéger une feuille de calcul à l’aide d’un mot de passe
- Créer et gérer des modèles personnalisés
- Copyright

Ajouter une ombre ou un contour à du texte dans Numbers sur Mac
Vous pouvez ajouter des ombres et des contours au texte pour le faire ressortir.
Ajouter ou supprimer un contour de texte
Sélectionnez le texte à modifier.
Pour modifier tout le texte d’une zone de texte ou d’une cellule de tableau, sélectionnez la zone de texte ou la cellule de tableau.
Dans la barre latérale Format
 , cliquez sur l’onglet Texte, puis cliquez sur le bouton Style vers le haut de la barre latérale.
, cliquez sur l’onglet Texte, puis cliquez sur le bouton Style vers le haut de la barre latérale.Dans la section Police, cliquez sur
 , puis cochez ou décochez la case Contour.
, puis cochez ou décochez la case Contour.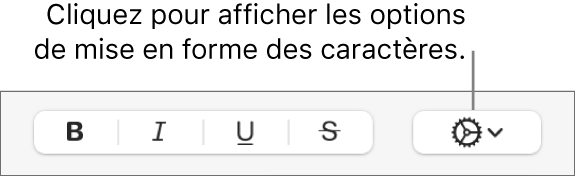
Si vous ajoutez un contour, utilisez les commandes pour modifier son style, sa couleur et sa largeur.
Astuce : pour créer un effet de contour sans couleur à l’intérieur, cliquez sur le menu local « Couleur de police » sous « Styles de caractère », puis sélectionnez « Aucun remplissage ».
Ajouter ou supprimer une ombre
Sélectionnez le texte à modifier.
Pour modifier tout le texte d’une zone de texte ou d’une cellule de tableau, sélectionnez la zone de texte ou la cellule de tableau.
Dans la barre latérale Format
 , cliquez sur l’onglet Texte, puis cliquez sur le bouton Style vers le haut de la barre latérale.
, cliquez sur l’onglet Texte, puis cliquez sur le bouton Style vers le haut de la barre latérale.Dans la section Police, cliquez sur
 , puis cochez ou décochez la case Ombre.
, puis cochez ou décochez la case Ombre.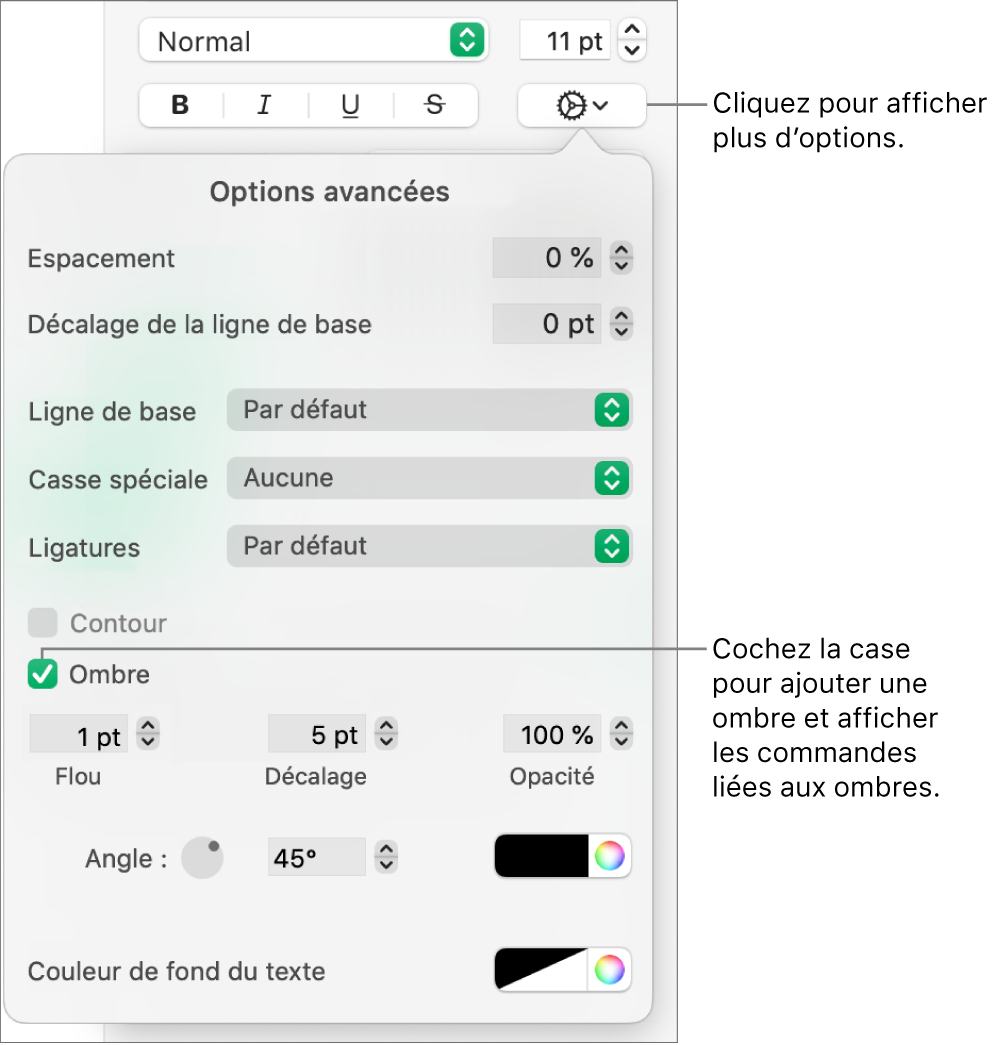
Si vous ajoutez une ombre, ajustez son aspect à l’aide des commandes suivantes :
Flou : Cliquez sur les flèches pour augmenter ou réduire la netteté de l’ombre.
Décalage : Cliquez sur les flèches pour modifier l’espacement entre le texte et l’ombre.
Opacité : Cliquez sur les flèches pour rendre l’ombre plus ou moins transparente.
Angle : Faites tourner la molette d’angle afin de modifier l’orientation de la source de lumière. Vous pouvez également saisir une valeur dans le champ en regard de la molette.
Couleur : Cliquez sur la source de couleur située à gauche pour choisir une couleur d’ombre s’accordant bien avec les autres éléments du modèle. Pour choisir une couleur, cliquez sur la roue des couleurs à droite.