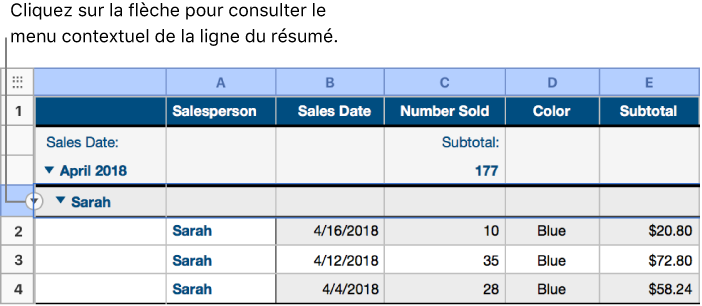Modifier des groupes dans un tableau trié par catégories dans Numbers pour iCloud
Vous pouvez peaufiner la présentation des données dans un tableau trié par catégories. Pour cela, modifiez la façon dont les dates sont regroupées (par exemple, par année et non plus par mois), réorganisez les groupes ou les rangs, modifiez les étiquettes, etc.
Modifier la façon dont les informations de date sont regroupées
Vous pouvez modifier les critères utilisés pour regrouper les données de date dans un tableau trié par catégories. Par exemple, si les données sont actuellement regroupées par mois, choisissez de les regrouper par année, semaine, etc.
sélectionner des cellules de tableau, des rangs ou des colonnesSélectionnez le tableau, cliquez sur le bouton Organiser
 dans la barre d’outils, puis cliquez sur Catégories en haut de la barre latérale.
dans la barre d’outils, puis cliquez sur Catégories en haut de la barre latérale.Pour la catégorie que vous souhaitez modifier, cliquez sur le menu contextuel situé à côté de Par, puis choisissez la façon dont vous souhaitez regrouper les données dans cette catégorie.
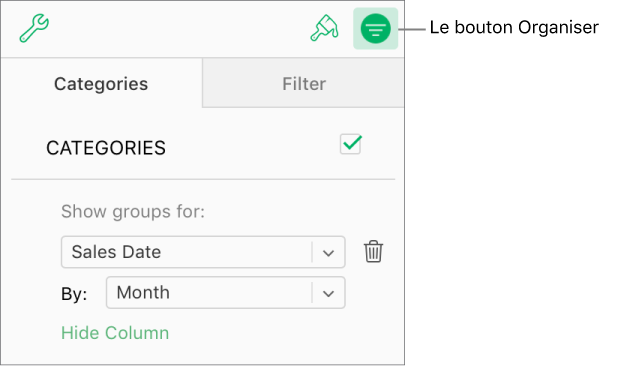
Remarque : Si la colonne source contient quelque chose d’autre que des données de date, ces données seront regroupées par valeur (qu’importe ce qui est sélectionné dans le menu contextuel Par).
Renommer un groupe
Vous pouvez renommer un groupe à tout moment. Si vous changez le nom d’un groupe et lui donnez pour nom celui d’un autre groupe, les données des deux groupes fusionnent.
Dans le rang de résumé, cliquez sur le nom du groupe que vous souhaitez modifier, saisissez un nouveau nom, puis appuyez sur Retour.
Modifier l’ordre des groupes
Vous pouvez modifier l’ordre des groupes à tout moment dans une catégorie.
Sélectionnez le rang de résumé (celui qui contient le nom du groupe) pour le groupe que vous souhaitez déplacer.
Cliquez et maintenez la sélection jusqu’à ce que le groupe semble se soulever, puis faites-le glisser sur ou sous un autre groupe.
Déplacer les rangs dans un autre groupe
Libre à vous de déplacer les rangs dans un autre groupe. Par exemple, dans une feuille de calcul qui opère un suivi des articles que vous vendez en ligne, vous pourriez faire glisser chaque article vendu du groupe invendu au groupe vendu. Quand vous déplacez les rangs d’un groupe à l’autre, les valeurs de la colonne source se mettent automatiquement à jour afin de correspondre au nouveau groupe.
Cliquez et maintenez la sélection jusqu’à ce qu’elle semble se soulever, puis faites-la glisser vers un autre groupe.
Si vous déplacez le dernier rang d’un groupe, le rang de résumé du groupe est supprimé.
Astuce : Pour rapidement déplacer tous les rangs d’un groupe dans un autre, fusionnez les groupes en donnant à l’un d’entre eux le nom de l’autre. Consultez « Renommer un groupe » ci-dessus.
Masquer ou afficher un groupe
Cliquez sur le triangle situé à gauche du nom du groupe pour le développer (dans le rang de résumé).
Pour réafficher le groupe, cliquez à nouveau sur le triangle.
Supprimer un groupe
Lorsque vous supprimez un groupe, les données de ce groupe sont également supprimées du tableau.
Déplacez le pointeur sur le carré vide à gauche du nom du groupe (à l’extrémité gauche d’un rang de résumé), cliquez sur la flèche qui s’affiche, puis choisissez Supprimer le groupe.