
Utilisation des modes d’édition avec Logic Remote sur iPad
Vous avez la possibilité de contrôler différents aspects de l’événement déclenché par un pas en utilisant des modes d’édition. Vous pouvez choisir le mode d’édition d’un motif et afficher plusieurs modes d’édition pour chaque rangée à l’aide de sous-rangées. Certains modes d’édition sont communs à la fois aux rangées de notes et aux rangées d’automation, tandis que d’autres sont propres à un type de rangée.
Le sélecteur de modes d’édition contrôle le mode d’édition de toutes les rangées du motif. Le mode Pas activé/désactivé est toujours disponible sur le bouton de gauche du sélecteur. Vous pouvez choisir d’autres modes d’édition dans le menu à droite du sélecteur. Le mode d’édition sélectionné est affiché sur le bouton de droite.
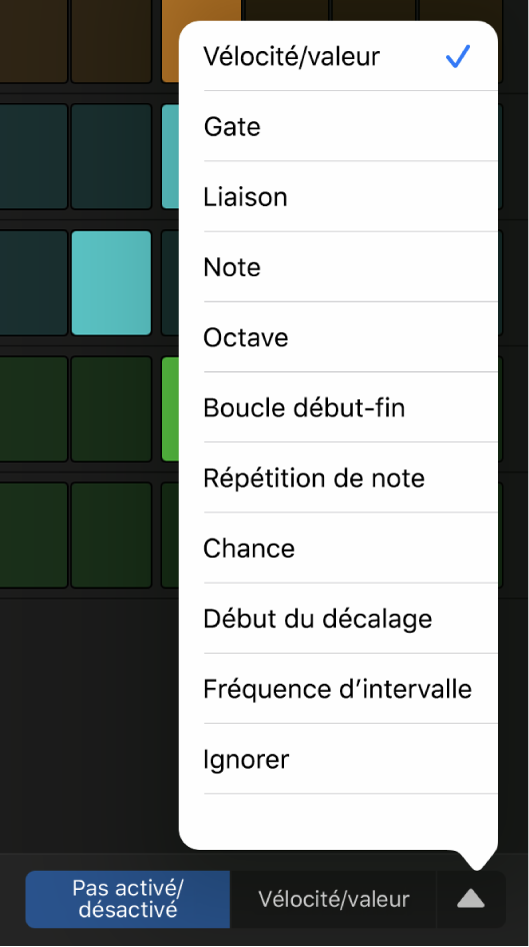
Modes d’édition destinés à la fois aux rangées de notes et aux rangées d’automation :
Pas activé/désactivé : touchez des pas pour les activer ou les désactiver. Les pas actifs sont surlignés dans la grille de pas, tandis que les pas inactifs apparaissent estompés.
Liaison : touchez le bord droit d’un pas pour le lier au pas suivant, ou touchez le bord gauche pour le lier au pas précédent. La durée du pas est augmentée de la valeur du pas auquel il est lié.
Boucle début-fin : lorsque ce mode est activé, un cadre est affiché autour de la rangée. Faites glisser le bord gauche du cadre pour définir le début de la rangée par rapport au motif d’ensemble. Faites glisser le bord droit du cadre pour définir la fin de la rangée par rapport au motif d’ensemble. Vous pouvez aussi toucher un pas pour définir le point de début ou de fin (selon le plus proche) de ce pas et faire glisser le pointeur verticalement jusqu’à d’autres rangées pour déterminer leurs positions de début ou de fin.
Chance : faites glisser le pointeur verticalement dans le pas pour déterminer le pourcentage de chance. Le mode Chance contrôle la probabilité de lecture du pas à chaque répétition du motif. L’état actif du pas est déterminé lorsque vous modifiez la valeur Chance et ne change pas tant que vous ne l’avez pas modifiée à nouveau.
Début du décalage : faites glisser le pointeur verticalement dans le pas pour déplacer le début de décalage du pas de -50 à 50 % de la fréquence de pas.
Fréquence d’intervalle : faites glisser le pointeur verticalement dans le pas pour déterminer la longueur du pas (en valeurs de note, par rapport au tempo du projet). Cela détermine le temps qu’il faut pour que la tête de lecture se déplace à travers le pas, que ce dernier soit actif ou non.
Ignorer : touchez un pas pour activer ou désactiver le mode Ignorer. Lorsque le mode Ignorer est activé, le pas est ignoré et la tête de lecture passe immédiatement au pas suivant, ce qui a pour effet de raccourcir la rangée d’une valeur équivalente à la durée du pas ignoré.
Modes d’édition destinés aux rangées de notes :
Vélocité : faites glisser le pointeur verticalement dans le pas pour définir la valeur Vélocité de 1 à 127. La valeur Vélocité contrôle généralement l’intensité sonore de l’attaque de note, mais peut également parfois contrôler d’autres paramètres en fonction du paramètre mappé sur la Vélocité pour le patch.
Gate : faites glisser le pointeur verticalement dans le pas pour définir la valeur Gate en pourcentage de pas. La valeur Gate diminue la longueur de note à une valeur inférieure à la durée du pas.
Note : faites glisser le pointeur verticalement dans le pas pour définir la valeur Note dans une plage de –12 à 12 demi-tons, en transposant ainsi la tonalité des pas dans les notes.
Lorsque vous changez la tonalité d’un pas dans une rangée de notes à tonalité fixe, l’intitulé de l’en-tête de rangée devient « Mélodique » pour indiquer que la rangée contient plusieurs tonalités.
Octave : faites glisser le pointeur verticalement dans le pas pour définir la valeur Octave dans une plage de –2 à 8 octaves, en transposant ainsi la tonalité du pas en octaves.
Répétition de note : faites glisser le pointeur verticalement dans le pas pour définir la valeur Répétition de note de 1 à 16. La valeur Répétition de note contrôle le nombre de répétitions de la note sur la durée du pas.
Modes d’édition destinés aux rangées d’automation :
Valeur : faites glisser le pointeur verticalement pour définir le paramètre d’automation contrôlé par la rangée. La plage de valeurs dépend du paramètre que la rangée doit contrôler.
Remarque : Si vous choisissez « Vélocité/valeur » dans le sélecteur de modes d’édition, le mode d’édition est réglé sur Vélocité pour les rangées de notes et sur la valeur d’automation pour les rangées d’automation.
Utilisation de sous-rangées afin d’afficher et de modifier plusieurs modes d’édition pour une rangée
Vous pouvez utiliser des sous-rangées afin d’afficher et de modifier plusieurs modes d’édition pour une rangée. Lorsque vous touchez la flèche d’affichage d’un en-tête de rangée, un ensemble de sous-rangées par défaut comprenant chacune son propre mode d’édition s’affiche. Lorsque vous ajoutez une sous-rangée, elle adopte par défaut le prochain mode d’édition disponible pour ce type de rangée. Deux sous-rangées d’une même rangée ne peuvent avoir le même mode d’édition.
Choix du mode d’automation pour le motif
Le sélecteur de modes d’édition est constitué de trois parties : le mode « Pas activé/désactivé » peut toujours être sélectionné directement à l’aide du bouton de gauche.
Dans Logic Remote, effectuez l’une des opérations suivantes :
Pour choisir Pas activé/désactivé : touchez le bouton à gauche du Sélecteur de modes d’édition.
Pour choisir un autre mode d’édition : touchez la flèche à droite du sélecteur, puis choisissez le mode d’édition voulu dans la liste.
Lorsque vous choisissez un mode d’édition dans la liste, il est activé pour toutes les rangées. Les sous-rangées conservent leur mode d’édition actuel.
Affichage des sous-rangées d’une rangée
Dans Logic Remote, touchez la flèche d’affichage située à gauche de l’icône dans l’en-tête de la rangée.
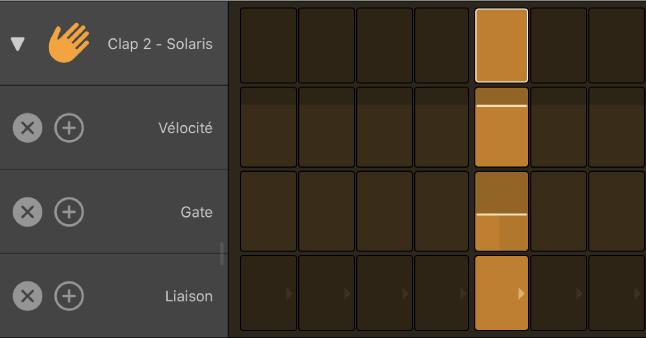
Plusieurs sous-rangées apparaissent alors sous la rangée.
Modification des valeurs de mode d’édition pour les pas dans la grille
Dans Logic Remote, choisissez un mode d’édition dans le sélecteur de modes d’édition.
Chaque pas affiche la valeur actuelle du mode sélectionné.
Dans la grille de pas, modifiez la valeur d’un pas.
Pour la plupart des modes d’édition (sauf Liaison et Ignorer), la modification de la valeur s’effectue en faisant glisser le pointeur verticalement dans le pas. La valeur est affichée au-dessus du pas lorsque vous faites glisser le pointeur. Certains modes d’édition présentent uniquement les états « activé » et « désactivé » au lieu d’une plage de valeurs. Dans ce cas, il suffit de toucher le pas pour passer d’un état à l’autre. Pour « Boucle début-fin », le fait de toucher un pas permet de définir la position de début ou de fin de la boucle (selon la plus proche des deux) par rapport au pas concerné.
Choix du mode d’édition pour une rangée
Dans Logic Remote, touchez le nom du mot d’édition pour la sous-rangée, puis choisissez un nouveau mode d’édition dans la liste.
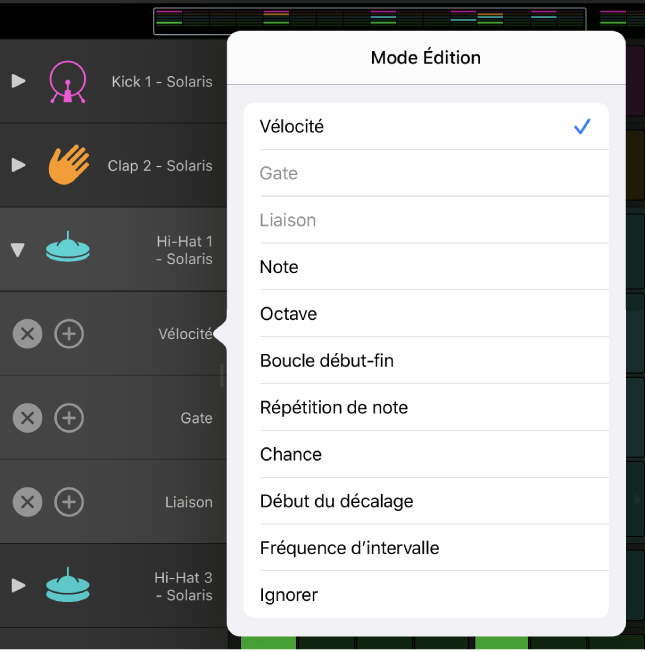
Ajout d’une sous-rangée
Lorsque vous ajoutez une sous-rangée, elle adopte par défaut le prochain mode d’édition disponible pour ce type de rangée. Deux sous-rangées d’une même rangée ne peuvent avoir le même mode d’édition.
Dans Logic Remote, touchez le bouton d’ajout de sous-rangée
 dans la sous-rangée.
dans la sous-rangée.Une sous-rangée apparaît en dessous de la sous-rangée ; elle est réglée sur le prochain mode d’édition disponible pour la rangée.
Touchez le menu local Mode Édition et choisissez un mode d’édition pour la sous-rangée.
Suppression d’une sous-rangée
Dans Logic Remote, touchez le bouton de suppression de sous-rangée
 dans la sous-rangée.
dans la sous-rangée.