Guide d’utilisation de Logic Pro pour iPad
- Nouveautés de Logic Pro 1.1
-
- Qu’est-ce que Logic Pro ?
- Zones de travail
- Travail avec des boutons de fonction
- Travail avec des valeurs numériques
-
- Introduction aux pistes
- Création de pistes
- Création de pistes à l’aide de la fonction glisser-déposer
- Choix du type de région par défaut pour une piste d’instrument logiciel
- Sélection de pistes
- Duplication de pistes
- Réorganisation des pistes
- Changement du nom de pistes
- Changement d’icônes de pistes
- Changement des couleurs des pistes
- Utilisation de l’accordeur sur une piste audio
- Affichage de la piste de sortie dans la zone de pistes
- Suppression de pistes
-
- Introduction aux en-têtes de pistes
- Désactivation du son et activation de la lecture solo de pistes
- Réglage du volume des pistes
- Activation de l’enregistrement de pistes
- Utilisation du monitoring de l’entrée sur les pistes audio
- Désactivation de pistes
- Gel de pistes
- Personnalisation des en-têtes de piste
- Modification des paramètres de piste
- Début d'un abonnement Logic Pro
- Comment obtenir de l’aide
-
- Introduction aux surfaces de lecture
- Utilisation des commandes latérales avec les surfaces de lecture
- Utilisation de la surface de lecture Clavier
- Utilisation de la surface de lecture Pads de batterie
- Utilisation de la surface de lecture Touche
- Utilisation de la surface de lecture Bandes d’accord
- Utilisation de la surface de lecture Bandes de guitare
-
- Introduction à l’enregistrement
-
- Avant d’enregistrer des instruments logiciels
- Enregistrement d’instruments logiciels
- Enregistrement de prises d’instrument logiciel supplémentaires
- Enregistrement sur plusieurs pistes d’instruments logiciels
- Enregistrement de plusieurs appareils MIDI sur plusieurs pistes
- Enregistrement simultané d’instruments logiciels et audio
- Fusion d’enregistrements d’instruments logiciels
- Retouche d’enregistrements d’instruments logiciels
- Remplacement d’enregistrements d’instruments logiciels
- Capture de la dernière performance MIDI
- Usage du métronome
- Utilisation du décompte
-
- Introduction à l’arrangement
-
- Introduction aux régions
- Sélection de régions
- Couper, copier et coller des régions
- Déplacement de régions
- Suppression des blancs entre les régions
- Retard de lecture de régions
- Élagage de régions
- Mise de régions en boucle
- Répétition de régions
- Désactivation du son de régions
- Scission et fusion de régions
- Étirement de régions
- Séparation d’une région MIDI par tonalité de note
- Bounce des régions à leur place
- Modification du gain de régions audio
- Création de régions dans la zone Pistes
- Conversion d’une région MIDI en région Drummer ou en région de motif
- Renommage de régions
- Changement de la couleur des régions
- Suppression de régions
- Création de fondus sur des régions audio
- Accès aux fonctions de mixage avec le curseur
-
- Introduction à Live Loops
- Lancement et arrêt de cellules Live Loops
- Utilisation de cellules Live Loops
- Modification des réglages de boucle pour des cellules
- Mode d’interaction de la grille des Live Loops et de la zone de pistes
- Modification de cellules
- Modification de scènes
- Utilisation de l’éditeur de cellule
- Bounce des cellules
- Enregistrement d’une performance Live Loops
-
- Introduction
-
-
- Vue d’ensemble de l’éditeur de partition défilante
- Sélection de notes
- Ajout de notes
- Suppression de notes
- Désactivation du son de notes
- Élagage de notes
- Déplacement de notes
- Copie de notes
- Raccourcissement de superpositions
- Forcer le legato
- Verrouillage de la position des notes
- Transposition de notes
- Modification de la vélocité des notes
- Modification de la vélocité de relâchement
- Changement du canal MIDI
- Définition des identifiants d’articulation
- Quantification de la synchronisation
- Quantification de la tonalité
- Modification de Live Loops dans l’éditeur de cellule
-
- Introduction au séquenceur pas à pas
- Utilisation du séquenceur pas à pas avec Drum Machine Designer
- Enregistrement de motifs dans le séquenceur pas à pas en live
- Motifs d’enregistrement de pas dans le séquenceur pas à pas
- Chargement et enregistrement de motifs
- Modification de la lecture de motif
- Modification de pas
- Modification de rangées
- Modification des réglages de motif, rangée et pas dans le séquenceur pas à pas dans l’inspecteur
- Personnalisation du séquenceur pas à pas
-
- Introduction au mixage
-
- Types de tranches de console
- Commandes de tranches de console
- Affichage du niveau de crête et écrêtage
- Réglage du volume de tranche de console
- Réglage du format d’entrée des tranches de console
- Réglage de la sortie d’une tranche de console
- Réglage de la position de panoramique des tranches de console
- Désactivation ou lecture en solo du son des tranches de console
- Utilisation de modules dans la table de mixage
-
- Introduction à l’automation
- Affichage d’automation
- Écriture d’automation en temps réel
- Utilisation de l’automation avec des groupes de table de mixage
- Automation de cellule dans les Live Loops
- Annulation, désactivation ou suppression d’automation
- Lecture d’automation
- Création d’une automation avec le séquenceur pas à pas
-
- Vue d’ensemble des modules d’effets
-
- Vue d’ensemble des amplificateurs et des pédales
-
- Vue d’ensemble des modules d’instruments
-
- Vue d’ensemble de l’ES2
- Vue d’ensemble de l’interface
-
- Vue d’ensemble de la modulation
-
- Vue d’ensemble de l’enveloppe Vector
- Utilisation des points de l’enveloppe Vector
- Utilisation des points Solo et Sustain de l’enveloppe Vector
- Définition des durées de segment d’enveloppe Vector
- Commandes du pad X/Y de l’enveloppe Vector
- Menu Vector Envelope Actions
- Contrôles de boucle de l’enveloppe Vector
- Comportement de la phase de relâchement de l’enveloppe Vector
- Formes de transition entre les points de l’enveloppe Vector
- Utilisation du redimensionnement temporel de l’enveloppe Vector
- Utilisation du Mod Pad
- Référence des sources de modulation
- Référence des sources de modulation Via
-
- Vue d’ensemble de Sample Alchemy
- Vue d’ensemble de l’interface
- Ajout de données source
- Enregistrement d’un préréglage
- Mode d’édition
- Modes Play
- Vue d’ensemble des sources
- Modes de synthèse
- Commandes granulaires
- Effets additifs
- Commandes d’effet additif
- Effets spectraux
- Commandes d’effet spectral
- Module Filter
- Filtres Lowpass et Highpass
- Filtre Comb PM
- Filtre Downsampler
- Filtre FM
- Générateurs d’enveloppe
- Mod Matrix
- Routage de modulation
- Mode Motion
- Mode Trim
- Menu More
- Sampler
-
- Introduction aux synthétiseurs
- Principes fondamentaux des synthétiseurs
-
- Vue d’ensemble des autres méthodes de synthèse
- Synthèse par échantillonnage
- Synthèse par modulation de fréquence (FM)
- Synthèse par modélisation des composantes
- Synthèse par table d’ondes, vectorielle et arithmétique linéaire (LA)
- Synthèse additive
- Synthèse spectrale
- Resynthesis
- Synthèse par distorsion de phase
- Synthèse granulaire
- Copyright
Réglages d’enregistrement dans Logic Pro pour iPad
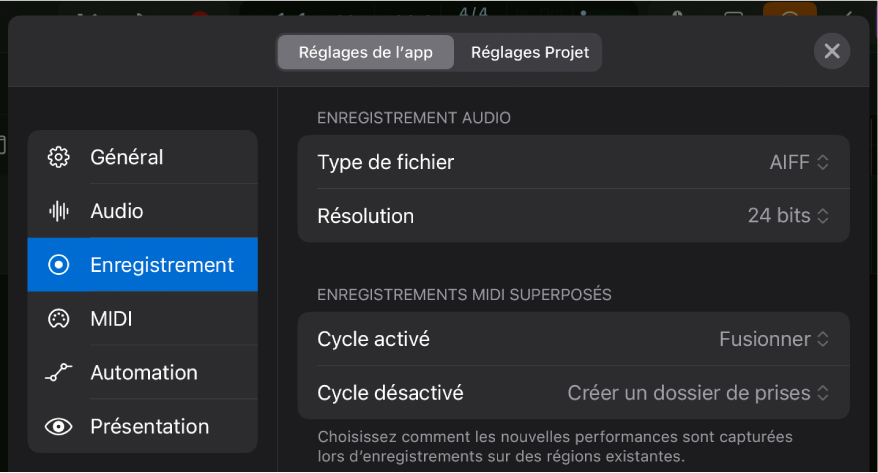
Vous pouvez utiliser les réglages d’enregistrement pour déterminer le comportement de Logic Pro pour iPad en mode Enregistrer.
Enregistrement audio
Les réglages suivants déterminent le type de fichier et la résolution des nouveaux fichiers audio enregistrés. Vous pouvez modifier ces réglages dans un projet existant si nécessaire. Tous les niveaux fichiers audio sont ensuite créés dans ce format sans modifier les fichiers audio précédemment enregistrés dans ce projet.
Menu local Type de fichier : sélectionnez le format de fichier audio pour l’enregistrement.
AIFF : format de fichier audio principalement utilisé sur la plateforme Mac.
WAVE (BWF) : format de fichier audio le plus compatible.
CAF : format qui permet d’effectuer des enregistrements exceptionnellement longs si vous prévoyez d’enregistrer des fichiers audio continus d’une demi-journée ou plus.
Menu local Résolution : définissez la résolution des nouveaux fichiers audio enregistrés. Une résolution plus élevée permet d’enregistrer une plage dynamique plus étendue.
Remarque : choisissez la résolution d’enregistrement correspondant à celle de votre périphérique audio dans Logic Pro. Chaque périphérique audio présente une résolution fixe ou vous permet de choisir une résolution pour envoyer son signal audio numérique vers Logic Pro.
16 bits : à n’utiliser que pour limiter la taille des fichiers audio ou si votre périphérique audio prend en charge la résolution 16 bits. Étant donné que les fichiers audio 16 bits ont une plage dynamique de seulement 96 dB (sans dithering), ils produisent une distorsion de quantification à des niveaux de signal très bas.
24 bits : résolution la plus communément utilisée. La taille des fichiers de ce format est supérieure de 50 pour cent à celle des fichiers de 16 bits, mais il bénéficie d’une meilleure plage dynamique de 144 dB et ne présente pratiquement pas de distorsion de quantification.
Avec une gestion du gain externe appropriée, le format 24 bits est suffisant pour n’importe quel enregistrement acoustique, étant donné que même la plage dynamique du meilleur micro ne dépasse pas 140 dB.
32 bits virgule flottante : effectue des calculs en virgule flottante sur 32 bits pour créer des fichiers audio 33 pour cent plus volumineux que les fichiers audio 24 bits.
Astuce : l’enregistrement au format 32 bits virgule flottante présente l’avantage de permettre la suppression de l’écrêtage numérique généré pendant l’enregistrement par simple réduction du gain de la région audio. Vous pouvez également d’augmenter le gain des enregistrements effectués à un niveau faible sans augmenter le bruit de fond.
Enregistrements MIDI superposés
Ce réglage détermine le comportement adopté lors de l’enregistrement sur des régions MIDI existantes. Vous pouvez choisir entre deux options, de manière indépendante, lorsque le mode Cycle est activé ou désactivé pendant l’enregistrement :
Créer un dossier de prises : chaque cycle d’enregistrement crée une région de prises différente, qui est stockée à l’intérieur d’un dossier de prises. Consultez Introduction aux prises.
Fusionner : fusionne les nouvelles données MIDI enregistrées avec les données MIDI existantes dans la même région MIDI. La région allonge la région MIDI existante lorsque l’enregistrement dépasse ses limites.
Important : les réglages Enregistrements MIDI superposés sont ignorés quand le bouton Remplacer ![]() est activé dans la barre des commandes. En mode Remplacer, toutes les données MIDI existantes sont écrasées.
est activé dans la barre des commandes. En mode Remplacer, toutes les données MIDI existantes sont écrasées.