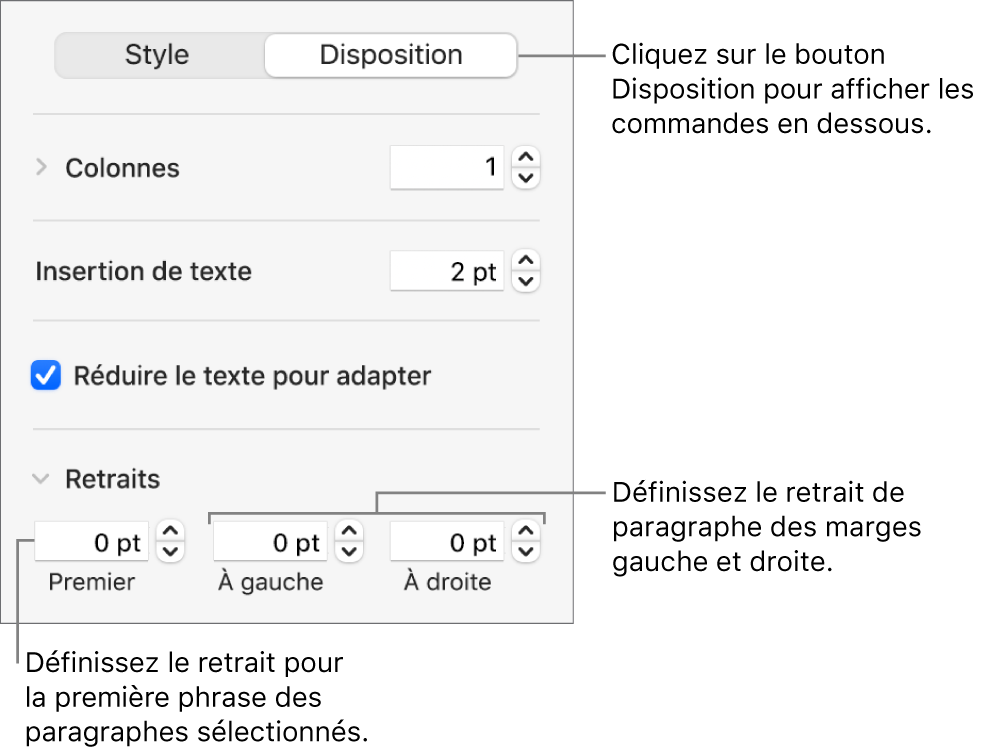Guide de l’utilisateur de Keynote pour Mac
- Bienvenue
-
- Présentation de Keynote
- Présentation des images, des graphiques et des autres objets
- Créer votre première présentation
- Ouvrir ou fermer une présentation
- Enregistrer une présentation et lui attribuer un nom
- Rechercher une présentation
- Imprimer une présentation
- Touch Bar pour Keynote
- Créer une présentation à l’aide de VoiceOver
-
- Ajouter ou supprimer des diapositives
- Modifier la taille de la diapositive
- Modifier l’arrière-plan d’une diapositive
- Ajouter une bordure autour d’une diapositive
- Afficher ou masquer les paramètres fictifs de texte
- Afficher ou masquer les numéros des diapositives
- Appliquer un modèle de diapositive
- Ajouter et modifier des modèles de diapositive
- Modifier un thème
-
- Changer la transparence d’un objet
- Remplir des objets avec une couleur ou une image
- Ajouter une bordure à un objet
- Ajouter une légende ou un titre
- Ajouter un reflet ou une ombre
- Utiliser des styles d’objets
- Redimensionner, faire pivoter et retourner des objets
- Déplacer et modifier des objets dans la liste d’objets
-
- Envoyer une présentation
- Présentation de la fonctionnalité de collaboration
- Inviter d’autres personnes à collaborer
- Collaborer sur une présentation partagée
- Modifier les réglages d’une présentation partagée
- Arrêter de partager une présentation
- Dossiers partagés et collaboration
- Utiliser Box pour collaborer
- Créer un GIF animé
- Publier votre présentation dans un blog
-
- Utiliser iCloud Drive avec Keynote
- Exporter au format PowerPoint ou dans un autre format de fichier
- Réduire la taille d’une présentation
- Enregistrer une présentation volumineuse en tant que paquet d’installation
- Rétablir une version précédente d’une présentation
- Déplacer une présentation
- Supprimer une présentation
- Protéger une présentation avec un mot de passe
- Verrouiller une présentation
- Créer et gérer des thèmes personnalisés
- Copyright

Aligner du texte dans Keynote sur Mac
Vous pouvez ajuster le texte contenu dans une cellule de tableau, une zone de texte ou une figure afin de l’aligner à gauche ou à droite, de le centrer ou de l’aligner à la fois à gauche et à droite (justifié).
Aligner et justifier du texte
Sélectionnez une partie du texte ou cliquez sur une zone de texte ou une figure contenant du texte. Si vous travaillez dans un tableau, cliquez sur une cellule du tableau ou sélectionnez un rang ou une colonne.
Dans la barre latérale Format
 , cliquez sur l’onglet Texte.
, cliquez sur l’onglet Texte.Cliquez sur le bouton Style près du haut de la barre latérale, puis cliquez sur les boutons d’alignement que vous voulez appliquer.
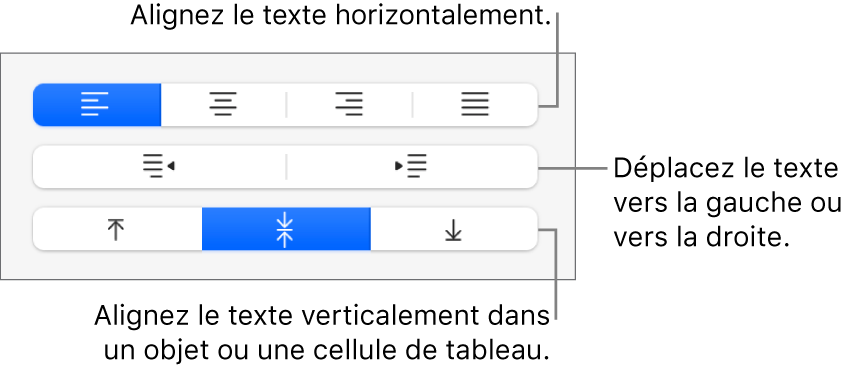
Définir des marges de texte
Le texte contenu dans les zones de texte, figures ou cellule de tableau doit être espacé des bords de l’objet dans lequel il se trouve. Vous pouvez ajuster cet espace en définissant les valeurs des marges. Vous pouvez également mettre en retrait la première ligne des paragraphes pour créer une rupture visuelle, qui aide les lecteurs à identifier les paragraphes.
Sélectionnez le texte dont vous souhaitez modifier les marges.
Effectuez l’une des opérations suivantes :
Sur la règle, faites glisser le marqueur de marge (triangle bleu) et le marqueur de retrait de première ligne (rectangle bleu) pour les placer où vous le souhaitez. Si vous ne voyez pas les règles, cliquez sur
 dans la barre d’outils, puis sélectionnez « Afficher les règles ».
dans la barre d’outils, puis sélectionnez « Afficher les règles ».Cliquez sur le bouton Style vers le haut de la barre latérale, puis cliquez sur l’un des boutons de retrait par défaut dans la section Alignement pour augmenter ou réduire le retrait de tout un paragraphe.
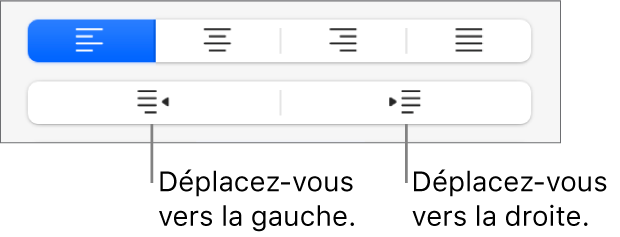
Cliquez sur l’onglet Texte en haut de la barre latérale, cliquez sur le bouton Disposition sous le style de paragraphe, puis cliquez sur la flèche d’affichage à côté de Retraits.