
Inviter d’autres personnes à collaborer dans Keynote sur Mac
Vous pouvez inviter d’autres personnes à travailler en temps réel avec vous sur une présentation en leur envoyant un lien vers celle-ci. Toutes les personnes travaillant sur une présentation peuvent voir les modifications en temps réel.
Par défaut, seules les personnes que vous invitez à collaborer sur la présentation peuvent y accéder et la modifier. Vous pouvez également modifier les autorisations de manière à :
autoriser toute personne possédant le lien à accéder à la présentation ;
n’autoriser que la consultation, afin que personne ne puisse apporter de modifications.
Les participants peuvent également présenter un diaporama partagé avec vous. Pour en savoir plus sur les diaporamas avec plusieurs intervenants, consultez la rubrique Lire un diaporama avec plusieurs intervenants.
Inviter des personnes à collaborer
Pour inviter d’autres personnes à collaborer sur une présentation, vous devez d’abord enregistrer cette dernière sur iCloud. Assurez-vous que vous êtes connecté avec votre identifiant Apple et que vous avez configuré Keynote pour qu’il utilise iCloud Drive.
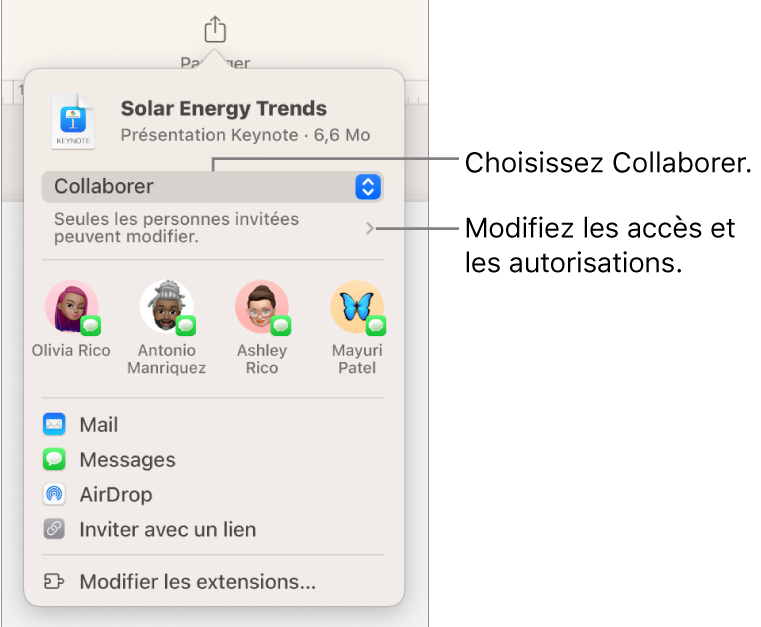
Cliquez sur
 dans la barre d’outils.
dans la barre d’outils.Si la présentation n’est pas stockée sur iCloud Drive, un message vous invite à l’y déplacer.
Cliquez sur le menu local Accès, puis choisissez une option :
Les personnes que vous invitez : Seules les personnes que vous invitez et qui sont connectées avec un identifiant Apple peuvent ouvrir la présentation. Les destinataires qui n’ont pas d’identifiant Apple doivent en créer un pour pouvoir ouvrir votre présentation partagée.
Si vous invitez une personne utilisant une adresse e-mail ou un numéro de téléphone qui n’est pas associé à son identifiant Apple, elle ne pourra pas accepter l’invitation tant qu’elle n’aura pas ajouté l’adresse e-mail ou le numéro de téléphone associé à son identifiant Apple. Des instructions lui sont fournies lorsqu’elle touche ou clique sur le lien contenu dans l’invitation.
Toute personne disposant du lien : Les personnes qui possèdent le lien vers la présentation partagée peuvent toucher le lien ou cliquer dessus pour ouvrir la présentation. Pour la protéger par un mot de passe, cliquez sur « Ajouter un mot de passe ».
Si la présentation a déjà un mot de passe, celui-ci s’applique également à la présentation partagée et vous n’avez pas besoin d’en saisir un autre. Pour le modifier, cliquez sur « Modifier le mot de passe ».
Cliquez sur le menu local Autorisation, puis choisissez une option :
Modification : Les collaborateurs peuvent modifier et imprimer la présentation partagée.
Consultation : Les collaborateurs peuvent consulter et imprimer la présentation partagée, mais pas la modifier. Ils ne peuvent pas répondre aux commentaires dans la liste d’activités ni les supprimer, et aucune notification n’apparaît quand ils se connectent à une présentation.
Si vous définissez l’accès sur « Les personnes que vous invitez », vous pouvez modifier les réglages de la présentation partagée après avoir partagé cette dernière.
Si vous exécutez macOS 12 ou ultérieur et que vous ne souhaitez pas que tous les participants puissent inviter d’autres personnes, décochez la case en regard de « N’importe qui peut ajouter d’autres personnes ».
Cliquez sur une méthode d’envoi de l’invitation :
AirDrop : Utilisez AirDrop lorsque votre destinataire est connecté au même réseau et qu’il peut accepter la présentation. Sélectionnez la personne à qui vous souhaitez envoyer la présentation. Le destinataire doit accepter le fichier pour le recevoir.
Mail ou Messages : Mail et Messages envoient directement une copie aux adresses e-mail ou numéros de téléphone indiqués et vous pouvez joindre une note personnalisée. Saisissez une adresse e-mail ou un numéro de téléphone pour chaque participant. Si vous invitez une personne utilisant une adresse e-mail ou un numéro de téléphone qui n’est pas associé à son identifiant Apple, elle ne pourra pas accepter l’invitation tant qu’elle n’aura pas ajouté l’adresse e-mail ou le numéro de téléphone associé à son identifiant Apple. Des instructions lui sont fournies lorsqu’elle touche ou clique sur le lien contenu dans l’invitation. Le lien apparaît dans le corps du message, affichant le titre de la présentation.
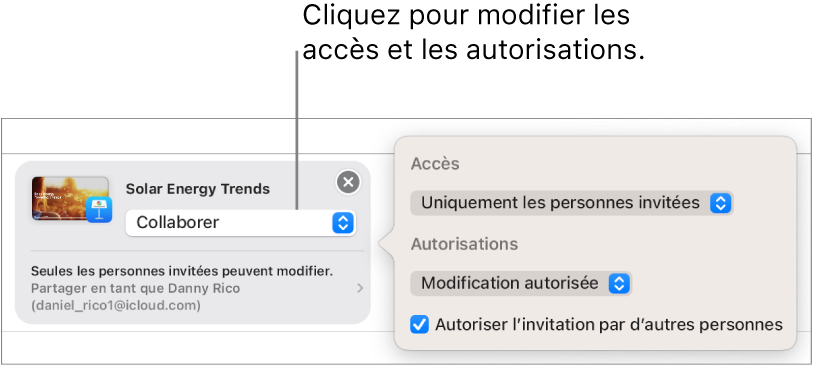
Important : veillez à ne pas modifier ni supprimer le lien présent dans votre message.
Copier le lien : Copiez le lien de la présentation pour pouvoir facilement l’envoyer, la publier ou y accéder. Vous pouvez envoyer le lien via tout service Internet déjà configuré sur votre Mac. Cliquez sur « Copier le lien », ouvrez l’app que vous souhaitez utiliser pour partager le lien, puis choisissez Édition > Coller (le menu Édition se trouve en haut de l’écran) ou appuyez sur les touches Commande + V du clavier.
Important : le lien vers la présentation créé lorsque vous cliquez sur Collaborer inclut le titre de la présentation. Si le titre ou le contenu de la présentation est confidentiel, assurez-vous de demander aux destinataires de ne pas transférer le lien à d’autres utilisateurs.
Pour envoyer l’invitation, cliquez sur Partager.
Une coche apparaît sur le bouton Collaborer ![]() pour indiquer que vous avez partagé la présentation. Une fois que les destinataires ont accepté l’invitation, le nombre de participants se connectant à votre présentation apparaît à droite du bouton
pour indiquer que vous avez partagé la présentation. Une fois que les destinataires ont accepté l’invitation, le nombre de participants se connectant à votre présentation apparaît à droite du bouton ![]() .
.
Inviter d’autres personnes
Selon le mode d’accès à la présentation défini, vous pouvez inviter d’autres personnes à collaborer sur votre fichier en les ajoutant ou en leur envoyant un lien.
Astuce : si la présentation est protégée par un mot de passe, pour des raisons de sécurité, n’envoyez pas le mot de passe avec le lien.
Procédez de l’une des manières suivantes :
Choisissez Fichier > Gérer la présentation partagée (le menu Fichier se trouve en haut de l’écran).
Cliquez sur
 dans la barre d’outils, puis cliquez sur « Gérer la présentation partagée ».
dans la barre d’outils, puis cliquez sur « Gérer la présentation partagée ». Sur iCloud Drive, cliquez sur le fichier tout en maintenant la touche Contrôle enfoncée, puis choisissez « Gérer la présentation partagée ».
Procédez de l’une des manières suivantes :
Pour inviter d’autres personnes à collaborer : Utilisez cette méthode si vous êtes le propriétaire d’une présentation partagée et que vous avez défini l’accès sur « Les personnes que vous invitez », ou si le propriétaire de la présentation vous autorise à ajouter d’autres personnes. Cliquez sur « Ajouter des personnes », cliquez sur une méthode pour inviter un nouveau participant, puis cliquez sur Partager. Consultez la rubrique Inviter des personnes à collaborer.
Pour envoyer le lien à d’autres personnes : Utilisez cette méthode si l’accès à la présentation est défini sur « Toute personne disposant du lien ». Cliquez sur « Copier le lien », puis cliquez à l’endroit où vous voulez coller le lien. Choisissez Édition > Coller (le menu Édition se trouve en haut de l’écran), ou appuyez sur les touches Commande + V du clavier.
Remarque : le lien peut apparaître dans le corps du message sous la forme d’un graphique stylisé affichant le titre de la présentation. Veillez à ne pas le modifier ni le supprimer.
Tout participant peut copier un lien vers une présentation et le coller ailleurs, par exemple pour enregistrer le lien dans un endroit facilement accessible. Si le propriétaire a limité l’accès aux personnes qu’il a invitées, le lien fonctionne uniquement pour les participants invités.
Vous pouvez modifier les réglages de partage pour les nouveaux collaborateurs après avoir envoyé le lien.
Pour obtenir plus de détails sur la définition de l’autorisation et l’envoi du lien, consultez la rubrique Inviter des personnes à collaborer.