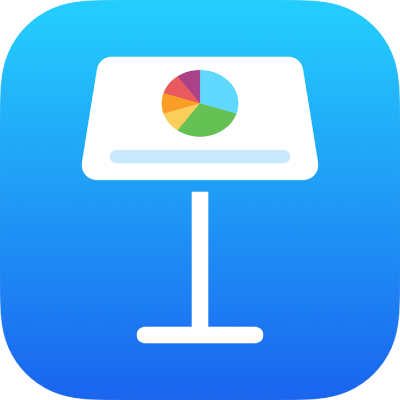
Modifier la présentation de travail dans Keynote sur iPad
Vous pouvez afficher vos diapositives de différentes façons pour vous aider à organiser et à modifier votre présentation :
Présentation des diapositives : Affiche une diapositive unique pour la modification. Elle est utilisée par défaut lors de la création d’une présentation à partir d’un thème. Dans cette présentation, vous pouvez afficher ou masquer le navigateur de diapositives.
Mini panorama : Affiche les vignettes des diapositives comme sur une table lumineuse. Elle vous aide à organiser votre présentation, car vous pouvez voir plusieurs diapositives à la fois. Il s’agit également de la meilleure présentation pour modifier plusieurs diapositives simultanément (par exemple, en ajoutant la même transition à chaque diapositive, en ignorant plusieurs diapositives ou en dupliquant plusieurs diapositives).
Structure : Affiche la structure de texte de vos diapositives avec les vignettes de vos diapositives dans le navigateur de diapositives. Ce mode est utilisé par défaut lors de la création d’une structure de présentation. Il vous permet d’ajouter et de modifier du texte, de placer des images et des vidéos, et de modifier le format des diapositives. Il est particulièrement utile pour créer une première ébauche d’une présentation, visualiser l’enchaînement des présentations riches en texte ou se concentrer sur la structure de votre présentation.
Afficher des diapositives en présentation Diapositive
Touchez
 en haut de l’écran, choisissez la présentation Diapositive, puis touchez à l’extérieur du menu d’options de présentation pour ignorer.
en haut de l’écran, choisissez la présentation Diapositive, puis touchez à l’extérieur du menu d’options de présentation pour ignorer. Effectuez l’une des opérations suivantes :
Pour afficher le navigateur de diapositives (s’il n’est pas visible) : Touchez le bouton du navigateur de diapositives (affiché ci-dessous) dans le coin supérieur gauche du canevas de diapositive, ou pincez la diapositive.
Pour toujours afficher le navigateur de diapositives, touchez
 , puis activez « Toujours afficher le navigateur ».
, puis activez « Toujours afficher le navigateur ».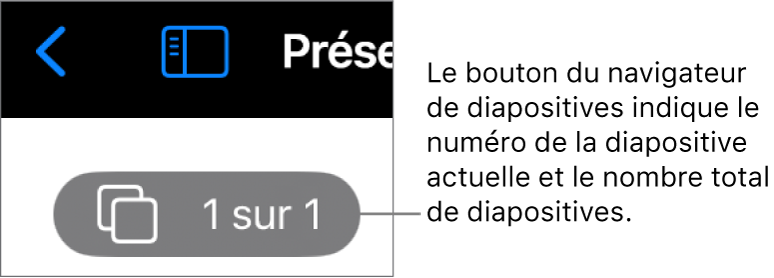
Pour masquer le navigateur de diapositives : Écartez les doigts sur la diapositive affichée (dans le canevas de diapositive à droite).
Pour sélectionner une diapositive à modifier : Touchez la vignette d’une diapositive dans le navigateur de diapositives.
Pour réorganiser les diapositives : Dans le navigateur de diapositives, maintenez votre doigt sur la vignette d’une diapositive jusqu’à ce qu’elle se soulève, puis faites-la glisser vers le haut ou vers le bas.
Pour grouper des diapositives : Dans le navigateur de diapositives, maintenez votre doigt sur la vignette d’une diapositive jusqu’à ce qu’elle se soulève, puis faites-la glisser vers la droite pour la mettre en retrait par rapport à la diapositive du dessus.
Pour afficher ou masquer les notes de l’intervenant : Pour afficher les notes de l’intervenant, touchez
 en haut de l’écran, puis touchez « Afficher les notes de l’intervenant ». Les notes de l’intervenant apparaissent au bas de l’écran.
en haut de l’écran, puis touchez « Afficher les notes de l’intervenant ». Les notes de l’intervenant apparaissent au bas de l’écran.Pour masquer les notes de l’intervenant, touchez
 , puis touchez « Masquer les notes de l’intervenant ».
, puis touchez « Masquer les notes de l’intervenant ».
Afficher des diapositives en mode Mini panorama
Touchez
 en haut de l’écran, puis touchez « Mini panorama ».
en haut de l’écran, puis touchez « Mini panorama ».Effectuez l’une des opérations suivantes :
Pour sélectionner des diapositives : Touchez une vignette. Pour sélectionner plusieurs diapositives, touchez Sélectionner dans le coin inférieur droit de l’écran, puis touchez les vignettes correspondantes. Touchez à nouveau une vignette pour la désélectionner. Touchez OK lorsque vous avez fini.
Pour réorganiser les diapositives : Faites glisser une vignette vers un nouvel emplacement.
Pour ajouter, ignorer et ne plus ignorer, dupliquer ou supprimer rapidement des diapositives : Sélectionnez une ou plusieurs diapositives, puis touchez un bouton au bas de l’écran.
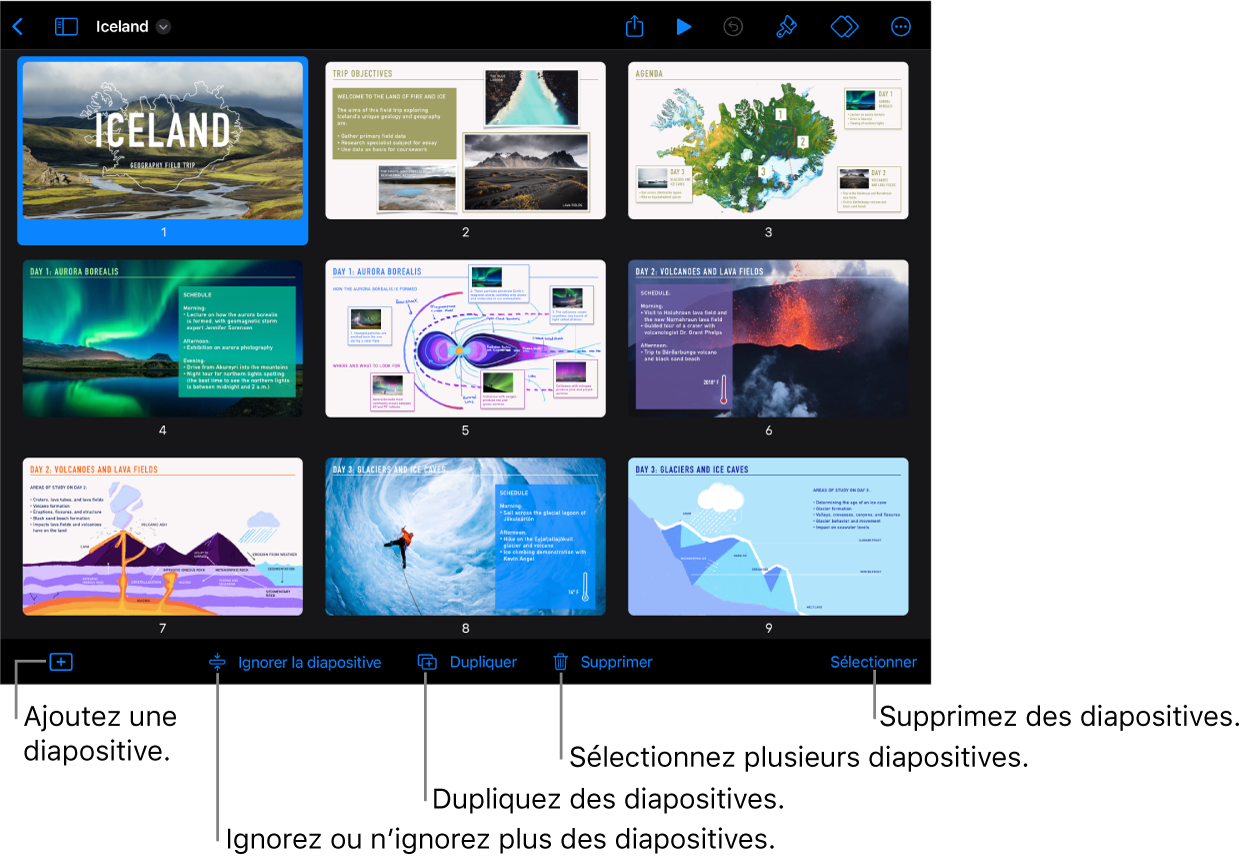
Pour modifier la taille des étiquettes : Écartez les doigts pour agrandir les vignettes ou pincez-les pour les réduire.
Pour afficher ou masquer les notes de l’intervenant : Pour afficher les notes de l’intervenant, touchez
 en haut de l’écran, puis touchez « Afficher les notes de l’intervenant ». Les notes de l’intervenant apparaissent au bas de l’écran.
en haut de l’écran, puis touchez « Afficher les notes de l’intervenant ». Les notes de l’intervenant apparaissent au bas de l’écran.Pour masquer les notes de l’intervenant, touchez
 , puis touchez « Masquer les notes de l’intervenant ».
, puis touchez « Masquer les notes de l’intervenant ».Pour afficher ou masquer les diapositives ignorées : Touchez
 en haut de l’écran, puis activez ou désactivez l’option « Diapositives ignorées ». Touchez à l’extérieur des options de présentation pour les fermer.
en haut de l’écran, puis activez ou désactivez l’option « Diapositives ignorées ». Touchez à l’extérieur des options de présentation pour les fermer.Pour revenir en présentation Diapositive : Touchez deux fois une diapositive.
Afficher les diapositives sous forme de structures de texte
Touchez
 en haut de l’écran, puis sélectionnez Structure.
en haut de l’écran, puis sélectionnez Structure.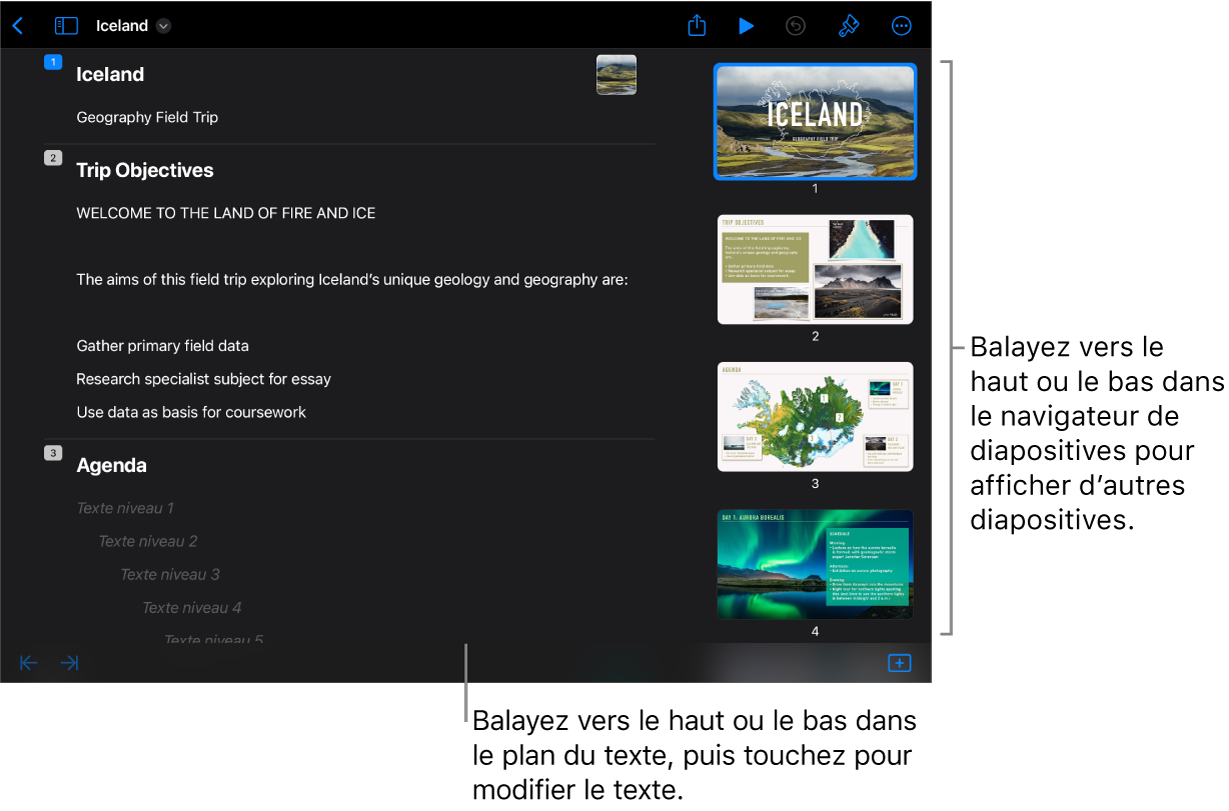
Effectuez l’une des opérations suivantes :
Pour passer d’une diapositive à une autre : Balayez le navigateur de diapositives pour afficher d’autres diapositives. Touchez la vignette d’une diapositive pour surligner son contenu dans la structure du texte.
Pour ajouter une diapositive : Touchez
 au bas de l’écran, puis touchez une disposition de diapositive.
au bas de l’écran, puis touchez une disposition de diapositive.Pour ajouter rapidement une diapositive lors de la saisie dans le dernier rang d’une diapositive, touchez deux fois Retour.
Pour supprimer une diapositive : Touchez le rang en haut de la diapositive à supprimer, touchez
 , puis touchez Supprimer.
, puis touchez Supprimer.Pour appliquer une autre disposition de diapositive : Sélectionnez la diapositive à modifier, touchez
 , puis choisissez une disposition dans le menu.
, puis choisissez une disposition dans le menu.Pour réorganiser les diapositives : Dans le navigateur de diapositives, maintenez votre doigt sur la diapositive jusqu’à ce qu’elle se soulève, puis faites-la glisser vers un nouvel emplacement.
Pour ignorer ou ne plus ignorer une diapositive : Touchez le rang en haut de la diapositive dans la structure de texte, touchez
 , puis touchez « Ignorer la diapositive » ou « Ne pas ignorer ».
, puis touchez « Ignorer la diapositive » ou « Ne pas ignorer ».Pour ajouter du texte à une diapositive : Touchez un rang pour placer le point d’insertion de la structure de texte, puis saisissez du texte.
Pour supprimer un rang de texte : Touchez le rang du texte à supprimer, touchez
 , puis touchez Supprimer.
, puis touchez Supprimer.Pour supprimer plusieurs rangs de texte, touchez un rang de texte, touchez
 , faites glisser les poignées de sélection blanches pour sélectionner tout le texte à supprimer, puis touchez Supprimer.
, faites glisser les poignées de sélection blanches pour sélectionner tout le texte à supprimer, puis touchez Supprimer.Pour déplacer du texte : Touchez le texte à déplacer, maintenez votre doigt sur
 jusqu’à ce que le texte se soulève, puis faites-le glisser vers un nouvel emplacement.
jusqu’à ce que le texte se soulève, puis faites-le glisser vers un nouvel emplacement.Pour déplacer plusieurs lignes de texte, touchez un rang de texte, puis
 , et faites glisser les poignées de sélection blanches afin de sélectionner tout le texte à déplacer. Maintenez votre doigt sur
, et faites glisser les poignées de sélection blanches afin de sélectionner tout le texte à déplacer. Maintenez votre doigt sur  jusqu’à ce que le texte se soulève, puis faites-le glisser vers un nouvel emplacement.
jusqu’à ce que le texte se soulève, puis faites-le glisser vers un nouvel emplacement.Pour ajouter une photo ou une vidéo à une diapositive avec un paramètre fictif de média : Si la diapositive ne comporte qu’un paramètre fictif de média, touchez
 , accédez à l’image ou la vidéo, puis touchez-la pour l’ajouter à la diapositive.
, accédez à l’image ou la vidéo, puis touchez-la pour l’ajouter à la diapositive.Si la diapositive comporte plusieurs paramètres fictifs de média, touchez
 et sélectionnez le paramètre fictif que vous souhaitez utiliser. Accédez à l’image ou la vidéo, puis touchez-la pour l’ajouter à la diapositive.
et sélectionnez le paramètre fictif que vous souhaitez utiliser. Accédez à l’image ou la vidéo, puis touchez-la pour l’ajouter à la diapositive.Pour revenir en présentation Diapositive : Touchez deux fois une vignette pour la consulter et la modifier dans la présentation Diapositive.