
Créer une présentation dans Keynote pour iCloud
Pour créer une présentation, vous devez d’abord choisir un thème qui vous servira de point de départ. Les thèmes utilisent des polices et des couleurs pour obtenir un aspect harmonieux et incluent souvent des éléments fictifs que vous pouvez remplacer par votre propre contenu.
Dans le gestionnaire de présentations, cliquez sur le bouton « Créer une présentation »
 dans la barre d’outils.
dans la barre d’outils.Pour créer une présentation de dimension standard (proportions 4:3), choisissez Standard (4:3) dans le menu local en haut à droite.
Remarque : si vous souhaitez pouvoir formater les données d’un tableau et d’un graphique en suivant les conventions d’une langue différente, choisissez une autre langue dans le coin supérieur gauche avant de choisir un thème dans la prochaine étape. Pour en savoir plus, consultez la rubrique Créer une présentation avec la mise en forme d’une autre langue.
Dans la liste de thèmes, parcourez les thèmes par catégorie, puis cliquez deux fois sur celui qui se rapproche le plus de ce que vous souhaitez créer.
Pour restreindre le choix, cliquez sur une catégorie proposée en haut.
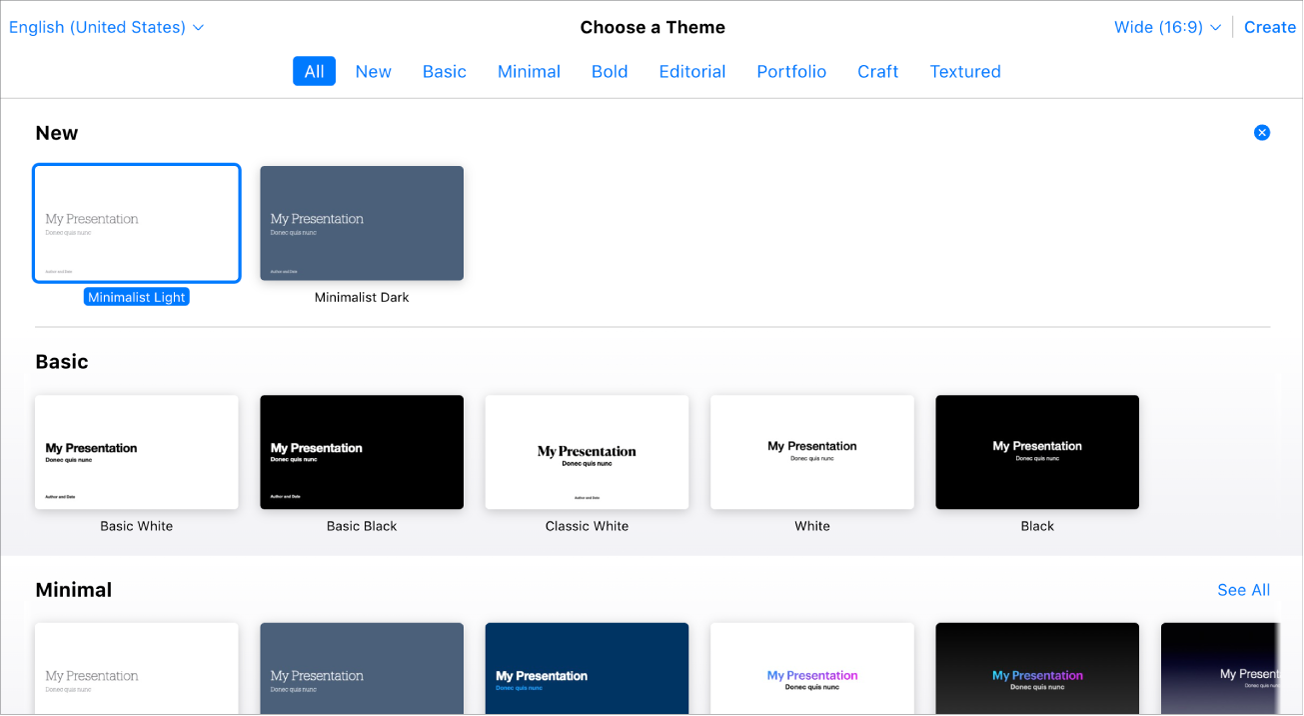
Effectuez l’une des opérations suivantes :
Modifier du texte : Pour modifier du texte de paramètre fictif (texte fourni avec les thèmes), cliquez deux fois dessus, puis écrivez. Pour modifier le texte que vous avez saisi, sélectionnez-le, puis écrivez.
Mettre en forme le texte : Sélectionnez le texte à mettre en forme, puis dans la barre latérale Format
 à droite, cliquez sur le bouton Style situé vers le haut, puis choisissez les options souhaitées.
à droite, cliquez sur le bouton Style situé vers le haut, puis choisissez les options souhaitées.Remplacer des images : Sélectionnez l’image que vous souhaitez remplacer, cliquez sur Image en haut de la barre latérale Format
 située, puis cliquez sur Remplacer. Parcourez pour trouver une nouvelle image, puis cliquez deux fois sur celle-ci.
située, puis cliquez sur Remplacer. Parcourez pour trouver une nouvelle image, puis cliquez deux fois sur celle-ci.Ajouter des zones de texte, des figures, des images ou d’autres objets : Cliquez sur un bouton d’objet dans la barre d’outils. Consultez la rubrique Introduction aux zones de texte, images et autres objets.
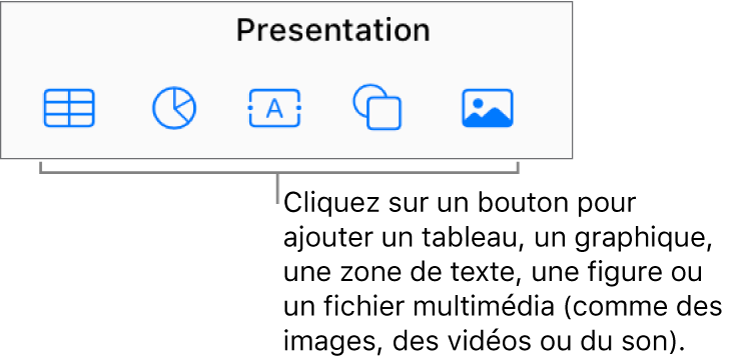
Ajouter ou supprimer des diapositives : Pour ajouter une diapositive, cliquez sur le bouton « Ajouter une diapositive »
 en bas du navigateur de diapositives. Pour supprimer une diapositive, sélectionnez-la dans le navigateur de diapositives, puis appuyez sur Supprimer.
en bas du navigateur de diapositives. Pour supprimer une diapositive, sélectionnez-la dans le navigateur de diapositives, puis appuyez sur Supprimer.Annuler ou rétablir une modification : Cliquez sur le bouton Annuler
 ou sur le bouton Rétablir
ou sur le bouton Rétablir  dans la barre d’outils.
dans la barre d’outils.Agrandir (zoom avant) ou réduire (zoom arrière) l’affichage d’une diapositive : Cliquez sur le menu local Zoom dans la barre d’outils, puis choisissez une option.
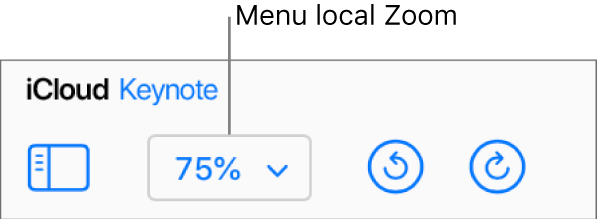
Pour nommer votre présentation, cliquez sur le nom actuel en haut de la présentation, saisissez un nouveau nom, puis appuyez sur Retour (sur un Mac) ou Entrée (sur un ordinateur Windows).
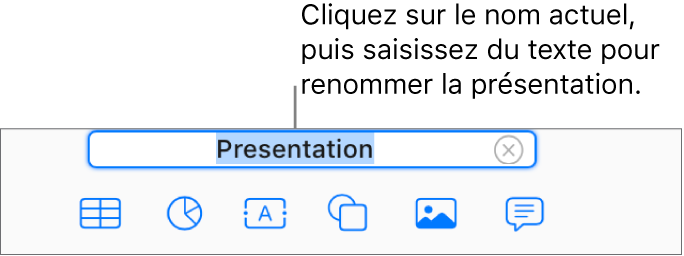
Keynote pour iCloud enregistre automatiquement les modifications apportées à votre travail. Vous n’aurez donc pas à enregistrer votre présentation manuellement. Cependant, il est conseillé de renommer votre présentation pour pouvoir la retrouver facilement la prochaine fois que vous voudrez travailler dessus.
Pour voir un aperçu de la présentation, cliquez sur le bouton Lire ![]() dans la barre d’outils. Par défaut, toutes les nouvelles diapositives sont configurées pour un défilement au clic de souris (quand vous appuyez sur le bouton de la souris, la barre d’espace ou une touche fléchée), mais vous pouvez également demander un défilement automatique.
dans la barre d’outils. Par défaut, toutes les nouvelles diapositives sont configurées pour un défilement au clic de souris (quand vous appuyez sur le bouton de la souris, la barre d’espace ou une touche fléchée), mais vous pouvez également demander un défilement automatique.
Pour quitter le diaporama de présentation, appuyez sur la touche Esc (Échap) du clavier.
Pour fermer la présentation, déplacez le curseur sur le titre de la présentation dans l’onglet du navigateur (au-dessus de la présentation), puis cliquez sur le « X » qui apparaît à gauche.