
Créer un effet de plan de coupe dans iMovie sur Mac
Ajoutez un plan de coupe au-dessus d’un autre plan pour présenter deux perspectives d’un même événement. Par exemple, vous pouvez montrer une personne sur le point d’arriver à une surprise-party, puis insérer un plan de coupe avec les personnes qui l’attendent à l’intérieur.
Lorsque vous ajoutez un plan de coupe, celui-ci couvre une partie égale du plan vidéo auquel vous l’avez ajouté. Ainsi, la durée de votre film reste inchangée.
Ajouter un plan de coupe
Dans l’app iMovie
 sur votre Mac, sélectionnez un plan ou une plage à utiliser pour le plan de coupe et faites-les glisser sur un plan dans la timeline.
sur votre Mac, sélectionnez un plan ou une plage à utiliser pour le plan de coupe et faites-les glisser sur un plan dans la timeline.Lorsque vous faites glisser le plan, le pointeur se transforme en icône d’ajout (+) verte et une ligne apparaît, reliant le plan que vous faites glisser au plan de la timeline.
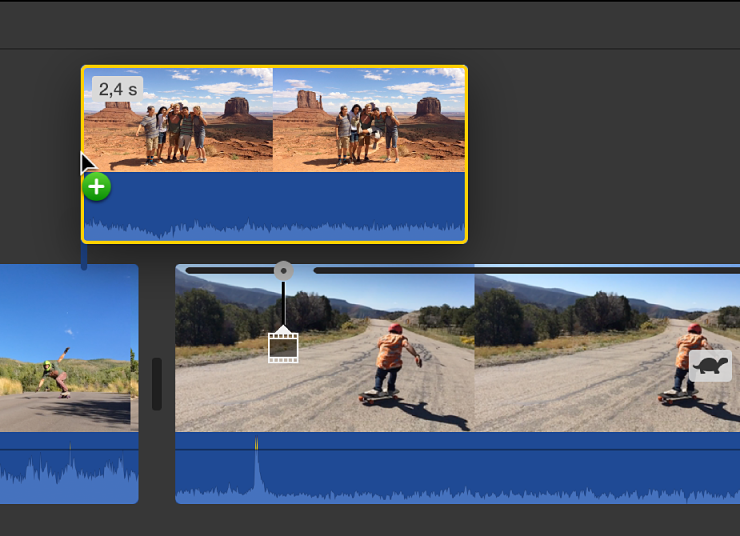
Lorsque le plan se trouve à l’endroit voulu, relâchez le bouton de la souris.
Pour repositionner le plan de coupe, faites-le glisser à un autre endroit dans le plan ou vers un autre plan. Vous pouvez également faire glisser ses extrémités pour l’allonger ou le raccourcir.
Remarque : vous pouvez aussi ajouter un plan de coupe en faisant glisser un plan se trouvant déjà dans la timeline sur un autre plan dans la timeline.
Ajuster l’opacité d’un plan de coupe
Lorsque vous visionnez un film comportant un plan de coupe, le plan de coupe vient remplacer le plan se trouvant en dessous, puis laisse place au plan se trouvant en dessous dans la timeline lorsqu’il se termine. Si vous souhaitez mélanger le plan de coupe avec le plan en dessous pour donner un effet dramatique, ajustez l’opacité du plan de coupe.
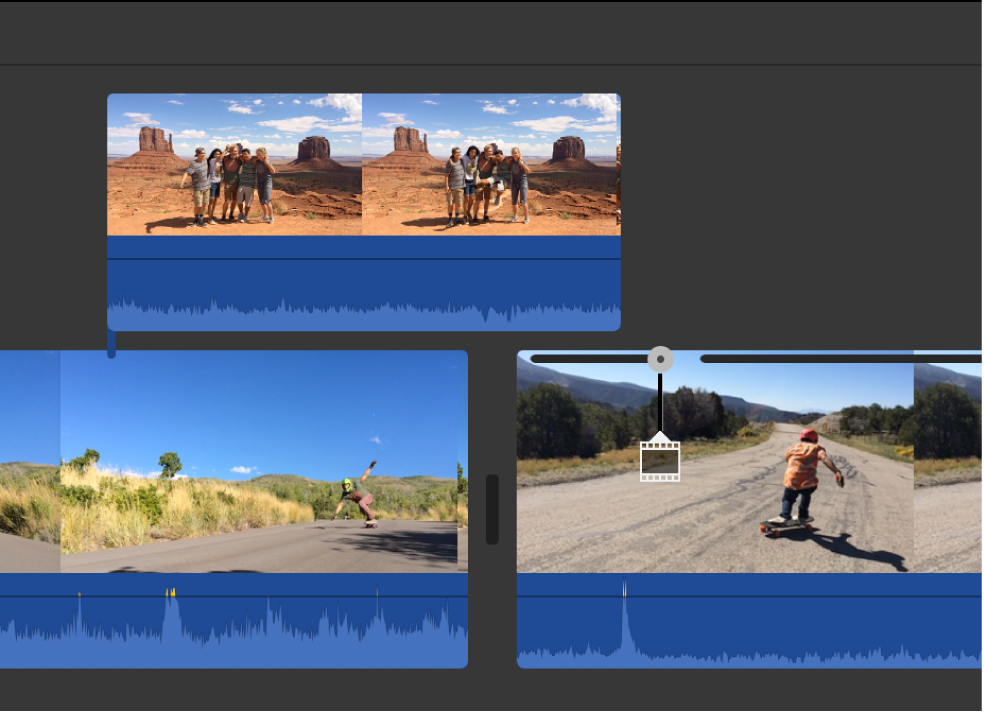
Dans l’app iMovie
 sur votre Mac, sélectionnez un plan de coupe dans la timeline que vous souhaitez ajuster.
sur votre Mac, sélectionnez un plan de coupe dans la timeline que vous souhaitez ajuster.Si les commandes d’incrustation vidéo n’apparaissent pas, cliquez sur le bouton Réglages d’incrustation vidéo.

Pour ajuster l’opacité du plan de coupe, faites glisser le curseur d’opacité.
Pour appliquer la modification, cliquez sur le bouton Appliquer
 dans les commandes de plan de coupe.
dans les commandes de plan de coupe.
Ajuster les fondus dans un plan de coupe
Vous pouvez configurer le plan de coupe avec un fondu entrant et sortant, et contrôler la durée du fondu.
Dans l’app iMovie
 sur votre Mac, sélectionnez un plan de coupe dans la timeline que vous souhaitez ajuster.
sur votre Mac, sélectionnez un plan de coupe dans la timeline que vous souhaitez ajuster.Si les commandes d’incrustation vidéo n’apparaissent pas, cliquez sur le bouton Réglages d’incrustation vidéo.

Procédez de l’une des manières suivantes :
Pour définir la durée du fondu à l’aide des commandes de plan de coupe : Faites glisser le curseur de fondu.
Pour définir la durée du fondu dans la timeline : Faites glisser une des poignées de fondu en haut du plan de coupe vers le centre du plan pour prolonger le fondu ou vers le bord du plan pour l’écourter.
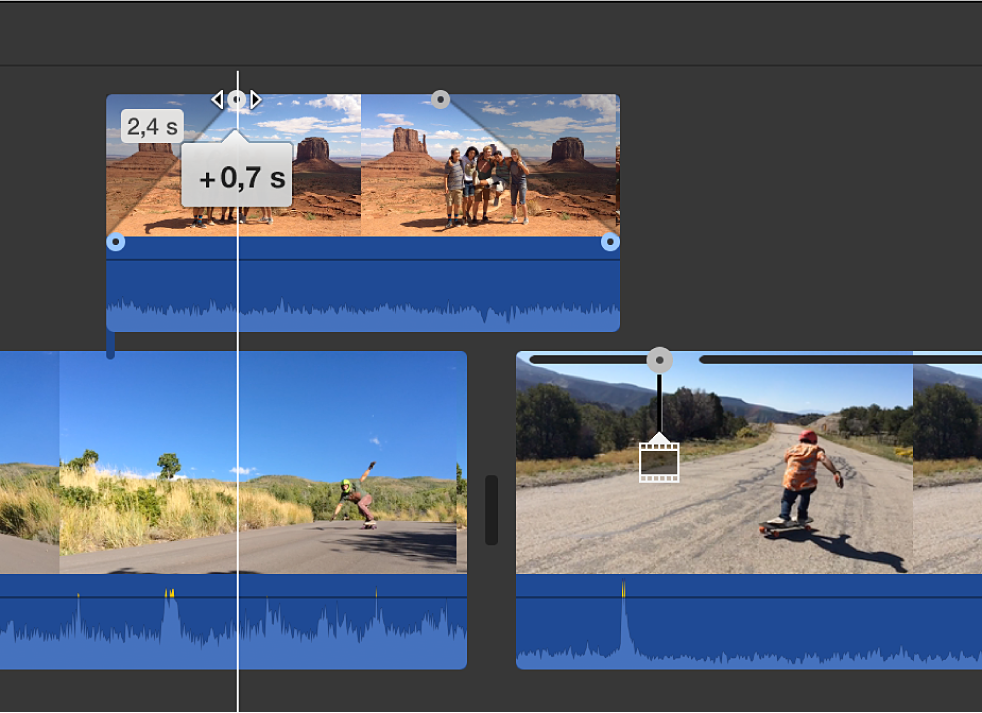
Pour appliquer la modification, cliquez sur le bouton Appliquer
 dans les commandes de plan de coupe.
dans les commandes de plan de coupe.