
Importation depuis votre Mac ou périphérique de stockage dans Final Cut Pro pour Mac
Vous pouvez importer des données (vidéo, audio, images fixes et fichiers graphiques) depuis votre Mac, un périphérique de stockage externe connecté, une carte mémoire insérée dans le logement pour carte de votre Mac ou un lecteur de carte, ou un volume réseau attaché. Vous pouvez importer des données en utilisant la fenêtre Importation des médias ou en faisant glisser des fichiers depuis le Finder.
Lorsque vous faites glisser des données depuis le Finder vers Final Cut Pro, ils sont importés à l’aide des réglages d’importation définis dans les réglages de Final Cut Pro. L’importation de fichiers en les faisant glisser dans Final Cut Pro est une bonne option si vous souhaitez toujours exploiter les mêmes réglages de stockage des fichiers, de transcodage, de mots-clés et d’analyse. Consultez Importation de réglages dans Final Cut Pro pour Mac.
Remarque : certains appareils à système de fichiers vous permettent de copier les données enregistrées (avec la structure d’origine des répertoires) dans un dossier de votre Mac à travers le Finder. Pour importer du média copié de cette façon, consultez Importation à partir d’une archive ou d’une image disque dans Final Cut Pro pour Mac.
Importation de données depuis votre Mac ou un périphérique de stockage à l’aide de la fenêtre Importation des médias
Si les données à importer se trouvent sur un périphérique de stockage externe ou une carte mémoire, connectez l’appareil à votre Mac et mettez-le sous tension.
Dans Final Cut Pro, effectuez l’une des opérations suivantes :
Choisissez Fichier > Importer > Média (ou appuyez sur Commande + I).
Cliquez sur le bouton Importer des médias à gauche de la barre d’outils.
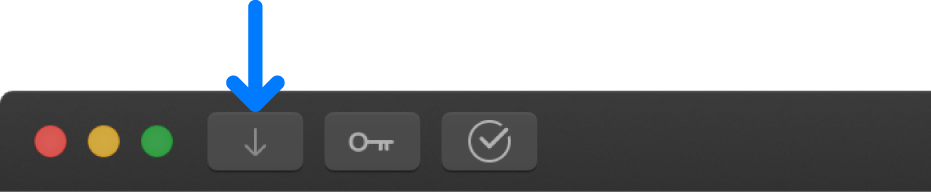
Dans la section Appareils à gauche de la fenêtre Importation des médias, sélectionnez votre Mac, le périphérique de stockage externe connecté ou la carte mémoire comme source d’importation des données.
Utilisez la présentation en liste située au bas de la fenêtre pour accéder à un fichier ou à un dossier et le sélectionner.
Lorsque vous importez des médias depuis votre Mac ou un périphérique de stockage, les pellicules ne sont visibles que pour les différents plans sélectionnés.
Astuce : Cliquez tout en maintenant la touche Commande enfoncée pour sélectionner plusieurs fichiers ou dossiers
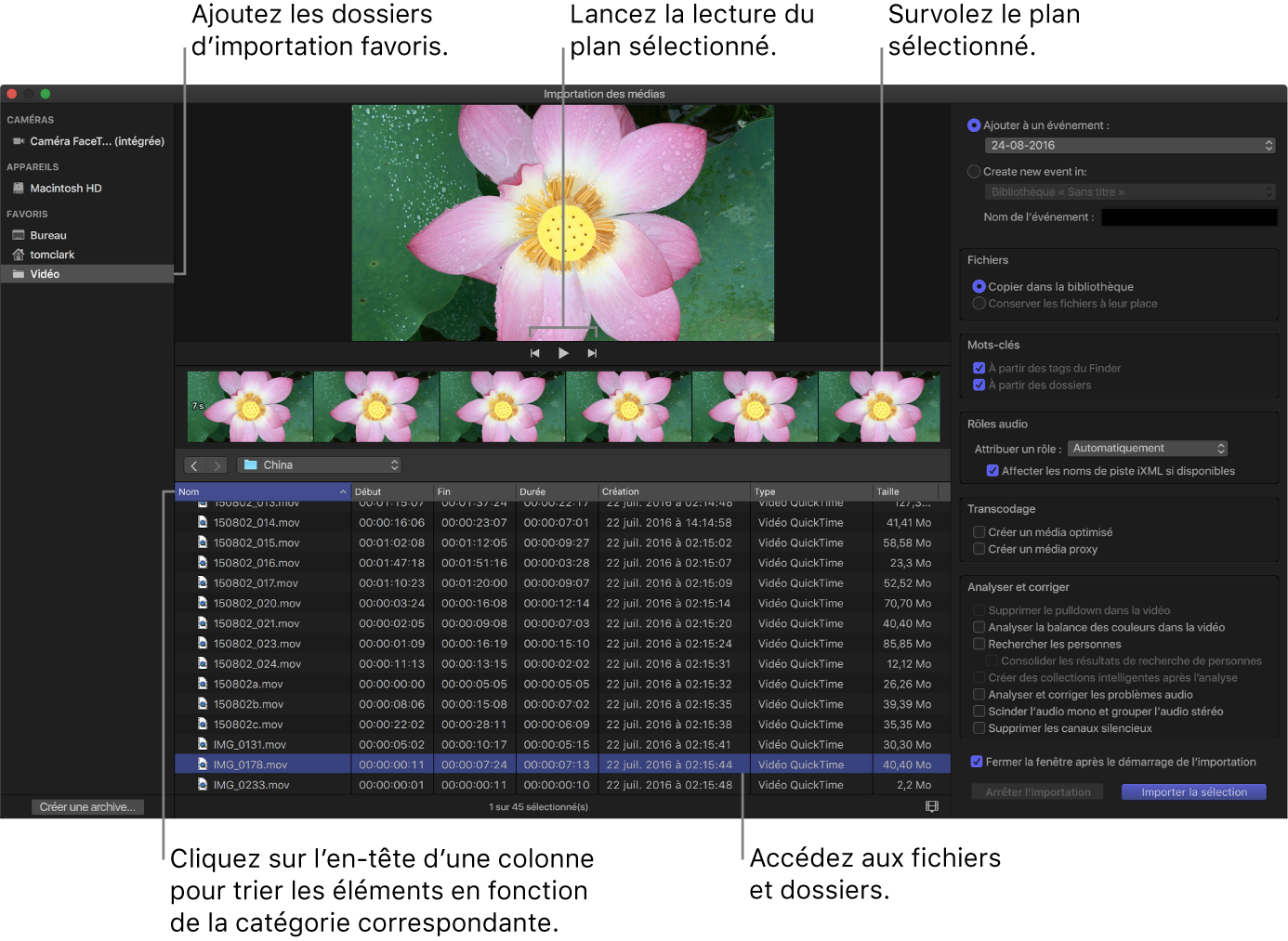
Procédez de l’une des façons suivantes :
Obtenir un aperçu du plan sélectionné : lancez sa lecture à l’aide des commandes de lecture ou effectuez-en le survol en déplaçant horizontalement le pointeur sur la pellicule.
Changer l’appareil à partir duquel importer : sélectionnez le Mac ou le périphérique de stockage dans la section Appareils, ou sélectionnez l’emplacement dans la section Favoris.
Trier des plans dans la présentation en liste en fonction de données telles que la durée, la date de création, le classement et un mot-clé : cliquez sur les en-têtes de colonnes en haut de la présentation par liste. Cliquez sur les en-têtes de colonnes tout en maintenant la touche Contrôle enfoncée pour ajouter des colonnes.
Ajouter des dossiers de données fréquemment utilisés à la section Favoris : faites glisser un dossier de la liste de droite sur la section Favoris située à gauche.
Pour supprimer un dossier de la section Favoris, cliquez sur le dossier tout en maintenant la touche Contrôle enfoncée, puis choisissez « Supprimer de la barre latérale ».
Fermer automatiquement la fenêtre Importation des médias au début de l’importation : cochez la case « Fermer la fenêtre après le début de l’importation ».
Ajouter un dossier à la présentation en liste en le faisant glisser : faites glisser le dossier du Finder sur la présentation en liste, puis parcourez son contenu dans présentation en liste.
Utilisez les réglages dans la partie droite de la fenêtre Importation des médias pour choisir un mode d’organisation des données importées dans votre bibliothèque :
Ajouter les plans importés à un évènement : sélectionnez « Ajouter à l’évènement existant », puis choisissez l’évènement dans le menu local.
Créer un évènement : sélectionnez « Créer un évènement dans », utilisez le menu local pour choisir la bibliothèque dans laquelle créer l’évènement, puis attribuez un nom à ce dernier (par exemple, « Mariage de Paul et Sandra ») dans le champ de texte.
Pour en savoir plus sur les évènements, consultez Introduction aux bibliothèques dans Final Cut Pro pour Mac.
Choisissez un emplacement de stockage pour les fichiers de média :
Copier les fichiers dans la bibliothèque active : sélectionnez Copier dans la bibliothèque, afin de dupliquer les fichiers et de placer les copies dans l’emplacement de stockage de la bibliothèque active. Pour en savoir plus sur le réglage de l’emplacement de stockage d’une bibliothèque, consultez la section Définition d’emplacements de stockage dans Final Cut Pro pour Mac.
Remarque : le nom de cette option se transforme en « Copier dans l’emplacement de stockage de bibliothèque : nom de l’emplacement » lorsque la bibliothèque active se trouve dans un emplacement de stockage externe.
Établir la liaison avec les fichiers à leur emplacement : sélectionnez « Conserver les fichiers à leur place ».
Remarque : si vous sélectionnez cette option, Final Cut Pro crée des liens symboliques (également appelés symlinks) qui sont des fichiers particuliers pointant vers les fichiers de média. Si vous copiez ou déplacez ultérieurement les plans d’un évènement à un autre, seuls les liens symboliques sont copiés ou déplacés (les fichiers de données source ne le sont pas). Pour remplacer les liens symboliques par les fichiers de média source à proprement parler, sélectionnez les évènements, puis choisissez Fichier > Consolider les fichiers d’évènements. Pour plus d’informations sur les fichiers et plans, consultez Fichiers de média et plans dans Final Cut Pro pour Mac.
Si vous souhaitez organiser vos données, ignorer l’affectation automatique des rôles, créer des données optimisées ou proxy, analyser la vidéo ou analyser l‘audio, cochez les cases correspondantes dans les sections Mots-clés, Rôles audio, Transcodage et Analyser.
Si vous ne configurez pas Final Cut Pro pour analyser vos données pendant l’importation, vous pouvez les analyser ultérieurement dans le navigateur.
Lorsque vous êtes prêt pour l’importation, cliquez sur Importer la sélection ou sur Tout importer.
Le bouton d’importation change de nom en fonction des plans que vous avez sélectionnés. Par défaut, la fenêtre Importation des médias se ferme lorsque vous cliquez sur Importer. Vous pouvez commencer à travailler sur vos plans dans le navigateur. Vos données sont importées en arrière-plan.
Si vous avez sélectionné des options à l’étape précédente, les fichiers sont transcodés et optimisés à l’issue du processus d’importation. Vous pouvez voir la progression des tâches d’importation et autres tâches en arrière-plan dans la fenêtre Tâches d’arrière-plan.
Si vous avez importé des données à partir d’un périphérique externe et que vous avez indiqué à Final Cut Pro de copier les fichiers de données dans le fichier de la bibliothèque (au lieu d’établir simplement un lien avec leur emplacement d’origine), vous pouvez débrancher l’appareil une fois les tâches en arrière-plan terminées.
Importation de média par glissement depuis le Finder
Ouvrez Final Cut Pro.
Procédez de l’une des manières suivantes :
Sélectionnez un fichier, cliquez tout en maintenant la touche Commande enfoncée pour en sélectionner plusieurs, ou sélectionnez un dossier de fichiers, puis faites glisser la sélection du Finder sur l’évènement.
Sélectionnez un fichier, cliquez tout en maintenant la touche Commande enfoncée pour en sélectionner plusieurs, ou sélectionnez un dossier de fichiers, puis faites glisser la sélection du Finder sur une collection de mots-clés.
Le ou les plans apparaissent dans l’évènement et le mot-clé est automatiquement ajouté aux plans en question.
Important : Si vous avez sélectionné « À partir des tags du Finder » et « À partir des dossiers » dans la section Mots-clés des réglages d’importation de Final Cut Pro, une collection de mots-clés est créée pour chaque nom de dossier et chaque tag, et les fichiers correspondants sont associés à ce mot-clé.
Sélectionnez un fichier ou cliquez tout en maintenant la touche Commande enfoncée pour en sélectionner plusieurs, puis faites glisser la sélection du Finder sur la timeline.
Le ou les plans apparaissent dans la timeline et dans l’évènement correspondant.
Le fichier ou les fichiers sont importés en utilisant vos réglages d’importation par défaut. Consultez Importation de réglages dans Final Cut Pro pour Mac.
Télécharger ce guide : Apple Books