
Ouvrir, verrouiller ou partager des informations dans des apps avec En classe
Vous pouvez gérer l’utilisation des apps sur les appareils des élèves, notamment en les ouvrant, les verrouillant et en partageant des informations via diverses apps.
Ouvrir une app sur les appareils des élèves
Vous pouvez ouvrir une app sur les appareils de tous les élèves. Pour réaliser cette tâche, chaque élève doit posséder l’app sur son appareil.
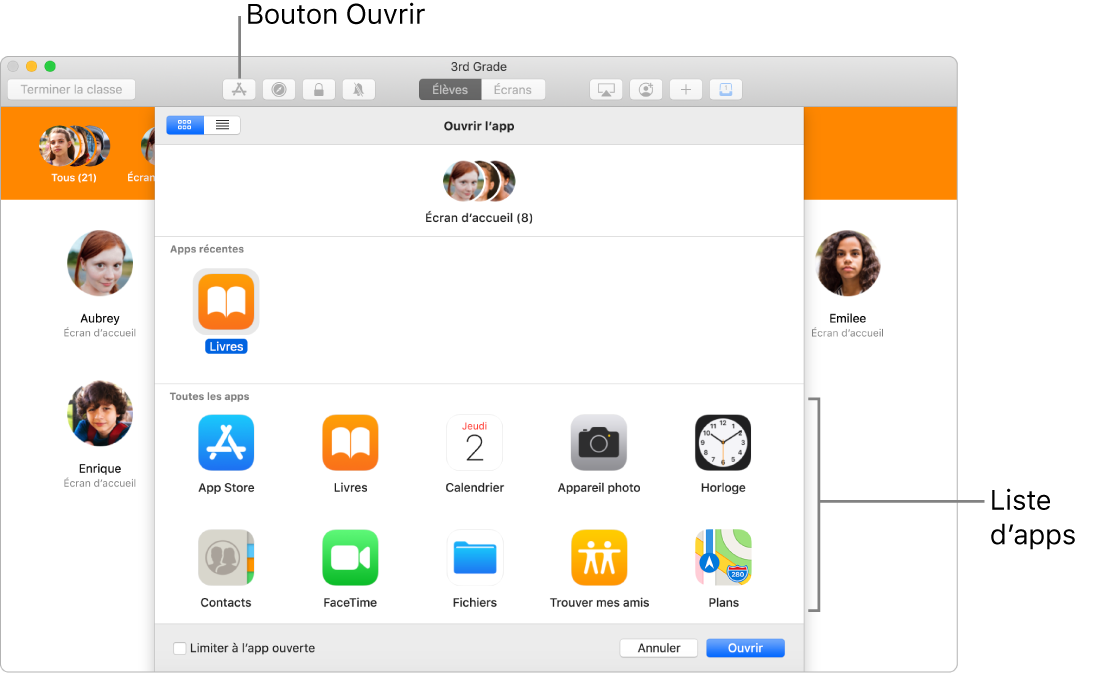
Ouvrez l’app En classe
 sur votre Mac, puis effectuez l’une des opérations suivantes :
sur votre Mac, puis effectuez l’une des opérations suivantes :Sélectionnez tous les élèves.
Sélectionnez un groupe en particulier.
Cliquez sur Ouvrir
 dans la barre d’outils, puis effectuez l’une des actions suivantes pour ouvrir cette app sur les appareils de tous les élèves sélectionnés :
dans la barre d’outils, puis effectuez l’une des actions suivantes pour ouvrir cette app sur les appareils de tous les élèves sélectionnés :Sélectionnez une app dans la liste.
Saisissez le nom d’une app dans la barre de recherche, puis sélectionnez l’app.
Cliquez sur Ouvrir pour ouvrir l’app sur l’appareil de l’élève, puis cliquez sur Terminé.
Pour ouvrir une app pour un élève, consultez la rubrique Ouvrir une app sur l’appareil d’un élève.
Verrouiller une app ouverte (iPad uniquement)
Vous pouvez verrouiller une app ouverte sur les iPad des élèves et empêcher les élèves de fermer l’app ou d’en ouvrir une autre. Pour réaliser cette tâche, tous les élèves doivent posséder l’app sur leur iPad.
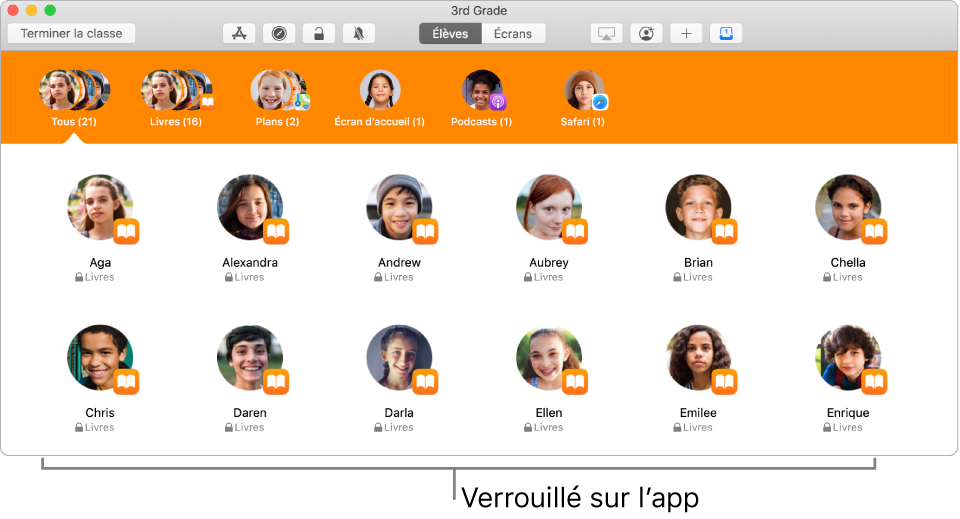
Ouvrez l’app En classe
 sur votre Mac, puis effectuez l’une des opérations suivantes :
sur votre Mac, puis effectuez l’une des opérations suivantes :Sélectionnez tous les élèves.
Sélectionnez un groupe en particulier.
Cliquez sur Ouvrir
 dans la barre d’outils, puis effectuez l’une des actions suivantes pour ouvrir cette app sur les iPad de tous les élèves sélectionnés :
dans la barre d’outils, puis effectuez l’une des actions suivantes pour ouvrir cette app sur les iPad de tous les élèves sélectionnés :Faites défiler pour situer l’app dans la liste.
Saisissez le nom de l’app dans la barre de recherche.
Cochez la case « Limiter à l’app ouverte ».
Cliquez sur Ouvrir pour ouvrir l’app sur l’iPad des élèves, puis cliquez sur Terminé.
Pour verrouiller une app ouverte pour un élève, consultez la rubrique Verrouiller une app ouverte (iPad uniquement).
Déverrouiller des appareils verrouillés sur une app (iPad uniquement)
Si vous avez activé « Limiter à l’app une fois ouverte », suivez les étapes ci-dessous pour le désactiver :
Remarque : le fait de déverrouiller un appareil verrouillé sur une app ne quitte pas l’app.
Ouvrez l’app En classe
 sur votre Mac, puis sélectionnez le groupe pour lequel « Limiter à l’app ouverte » est activé.
sur votre Mac, puis sélectionnez le groupe pour lequel « Limiter à l’app ouverte » est activé.Cliquez sur Déverrouiller
 dans la barre d’outils pour désactiver « Limiter à l’app ouverte » puis cliquez sur Terminé.
dans la barre d’outils pour désactiver « Limiter à l’app ouverte » puis cliquez sur Terminé.Remarque : si vous réalisez cette tâche avec un groupe dans lequel certains élèves ont un appareil verrouillé, leurs écrans seront déverrouillés.
Pour fermer une app verrouillée pour un élève, consultez la rubrique Fermer une app verrouillée (iPad uniquement).
Partager des documents directement depuis une app
Vous pouvez également partager un document depuis une app. Par exemple, vous pouvez partager un document depuis l’app Pages.
Ouvrez l’app En classe
 sur votre Mac, puis cliquez sur le menu Partager et sélectionnez « Envoyer une copie ».
sur votre Mac, puis cliquez sur le menu Partager et sélectionnez « Envoyer une copie ».Sélectionnez AirDrop.
En fonction de l’app, vous pourrez peut-être sélectionner un format de document.
Cliquez sur Suivant, puis sélectionnez votre classe.