
Regarder du contenu à plusieurs avec SharePlay dans l’app Apple TV sur Mac
Avec SharePlay, vous pouvez regarder des films, des séries et les évènements sportifs en direct compatibles avec des amis et des membres de votre famille participant à un appel FaceTime.
Remarque : Apple TV+ (qui inclut Friday Night Baseball, Sunday Night Soccer ou les deux dans certain pays et dans certaines régions), le MLS Season Pass, les chaînes Apple TV et certaines apps prenant en charge SharePlay nécessitent un abonnement. Pour regarder un film, une série TV ou un évènement sportif en direct à plusieurs, chaque participant doit avoir accès au contenu, que ce soit via un abonnement ou un achat, sur son propre appareil. Chaque appareil doit respecter la configuration système minimale requise. SharePlay peut ne pas prendre en charge le partage de certains films, de certains évènements sportifs en direct ou de certaines séries TV entre différents pays ou différentes régions. FaceTime, certaines fonctionnalités de FaceTime, et d’autres services d’Apple ne sont pas disponibles partout.
Regarder du contenu à plusieurs avec SharePlay
Démarrer ou répondre à un appel dans l’app FaceTime
 sur votre Mac.
sur votre Mac.Pour en savoir plus, consultez la rubrique Passer et recevoir des appels dans FaceTime.
Commencez à regarder un film, une série ou un évènement sportif en direct compatible dans l’app Apple TV
 sur votre Mac ou sur l’appareil d’un autre appelant.
sur votre Mac ou sur l’appareil d’un autre appelant.Si un message vous le demande, cliquez sur Afficher pour ouvrir l’app Apple TV sur votre Mac, puis cliquez sur Rejoindre.
La vidéo est lue de façon synchronisée sur tous les autres appareils de l’appel FaceTime. Chacun peut utiliser les commandes de lecture pour contrôler son appareil afin de lire le contenu, le mettre en pause, revenir en arrière ou avancer rapidement, le tout en temps réel tandis que la fenêtre de l’app FaceTime demeure ouverte à l’écran.
Astuce : vous pouvez organiser les fenêtres de manière à voir l’appel FaceTime vidéo d’un côté de votre écran, et le film ou la série de l’autre côté. Consultez la rubrique Utiliser des apps en Split View.
Pour ajuster les réglages SharePlay, cliquez sur
 dans la barre des menus de macOS.
dans la barre des menus de macOS.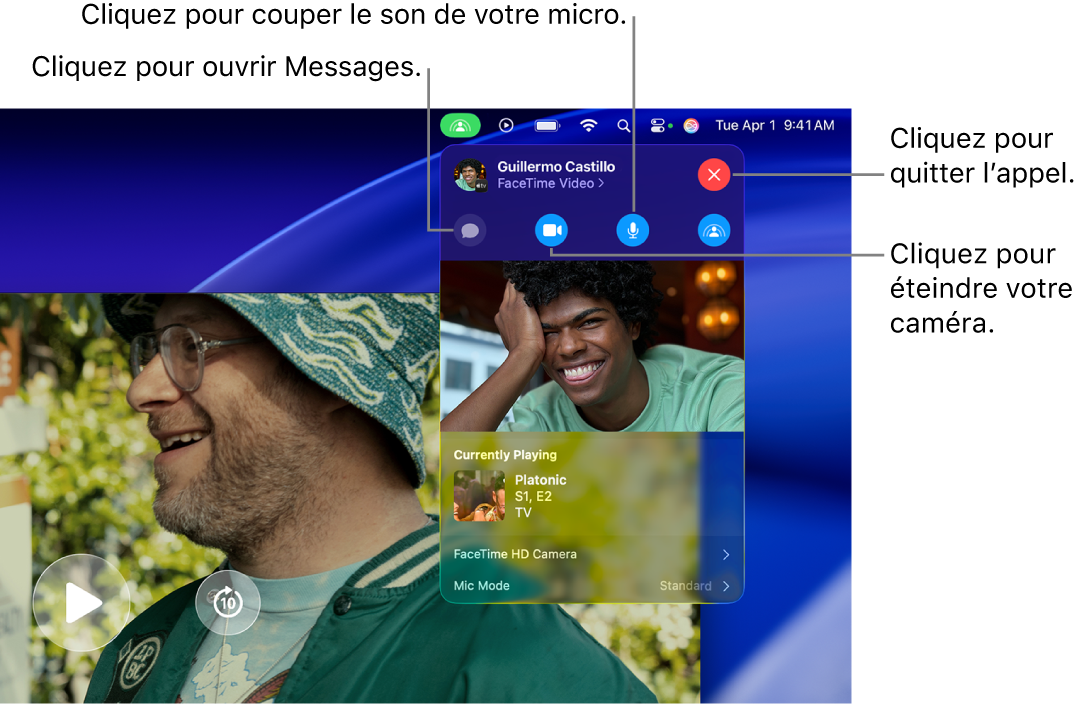
Diffuser Platonic sur l’app Apple TV avec un abonnement
Quitter l’appel ou la séance de visionnage partagée
N’importe qui peut quitter l’appel FaceTime (mais continuer la séance partagée), ou quitter l’appel et la séance partagée.
Accédez à l’app Apple TV
 sur votre Mac.
sur votre Mac.Pendant une session SharePlay, cliquez sur
 dans la barre des menus de macOS, puis cliquez sur
dans la barre des menus de macOS, puis cliquez sur  .
.Procédez de l’une des manières suivantes :
Quitter l’appel FaceTime, mais poursuivre la séance de visionnage partagée : Cliquez sur Continuer.
Quitter l’appel FaceTime et la séance de visionnage partagée : Cliquez sur « Quitter SharePlay ».
Remarque : si vous avez initié la séance partagée, lorsque vous cliquez sur « Quitter SharePlay », vous mettez fin à la séance partagée pour tous les participants.
Lancer une conversation textuelle dans SharePlay
Lorsque vous regardez un contenu à plusieurs avec SharePlay, vous pouvez facilement lancer une conversation dans Messages avec tous les participants.
Accédez à l’app Apple TV
 sur votre Mac.
sur votre Mac.Pendant une session SharePlay, cliquez sur
 dans la barre des menus de macOS, puis cliquez sur
dans la barre des menus de macOS, puis cliquez sur  .
.L’app Messages s’ouvre.
Saisissez vos messages dans le champ de texte de l’app Messages.
Ajouter des effets vidéo à l’image vidéo dans SharePlay
Lorsque vous regardez un film ou une série TV avec SharePlay, vous pouvez ajouter des effets vidéo et des réactions animées à votre vidéo en direct dans la fenêtre de l’app FaceTime.
Accédez à l’app Apple TV
 sur votre Mac.
sur votre Mac.Pendant une session SharePlay, cliquez sur
 dans la barre des menus de macOS, puis cliquez sur
dans la barre des menus de macOS, puis cliquez sur  à droite de « Caméra FaceTime HD ».
à droite de « Caméra FaceTime HD ».Cliquez sur un ou plusieurs effets vidéo :
Portrait : Permet d’estomper l’arrière-plan de votre vidéo FaceTime.
Éclairage de studio : Permet d’assombrir l’arrière-plan de votre vidéo FaceTime et d’illuminer votre visage.
Réactions : Permet d’activer les effets animés que vous pouvez créer à l’aide de gestes de la main. Consultez la rubrique Utiliser les fonctionnalités de visioconférence.
Arrière-plan : Recouvre l’arrière-plan de votre vidéo FaceTime d’une couleur unie.
Cliquez sur
 pour masquer les options des effets vidéo.
pour masquer les options des effets vidéo.
Remarque : les effets vidéo requièrent macOS 12 ou ultérieur et un Mac doté d’une puce Apple.
Ajuster la sensibilité du micro dans SharePlay
Pendant une séance de visionnage partagée, vous pouvez ajuster la sensibilité de votre micro pour isoler votre voix des bruits de fond ou pour capturer tous les sons qui vous entourent.
Accédez à l’app Apple TV
 sur votre Mac.
sur votre Mac.Pendant une session SharePlay, cliquez sur
 dans la barre des menus de macOS, puis cliquez sur
dans la barre des menus de macOS, puis cliquez sur  à droite de Micro.
à droite de Micro.Cliquez sur une option de micro :
Standard : Aucun traitement n’est appliqué au signal du micro.
Isolement de la voix : Les sons autres que votre voix sont éliminés du signal du micro.
Large spectre : La sensibilité est accrue afin d’inclure tous les sons qui vous entourent.
Cliquez sur
 pour masquer les options de micro.
pour masquer les options de micro.Le mode de micro actuellement sélectionné est affiché à gauche de la flèche d’affichage.
Remarque : le traitement du micro requiert macOS 12 ou ultérieur et un Mac doté d’une puce Apple.
Utiliser AirPlay pour diffuser le contenu en cours de visionnage dans SharePlay vers une Apple TV
Vous pouvez utiliser AirPlay pour envoyer le contenu que vous regardez dans SharePlay sur votre Mac vers une Apple TV connectée au même réseau.
Accédez à l’app Apple TV
 sur votre Mac.
sur votre Mac.Pendant une session SharePlay, placez le pointeur au-dessus de la fenêtre du visualiseur pour afficher les commandes de lecture, cliquez sur
 , puis sélectionnez l’Apple TV que vous voulez utiliser pour le visionnage.
, puis sélectionnez l’Apple TV que vous voulez utiliser pour le visionnage.Remarque : les notifications de SharePlay et l’accès aux commandes depuis le centre de contrôle sur l’Apple TV ne sont pas disponibles lors de la diffusion de contenu depuis un Mac.