
Mettre en forme des colonnes de texte sur iPhone
Vous pouvez mettre en forme un document ou des paragraphes sélectionnés en disposant le texte et les graphiques sur deux colonnes ou plus, de manière à ce que le contenu passe automatiquement d’une colonne à l’autre.
Remarque : si vous ne voulez pas que le contenu passe automatiquement d’une colonne à l’autre, ajoutez plutôt un tableau contenant le nombre de colonnes de votre choix. Ainsi, vous pouvez saisir du texte sur l’ensemble de la page dans des cellules de tableau individuelles.
Mettre en forme des colonnes de texte
Procédez de l’une des manières suivantes :
Pour des paragraphes spécifiques : Sélectionnez les paragraphes à modifier, ou touchez une zone de texte ou une figure pour appliquer la mise en forme uniquement à son contenu.
Pour l’intégralité du document : Touchez n’importe quel endroit du texte dans le document.
Touchez
 (puis touchez Texte si vous avez sélectionné une zone de texte ou une figure).
(puis touchez Texte si vous avez sélectionné une zone de texte ou une figure).Touchez Colonnes, puis effectuez l’une des opérations suivantes :
Pour modifier le nombre de colonnes : Touchez
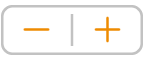 pour supprimer ou ajouter des colonnes.
pour supprimer ou ajouter des colonnes.Définir la largeur des colonnes : Pour utiliser la même largeur pour toutes les colonnes, activez Largeurs de colonnes identiques. Pour définir différentes largeurs de colonnes, désactivez cette option, puis touchez
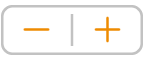 en dessous de chaque numéro de colonne dans la section « Taille de la colonne ».
en dessous de chaque numéro de colonne dans la section « Taille de la colonne ».Pour définir l’espacement entre les colonnes : Touchez
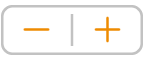 en regard de « Petit fond ». Si vous avez plus de deux colonnes, vous pouvez ajuster la largeur de la gouttière entre chaque colonne.
en regard de « Petit fond ». Si vous avez plus de deux colonnes, vous pouvez ajuster la largeur de la gouttière entre chaque colonne.
Si vous avez ajouté un tableau à votre document et que vous voulez modifier les colonnes, consultez la rubrique Ajouter ou supprimer des rangs et des colonnes de tableau.
Forcer du texte à aller en haut de la colonne suivante
Touchez l’emplacement où vous souhaitez que la colonne précédente se termine.
Touchez Insérer, puis Saut de colonne.
Lorsque vous insérez un saut de colonne, Pages insère un caractère de formatage nommé caractère invisible. Ces caractères de formatage apparaissent lorsque vous sélectionnez le texte où ils sont inclus. Consultez la rubrique Présentation des symboles de formatage.