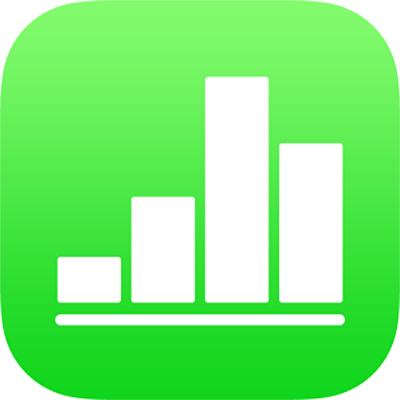
Saisir du texte et des nombres dans Numbers sur iPhone
Vous pouvez ajouter du contenu à un tableau de différentes manières. Saisissez du contenu directement dans des cellules à l’aide du clavier standard ou de claviers spéciaux pour certains types de données et de commandes. Vous pouvez également copier puis coller un contenu provenant d’une autre source ou laisser Numbers ajouter du contenu selon un schéma prédéfini grâce à la fonction de remplissage automatique.
Remarque : si vous ne pouvez pas modifier un tableau, assurez-vous qu’il est déverrouillé. Sélectionnez le tableau, puis touchez Déverrouiller (si cette option ne s’affiche pas, le tableau n’est pas verrouillé).
Saisir du contenu dans une cellule
Touchez la cellule, puis commencez à saisir du contenu.
Si le clavier n’est pas ouvert, touchez
 en bas de l’écran.
en bas de l’écran.Pour passer à un autre clavier, touchez l’un des boutons situés en haut du clavier (si les boutons ne s’affichent pas, touchez
 ).
).Pavé numérique : Touchez
 .
.Vous pouvez saisir des nombres, des devises et des fractions (comme 1 1/3) ; ajouter un classement par étoiles ou une case à cocher à une cellule ; et saisir une date ou une heure (comme 31/12 ou 14 h 15).
Clavier textuel : Touchez
 .
.Vous pouvez saisir des mots, des nombres, des dates et plus encore. Les données sont interprétées et utilisées dans les calculs en fonction des valeurs que vous saisissez. Par exemple, les nombres contenant des symboles de devise sont interprétés comme des valeurs monétaires, ceux contenant des symboles de pourcentage (%) sont interprétés comme des fractions de 100, etc. Pour en savoir plus sur les formats de données, consultez la rubrique Mettre en forme des dates, des devises et d’autres éléments dans Numbers sur iPhone.
Clavier de date et d’heure : Touchez
 .
.Clavier de durée : Touchez
 .
.Clavier de formules : Touchez
 .
.
Pour modifier ce que vous avez saisi (à l’exception d’une formule), touchez pour placer le point d’insertion à l’endroit où vous souhaitez commencer la saisie (faites-le glisser pour le repositionner).
Pour modifier une cellule contenant une formule, consultez la rubrique Modifier une formule existante.
Pour insérer un saut de ligne ou une tabulation dans une cellule, touchez pour placer le point d’insertion à l’endroit où vous souhaitez l’insérer, touchez Insérer, puis touchez Tabulation ou Saut de ligne.
Pour repositionner le point d’insertion, faites-le glisser.
Lorsque vous avez fini, touchez OK pour masquer le clavier.
Pour supprimer le contenu d’une cellule, touchez la cellule, puis touchez Supprimer (si cette option ne s’affiche pas, touchez à nouveau la cellule).
Vous pouvez également ajouter une image ou un autre objet, insérer des fonctions dans des cellules et insérer un lien dans une cellule.
Saisir des données à l’aide de formulaires
Pour saisir rapidement et systématiquement des données rang par rang dans un grand tableau, affichez le tableau sous forme de formulaire. Un formulaire vous permet de modifier toutes les données d’un rang de tableau et de vous déplacer rapidement entre les rangs. Les formulaires peuvent également accélérer votre flux de travail, en particulier si vous saisissez des données similaires sur un grand échantillon de population et souhaitez passer rapidement d’un enregistrement à l’autre.
Vous ne pouvez utiliser des formulaires pour saisir des données dans un tableau que si celui-ci comporte un rang d’en-tête et ne contient aucune cellule fusionnée. Une colonne d’en-tête est facultative.
Remarque : lorsque vous partagez une feuille de calcul contenant un formulaire, ce dernier n’est plus visible.
Créez un tableau contenant un rang d’en-tête qui répertorie les catégories de données que vous souhaitez saisir dans chaque enregistrement, ainsi qu’une colonne d’en-tête qui répertorie les noms des enregistrements (facultative).

Touchez
 dans le coin supérieur gauche de la feuille, puis touchez Nouveau formulaire.
dans le coin supérieur gauche de la feuille, puis touchez Nouveau formulaire.Si votre feuille de calcul comprend plusieurs tableaux, une liste de ceux-ci apparaît.
Touchez le nom du tableau pour lequel vous souhaitez créer un formulaire.
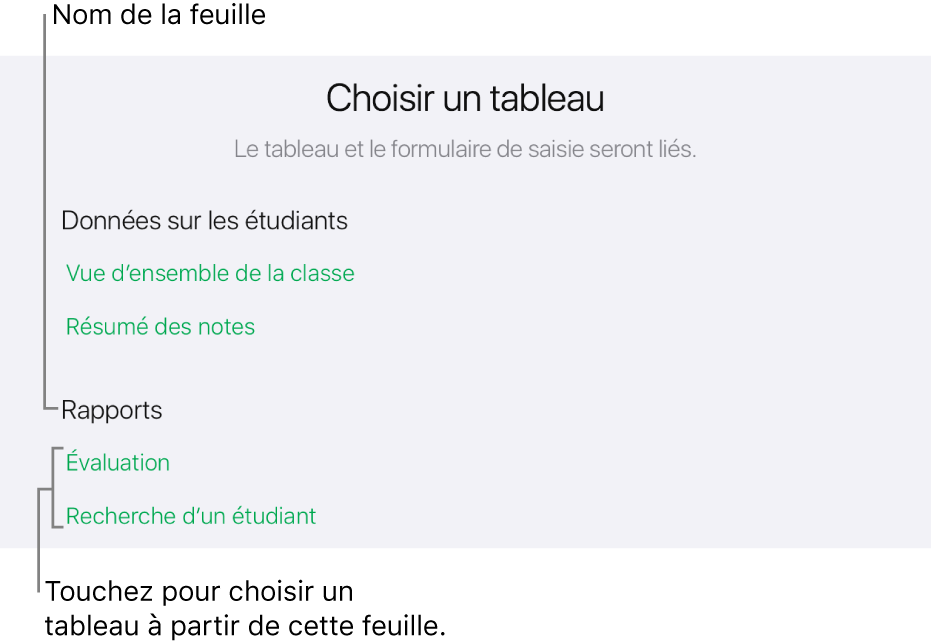
Dans le formulaire, touchez un champ dans la colonne de droite pour le modifier.
Pour passer d’un champ à un autre dans le formulaire, touchez une flèche vers le haut ou une flèche vers le bas sur le clavier, ou faites défiler le formulaire pour afficher tous les champs et touchez celui que vous souhaitez modifier.
Si vous ne parvenez pas à placer le point d’insertion dans un champ, cela signifie qu’il contient le résultat d’un calcul et ne peut pas être modifié via le formulaire.
Pour ajouter, modifier ou supprimer des enregistrements, effectuez l’une des opérations suivantes :
Pour aller à l’enregistrement suivant ou précédent : Touchez
 ou
ou  .
.Pour ajouter un enregistrement : Touchez
 .
.Pour supprimer l’enregistrement actuel : Touchez
 .
.
Pour quitter le formulaire, touchez un autre onglet.
Remplir automatiquement des cellules
Vous pouvez remplir rapidement des cellules, ou un rang ou une colonne avec la même formule, les mêmes données ou une suite logique de données : une série de chiffres, de lettres ou de dates, par exemple.
Effectuez l’une des opérations suivantes :
Pour insérer automatiquement le contenu d’une ou plusieurs cellules adjacentes dans une ou plusieurs cellules : Sélectionnez les cellules dont vous souhaitez copier le contenu, touchez
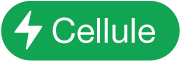 au bas de l’écran, touchez « Remplir automatiquement des cellules », puis faites glisser la bordure jaune afin de recouvrir les cellules dans lesquelles vous voulez ajouter le contenu.
au bas de l’écran, touchez « Remplir automatiquement des cellules », puis faites glisser la bordure jaune afin de recouvrir les cellules dans lesquelles vous voulez ajouter le contenu.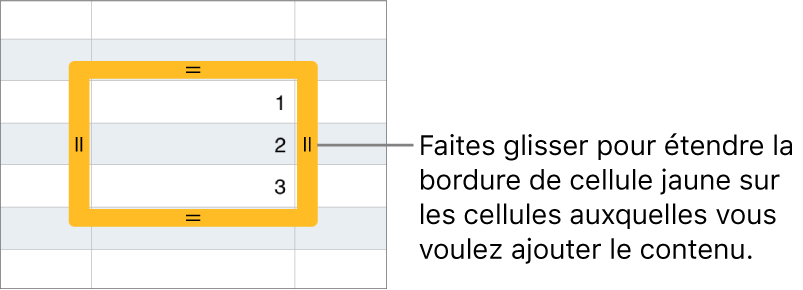
Tout format de cellule, donnée, formule, bordure ou remplissage associé aux cellules sélectionnées est ajouté, mais pas les commentaires. Le remplissage automatique remplace les données existantes.
Pour insérer automatiquement le contenu ou les motifs séquentiels des cellules adjacentes dans des cellules : Saisissez les deux premiers éléments de la série dans les deux premières cellules de corps du rang ou de la colonne à remplir. Par exemple, saisissez A et B. Sélectionnez les cellules, touchez
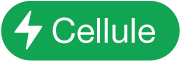 , touchez « Remplir automatiquement les cellules », puis faites glisser la bordure jaune pour englober les cellules à remplir.
, touchez « Remplir automatiquement les cellules », puis faites glisser la bordure jaune pour englober les cellules à remplir.Vous pouvez également remplir automatiquement les cellules à l’aide d’un motif de valeurs. Par exemple, si deux cellules sélectionnées contiennent les valeurs 1 et 4, les valeurs 7 et 10 sont ajoutées lorsque vous faites glisser le curseur sur les deux cellules adjacentes (les valeurs sont incrémentées de 3).
Le remplissage automatique n’établit aucune relation entre les cellules du groupe. Une fois le remplissage automatique effectué, vous pouvez modifier les cellules individuellement.
Lorsque vous remplissez automatiquement des cellules, toute formule faisant référence à ces cellules est automatiquement mise à jour pour utiliser la nouvelle valeur.
Copier ou déplacer le contenu de cellules
Lorsque vous copiez une cellule ou déplacez les données d’une cellule ailleurs dans le tableau, les propriétés de la cellule sont également copiées ou déplacées, notamment le format de ses données, son remplissage, sa bordure et les commentaires.
Sélectionnez les cellules à copier ou déplacer.
Procédez de l’une des manières suivantes :
Pour coller et écraser le contenu existant : Touchez Copier (si cette option ne s’affiche pas, touchez à nouveau les cellules sélectionnées). Sélectionnez la cellule située en haut à gauche dans laquelle coller les données, puis touchez Coller (si cette option ne s’affiche pas, touchez à nouveau la cellule).
Si votre série de données contient des formules, touchez Coller les formules ou Coller les valeurs. Les nouvelles données écrasent toute donnée existante.
Pour déplacer les données : Touchez la sélection et maintenez le doigt dessus jusqu’à ce que les cellules se soulèvent du tableau, puis faites-les glisser vers un autre emplacement du tableau. Les données existantes sont remplacées par les nouvelles.
Pour coller des cellules en dehors d’un tableau existant afin de créer un nouveau tableau : Touchez Copier (si cette option ne s’affiche pas, touchez à nouveau les cellules sélectionnées). Touchez la feuille en dehors du tableau, touchez-la à nouveau pour afficher le menu contextuel, puis touchez Coller. Un nouveau tableau est créé avec les cellules collées.