Guide d’utilisation de Numbers pour iPhone
- Bienvenue
-
- Présentation de Numbers
- Présentation des images, des graphiques et des autres objets
- Créer une feuille de calcul
- Ouvrir des feuilles de calcul
- Empêcher les modifications accidentelles
- Personnaliser des modèles
- Utiliser des feuilles
- Annuler ou rétablir des modifications
- Enregistrer votre feuille de calcul
- Rechercher une feuille de calcul
- Supprimer une feuille de calcul
- Imprimer une feuille de calcul
- Modifier l’arrière-plan de la feuille
- Notions élémentaires sur l’écran tactile
- Utiliser VoiceOver pour créer une feuille de calcul
-
- Envoyer une feuille de calcul
- Présentation de la fonctionnalité de collaboration
- Inviter d’autres personnes à collaborer
- Collaborer sur une feuille de calcul partagée
- Modifier les réglages d’une feuille de calcul partagée
- Arrêter de partager une feuille de calcul
- Dossiers partagés et collaboration
- Utiliser Box pour collaborer
-
- Utiliser iCloud avec Numbers
- Importer un fichier Excel ou texte
- Exporter au format Excel ou dans un autre format de fichier
- Rétablir une version précédente d’une feuille de calcul
- Déplacer une feuille de calcul
- Protéger une feuille de calcul à l’aide d’un mot de passe
- Créer et gérer des modèles personnalisés
- Copyright
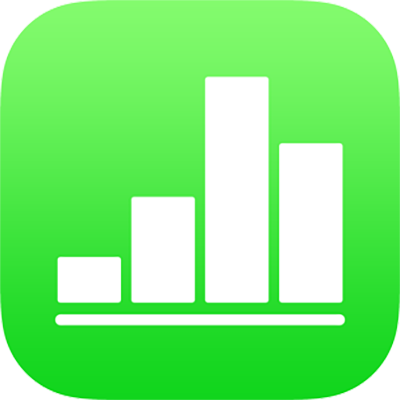
Redimensionner des rangs et des colonnes dans Numbers sur iPhone
Vous pouvez modifier la largeur des colonnes sélectionnées et la hauteur des rangs sélectionnés dans un tableau. Vous pouvez également redimensionner tous les rangs et toutes les colonnes en même temps.
Remarque : vous ne pouvez pas modifier la largeur ou la hauteur de cellules individuelles.
Redimensionner des rangs et des colonnes
Touchez le tableau.
Procédez de l’une des manières suivantes :
Pour redimensionner un rang ou une colonne : Touchez le numéro ou la lettre correspondant au rang ou à la colonne, puis faites glisser
 pour redimensionner le rang ou la colonne.
pour redimensionner le rang ou la colonne.Pour redimensionner tous les rangs ou toutes les colonnes : Touchez
 dans le coin supérieur gauche du tableau, puis faites glisser un point bleu en bas du tableau pour redimensionner les rangs. Faites glisser le point de la bordure droite du tableau pour redimensionner les colonnes. Faites glisser le point du coin inférieur droit pour redimensionner les rangs et les colonnes.
dans le coin supérieur gauche du tableau, puis faites glisser un point bleu en bas du tableau pour redimensionner les rangs. Faites glisser le point de la bordure droite du tableau pour redimensionner les colonnes. Faites glisser le point du coin inférieur droit pour redimensionner les rangs et les colonnes.
Remarque : si le contenu ne tient plus dans la cellule après que vous avez redimensionné un rang ou une colonne, touchez le tableau, touchez le numéro correspondant au rang ou la lettre correspondant à la colonne, touchez ![]() ou
ou ![]() dans le coin inférieur droit de l’écran, puis touchez « Adapter au contenu ».
dans le coin inférieur droit de l’écran, puis touchez « Adapter au contenu ».