Guide d’utilisation de Numbers pour iPad
- Bienvenue
- Nouveautés de Numbers 14.2
-
- Premiers pas avec Numbers
- Présentation des images, des graphiques et des autres objets
- Créer une feuille de calcul
- Ouvrir des feuilles de calcul
- Empêcher les modifications accidentelles
- Personnaliser des modèles
- Utiliser des feuilles
- Annuler ou rétablir des modifications
- Enregistrer votre feuille de calcul
- Rechercher une feuille de calcul
- Supprimer une feuille de calcul
- Imprimer une feuille de calcul
- Modifier l’arrière-plan de la feuille
- Copier du texte et des objets entre des applications
- Personnaliser la barre d’outils
- Notions élémentaires sur l’écran tactile
- Utiliser l’Apple Pencil avec Numbers
-
-
- Ajouter du texte à des tableaux
- Saisir des données à l’aide de formulaires
- Ajouter des objets à des cellules
- Ajouter des données boursières
- Ajouter une date, une heure ou une durée
- Remplir automatiquement des cellules
- Copier, déplacer ou supprimer le contenu de cellules
- Créer un instantané d’un tableau
- Ajuster du texte pour qu’il tienne dans une cellule
- Surligner des cellules
- Classer par ordre alphabétique ou trier les données d’un tableau
- Filtrer les données
-
- Présentation des tableaux croisés dynamiques
- Créer un tableau croisé dynamique
- Ajouter et organiser les données d’un tableau croisé dynamique
- Modifier la manière dont les données d’un tableau croisé dynamique sont triées, regroupées, etc.
- Actualiser un tableau croisé dynamique
- Afficher les données sources pour une valeur d’un tableau croisé dynamique
-
-
-
- Sélectionner des données pour créer un graphique
- Ajouter des graphiques à colonnes, à barres, linéaires, à couches, en anneau, en toile d’araignée et des diagrammes circulaires
- Ajouter des graphiques à nuage de points et des graphiques à bulles
- Graphiques interactifs
- Supprimer un graphique
- Modifier le type d’un graphique
- Modifier les données d’un graphique
- Déplacer et redimensionner des graphiques
-
-
- Changer la transparence d’un objet
- Ajouter un remplissage coloré ou une image à des figures et des zones de texte
- Ajouter une bordure à un objet ou à une feuille de calcul
- Ajouter une légende ou un titre
- Ajouter un reflet ou une ombre
- Utiliser des styles d’objets
- Redimensionner, faire pivoter et retourner des objets
-
- Envoyer une feuille de calcul
- Présentation de la fonctionnalité de collaboration
- Inviter d’autres personnes à collaborer
- Collaborer sur une feuille de calcul partagée
- Consulter les dernières activités dans une feuille de calcul partagée
- Modifier les réglages d’une feuille de calcul partagée
- Arrêter de partager une feuille de calcul
- Dossiers partagés et collaboration
- Utiliser Box pour collaborer
-
- Utiliser iCloud avec Numbers
- Importer un fichier Excel ou texte
- Exporter au format Excel ou dans un autre format de fichier
- Rétablir une version précédente d’une feuille de calcul
- Déplacer une feuille de calcul
- Protéger une feuille de calcul à l’aide d’un mot de passe
- Créer et gérer des modèles personnalisés
- Copyright
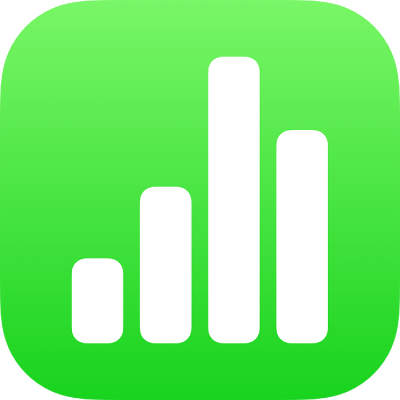
Surligner du texte dans Numbers sur iPad
Vous pouvez surligner du texte dans les zones de texte et les figures. Ces surlignages n’apparaissent pas dans les feuilles de calcul imprimées.
Lorsque plusieurs personnes collaborent sur une feuille de calcul, les surlignages effectués par chacune d’elles apparaissent dans une couleur unique. Pour savoir comment modifier votre couleur, consultez la rubrique Définir votre nom d’auteur dans les commentaires dans Numbers sur iPad.
Astuce : pour effectuer des surlignages visibles dans votre feuille de calcul finale, ajoutez une couleur d’arrière-plan au texte et choisissez n’importe quelle couleur. Ce type de surlignage ne fait pas partie des outils de révision de Numbers.
Ajouter ou supprimer un surlignage
Vous pouvez surligner du texte partout, sauf dans des graphiques et cellules de tableau.
Ajouter un surlignage : Sélectionnez du texte, puis touchez Surligner.
Effacer un surlignage : Touchez deux fois le texte surligné, puis touchez Supprimer le surlignage.
Remarque : si la feuille de calcul est partagée avec d’autres personnes, seuls son propriétaire et vous pouvez effacer votre surlignage. Si une autre personne ajoute un commentaire à votre surlignage, le nom d’auteur et la couleur du surlignage sont remplacés par ceux de l’auteur du commentaire, et vous ne pouvez pas supprimer le commentaire.
Les surlignages ajoutés de cette façon sont invisibles dans des documents imprimés ou PDF. Pour ajouter des surlignages permanents, consultez la rubrique Ajouter une couleur d’arrière-plan à du texte.
Ajouter un commentaire à du texte surligné
Touchez le texte surligné.
Touchez « Ajouter un commentaire », puis saisissez votre commentaire.
Touchez OK.