Guide d’utilisation de Motion
- Bienvenue
-
- Introduction à la création de projets
- Création d’un projet
- Ouverture d’un projet
- Recherche des projets depuis le Finder
- Contournement du navigateur de projets
- Création et modification de préréglages de projet
- Enregistrement normal, automatique et rétablissement de projets
-
- Introduction à l’ajout et à la gestion de contenu
-
- Affichage de la bibliothèque
- Catégories de contenu de la bibliothèque
- Ajout d’éléments de la bibliothèque à un projet
- Ajout de fichiers musicaux et photographiques
- Tri et recherche de fichiers dans la bibliothèque
- Gestion de dossiers et de fichiers dans la bibliothèque
- Données de la bibliothèque indisponibles
- Utilisation de thèmes de la bibliothèque
- Enregistrement d’objets personnalisés dans la bibliothèque
-
- Introduction au compositing de base
-
- Introduction à la liste Calques
- Sélection de calques et de groupes
- Affichage et masquage de la liste Calques
- Exposition de calques dans le canevas
- Ajouter et supprimer des calques et des groupes
- Réorganisation de calques et de groupes
- Affichage, masquage, isolement ou verrouillage de calques
- Commandes de la liste Calques
- Menu contextuel de la liste Calques
- Personnalisation de la liste Calques
-
- Introduction à la transformation de calques
-
- Introduction à la transformation de calques dans le canevas
- Transformation des propriétés de calque dans le canevas
- Outils de transformation
- Modification de la position, de lʼéchelle ou de la rotation dʼun calque
- Déplacement du point dʼancrage d’un calque
- Ajout d’une ombre portée à un calque
- Distorsion ou déformation d’un calque
- Recadrage d’un calque
- Modification de points de forme et de masque
- Transformation de glyphes de texte et d’autres attributs d’objet
- Alignement de calques dans le canevas
- Transformation de calques dans la palette
- Transformation de calques 2D dans l’espace 3D
-
- Introduction au compositing 3D
- Transformation de calques dans l’espace 3D
-
- Introduction à la timeline
- Affichage ou redimensionnement de la fenêtre Synchronisation
-
- Montage dans la timeline
- Déplacement d’objets dans la timeline
- Élagage d’objets dans la timeline
- Coulissement de calques vidéo dans la timeline
- Scission d’objets dans la timeline
- Suppression d’objets dans la timeline
- Copie d’objets dans la timeline
- Regroupement de pistes dans la timeline
- Modification des pistes de groupe dans la timeline
- Navigation dans la timeline
- Affichage et modification d’images clés dans la timeline
- Montage dans la mini-timeline
-
- Introduction aux comportements
- Comparaison des comportements et des images clés
-
- Introduction aux types de comportements
-
- Introduction aux comportements de base de Motion
- Comportement Aligner sur
- Comportement Fondu entrant/sortant
- Comportement Grossir/Rétrécir
- Comportement Trajectoire d’animation
- Utiliser le comportement Trajectoire d’animation
- Comportement Déplacer
- Comportement Pointer vers
- Comportement Magnétiser l’alignement sur l’animation
- Comportement Rotation
- Comportement Lancer
-
- Introduction aux comportements de paramètres
- Comportement Audio
- Comportement Moyenne
- Comportement Limiter
- Comportement Personnaliser
- Ajout d’un comportement personnalisé
- Comportement Exponentiel
- Comportement Lier
- Comportement Logarithmique
- Comportement MIDI
- Ajout d’un comportement MIDI
- Comportement Annuler
- Comportement Osciller
- Création d’une oscillation décroissante
- Comportement Overshoot
- Comportement Quantifier
- Comportement Pente
- Comportement Rendre aléatoire
- Comportement Valeur dans le temps
- Comportement Inverser
- Comportement Arrêter
- Comportement Piste
- Comportement Agiter
-
- Introduction à la resynchronisation de comportements
- Comportement Image Flash
- Comportement Conserver l’image
- Comportement En boucle
- Comportement Ping Pong
- Comportement Relire
- Comportement En arrière
- Comportement Inverser la boucle
- Comportement Défiler
- Comportement Vitesse définie
- Comportement Stroboscope
- Comportement Imperfection
-
- Introduction aux comportements de simulation
- Comportement Aligner sur l’animation
- Comportement Attiré vers
- Comportement Attracteur
- Comportement Glissement
- Comportement Dérive attiré vers
- Comportement Attracteur de dérive
- Comportement Collision sur les bords
- Comportement Gravité
- Comportement En orbite
- Comportement Animation aléatoire
- Comportement Repousser
- Comportement Repousser à partir de
- Comportement Mouvement de rotation
- Comportement Ressort
- Comportement Vortex
- Comportement Vent
- Autres comportements
-
- Introduction à l’animation avec des images clés
- Ajout d’images clés
- Animation depuis la palette
-
- Affichage de l’éditeur d’images clés
- Commandes de l’éditeur d’images clés
-
- Ajout et suppression d’images clés dans l’éditeur d’images clés
- Modification d’images clés dans l’éditeur d’images clés
- Inversion, verrouillage ou désactivation d’images clés
- Copie d’images clés et de courbes
- Traçage d’une courbe d’animation
- Transformation de segments de courbe
- Application de comportements de paramètre à des courbes
- Comparaison d’instantanés de courbe
- Enregistrement d’une courbe d’animation
- Utilisation de l’éditeur de mini-courbes
- Animation à la volée
- Simplification d’une courbe d’images clés
-
- Introduction aux modèles Final Cut Pro
- Utilisation d’images de repère d’emplacement dans des modèles
- Définition de la résolution d’un modèle
- Ajout de plusieurs proportions d’image aux modèles
- Remplacement de l’espace colorimétrique de Final Cut Pro
- Emplacement d’enregistrement des modèles
- Utilisation de masques dans les modèles
- Instructions pour créer de meilleurs modèles
-
- Introduction aux particules
- Création de particules 3D
- Synchronisation des systèmes de particules
- Utilisation de graphismes dans les systèmes de particules
- Utilisation de filtres et de masques avec des particules
- Enregistrement d’effets de particules personnalisés
-
- Introduction aux réplicateurs
- Réplicateurs et systèmes de particules
-
- Animation de réplicateurs
- Application de comportements à des réplicateurs
- Considérations relatives aux comportements de réplicateur
- Application du comportement Réplicateur de séquence
- Commandes Réplicateur de séquence
- Contrôle de la synchronisation de la séquence avec des images clés
- Utilisation de comportements Paramètre avec le réplicateur de séquence
- Affichage de courbes d’animation de réplicateur
- Utilisation de réplicateurs 3D
- Synchronisation des réplicateurs
- Utilisation de filtres et de masques avec des réplicateurs
- Enregistrement de réplicateurs personnalisés
-
- Introduction au texte de base
- Sélection et modification de texte dans le canevas
- Prévisualisation et application de polices
- Utilisation de styles de texte prédéfinis
-
- Affichage de la fenêtre Apparence de texte
- Changement de la couleur de texte
- Modification de l’opacité de texte
- Modification de l’adoucissement du texte
- Application d’une texture par image à du texte
- Ajout du contour, de l’éclat ou de l’ombre portée d’un texte
- Enregistrement d’un style de texte personnalisé
- Conversion de texte standard en texte 3D
- Vérification de l’orthographe
- Rechercher et remplacer du texte
- Utilisation de filtres avec du texte
-
- Introduction au texte 3D
- Flux de production du texte 3D
- Application d’un style de texte 3D prédéfini
- Déplacement et pivotement de texte 3D
-
- Introduction de matériaux de surface sur du texte 3D
-
- Application d’un matériau prédéfini à du texte 3D
- Application d’un matériau personnalisé à du texte 3D
- Modification des matériaux de texte 3D
- Ajout, suppression ou réorganisation de calques de matériau de texte 3D
- Conversion de texte 3D pour émettre de la lumière
- Application de matériaux aux facettes de texte 3D
- Enregistrement d’un matériau modifié pour du texte 3D
- Ajout d’un éclat ou d’une ombre portée sur du texte 3D
- Intersection de texte 3D
-
- Introduction au suivi de formes, de masques et de traits de peinture
-
- Introduction à la modification de points de contrôle
- Affichage des points de contrôle
- Sélection ou verrouillage de points de contrôle
- Ajout ou suppression de points de contrôle
- Déplacement de points de contrôle pour ajuster des formes
- Modification de points de contrôle de Bézier
- Modification de points de contrôle B-Spline
- Utilisation de guides dynamiques et du magnétisme
- Modifier le remplissage, le contour et la progressivité du contour
-
- Introduction aux comportements de formes
- Ajout d’un comportement de forme
- Comportement Appliquer pression du stylet
- Comportement Ajuster vitesse du stylet
- Comportement Appliquer inclinaison du stylet
- Comportement Osciller la forme
- Comportement Rendre aléatoire la forme
- Comportement Peinture de séquence
- Comportement Suivre les points
- Comportement Agiter la forme
- Comportement Écriture activée
- Animation de points de contrôle de forme avec des images clés
- Conversion de formes en masques et inversement
- Utilisation de filtres et de masques avec des formes
- Copie de styles de forme
- Enregistrement de formes et de styles de formes personnalisés
-
- Introduction à l’utilisation de générateurs
- Ajout d’un générateur
-
- Introduction aux générateurs d’image
- Générateur Caustique
- Générateur Cellulaire
- Générateur Damier
- Générateur Nuages
- Générateur Couleur unie
- Générateur Pois concentriques
- Générateur Formes concentriques
- Générateur Dégradé
- Générateur Grille
- Générateur Motif japonais
- Générateur Reflet d’objectif
- Générateur Lignes manga
- Générateur Membrane
- Générateur Bruit
- Générateur Rayon de couleur unique
- Générateur Op Art 1
- Générateur Op Art 2
- Générateur Op Art 3
- Générateur Cercles superposés
- Générateur Barres radiales
- Générateur Dégradé léger
- Générateur Spirales
- Générateur Dessin en spirale
- Utilisation des commandes d’écran Dessin en spirale
- Générateur Étoile
- Générateur Rayures
- Générateur Sunburst
- Générateur Mosaïques Truchet
- Générateur Rayon de deux couleurs
- Enregistrement d’un générateur modifié
-
- Introduction aux filtres
- Parcours et affichage d’aperçu de filtres
- Application ou suppression de filtres
-
- Introduction aux types de filtres
-
- Introduction aux filtres de couleur
- Curseur Luminosité
- Filtre Mixeur de canaux
- Filtre d’équilibre des couleurs
- Exemple : Balance des couleurs de deux calques
- Filtre Courbes de couleur
- Utilisation du filtre Courbes de couleur
- Filtre Réduction des couleurs
- Filtre Roues des couleurs
- Utilisation du filtre Roues des couleurs
- Filtre Coloriser
- Filtre Contraste
- Filtre LUT personnalisée
- Utilisation du filtre LUT personnalisée
- Filtre Gamma
- Filtre Colorisation de dégradé
- Filtre Outils HDR
- Filtre Teinte/Saturation
- Filtre Courbes de teinte/saturation
- Utilisation du filtre Courbes de teinte/saturation
- Filtre Niveaux
- Filtre Négatif
- Filtre Texture de ton OpenEXR
- Filtre Sépia
- Filtre Seuil
- Filtre Nuance
-
- Introduction aux filtres de distorsion
- Filtre Trou noir
- Filtre Renflement
- Filtre Texture en relief
- Filtre Disque voilé
- Filtre Gouttelette
- Filtre Tremblement de terre
- Filtre Fisheye
- Filtre Retournement
- Filtre Galerie des glaces
- Filtre Verre déformant
- Distorsion du verre
- Filtre Œil d’insecte
- Filtre Miroir
- Filtre Page précédente
- Filtre Enfoncement
- Filtre Polaire
- Filtre Réfraction
- Filtre Anneau de verre
- Filtre Onde
- Filtre Étalement
- Filtre Mise à l’échelle par tranches
- Utiliser le filtre Mise à l’échelle par tranches
- Filtre Sphère
- Filtre Explosion d’étoiles
- Filtre Rayures
- Filtre Cible
- Filtre Mini-planète
- Filtre Déformation en tourbillon
- Filtre Immergé
- Filtre Vagues
-
- Introduction aux filtres de stylisation
- Filtre Ajouter du bruit
- Filtre Mauvais film
- Filtre Mauvais téléviseur
- Filtre Cercles sur l’écran
- Filtre Cercles
- Filtre Estampage couleur
- Filtre Bande dessinée
- Filtre Cristalliser
- Filtre Affiner les bords
- Filtre Volume
- Filtre Reprise
- Filtre Similigravure
- Filtre Écran hachuré
- Filtre Passe-haut
- Filtre Creux
- Filtre Dessin au trait
- Filtre Lignes sur l’écran
- Filtre MinMax
- Filtre Fondu de bruit
- Filtre Pixeliser
- Filtre Postériser
- Filtre Relief
- Filtre Fente
- Filtre Tunnel
- Filtre Écran de texture
- Filtre Vignette
- Filtre Écran ondulé
- Publication de paramètres de filtrage vers Final Cut Pro X
- Utilisation de filtres sur des canaux alpha
- Performances des filtres
- Enregistrement de filtres personnalisés
-
- Introduction aux objets 3D
- Ajout d’un objet 3D
- Déplacement et rotation d’un objet 3D
- Repositionnement du point d’ancrage d’un objet 3D
- Échange d’un fichier d’objet 3D
- Intersection et ordre des calques d’objet 3D
- Utilisation de caméras et d’éclairages avec des objets 3D
- Enregistrement d’objets 3D personnalisés
- Conseils pour la manipulation d’objets 3D
- Manipulation d’objets 3D importés
-
- Introduction à la vidéo 360 degrés
- Projets 360 degrés
- Création de projets 360 degrés
- Ajout de vidéo 360 degrés à un projet
- Création d’un effet de mini-planète
- Réorientation d’éléments 360 degrés
- Création de modèles 360 degrés pour Final Cut Pro
- Filtres et générateurs compatibles 360 degrés
- Exportation et partage de projets 360 degrés
- Recommandations pour de meilleurs projets 360 degrés
-
- Introduction au suivi
- Comment fonctionne le suivi de l’animation ?
- Analyser et enregistrer les mouvements dans un plan
- Suivi de formes, de masques et de traits de peinture
- Suivre la position d’un filtre ou d’un objet
- Ajustement des suivis à l’écran
- Chargement de données existantes de suivi
- Utilisation d’une plage d’images à analyser
-
- Introduction aux recommandations relatives au suivi
- Stratégies élémentaires pour le suivi
- Stratégies avancées pour le suivi
- Suivi de décalages de la perspective, de l’échelle ou de la rotation
- Suivi de points masqués ou hors cadre
- Suivi de métrage resynchronisé
- Utilisation de masques avec des comportements de suivi
- Enregistrement de suivis dans la bibliothèque
-
- Introduction à l’audio
- Affichage de fichiers audio
- Ajout de fichiers audio
- Lecture de fichiers audio
-
- Introduction à l’exportation de projets
- Exportation d’un film QuickTime
- Exportation de l’audio uniquement
- Exportation d’une image fixe
- Exportation d’une séquence d’images
- Exportation pour les appareils Apple
- Exportation pour l’envoi par e-mail
- Exportation à l’aide de Compressor
- Création de destinations de partage
- Réglages de rendu
- Affichage de l’état d’éléments partagés
- Notifications de partage
-
-
- Introduction à la vidéo en mode Cinématique
- Déplacement de plans cinématiques vers votre Mac
- Activer les ajustements de vidéo en mode Cinématique
- Ajuster des centres de mise au point dans les plans vidéo en mode Cinématique dans Motion
- Ajuster la profondeur de champ dans des plans vidéo en mode Cinématique
-
- Introduction aux préférences et aux raccourcis
-
- Introduction aux raccourcis clavier
- Utilisation des touches de fonction
- Raccourcis clavier généraux
-
- Raccourcis clavier de la barre de menus
- Raccourcis clavier du menu Motion
- Raccourcis clavier du menu Fichier
- Raccourcis clavier du menu Édition
- Raccourcis clavier du menu Marquer
- Raccourcis clavier du menu Objet
- Raccourcis clavier du menu Présentation
- Raccourcis clavier du menu Partager
- Raccourcis clavier du menu Fenêtre
- Raccourcis clavier du menu Aide
- Raccourcis clavier de la liste Audio
-
- Raccourcis clavier des outils
- Raccourcis clavier de l’outil Transformation
- Raccourcis clavier de l’outil Sélectionner/Transformer
- Raccourcis clavier de l’outil Recadrage
- Raccourcis clavier de l’outil Points de montage
- Raccourcis clavier des outils de modification de formes
- Raccourcis clavier des outils Balance et Zoom
- Raccourcis clavier des outils de formes
- Raccourcis clavier de l’outil Bézier
- Raccourcis clavier de l’outil B-Spline
- Raccourcis clavier de l’outil Trait de peinture
- Raccourcis clavier de l’outil Texte
- Raccourcis clavier des outils de masquage de forme
- Raccourcis clavier de l’outil Masque de Bézier
- Raccourcis clavier de l’outil Masque B-Spline
- Raccourcis clavier des commandes de lecture
- Raccourcis clavier des options de présentation
- Raccourcis clavier de la palette
- Raccourcis clavier de l’inspecteur
- Raccourcis clavier de l’éditeur d’images clés
- Raccourcis clavier des calques
- Raccourcis clavier de la bibliothèque
- Raccourcis clavier de la liste Média
- Raccourcis clavier de la timeline
- Raccourcis clavier d’animation à l’aide d’images clés
- Raccourcis clavier de formes et de masques
- Raccourcis clavier 3D
- Raccourcis clavier divers
- Raccourcis sur la Touch Bar
- Transfert de ressources vers un autre ordinateur
-
- Introduction aux commandes de couleur et de dégradé
-
- Introduction à l‘utilisation de l’éditeur de dégradé
- Utilisation d’un préréglage de dégradé
- Modification de la couleur et de l’opacité d’un dégradé
- Changement du sens et de l’étalement d’un dégradé
- Modification des balises de dégradé
- Enregistrement de dégradés
- Utilisation de commandes d’écran pour le dégradé
- Commandes de dégradé de base
- Commandes de l’éditeur de dégradé
- Utilisation de processeurs graphiques
- Glossaire
- Copyright

Stabilisation d’un plan tremblant dans Motion
Vous pouvez utiliser le comportement de suivi Stabiliser pour lisser un mouvement tremblant dans un plan vidéo ou une séquence d’images, par exemple pour éliminer le vacillement de l’image dû aux prises de vue effectuées avec la caméra à l’épaule ou pour réduire les vibrations dans les scènes tournées depuis l’intérieur d’un véhicule.
Trois méthodes sont possibles pour analyser un plan à l’aide du comportement Stabiliser :
Utilisez l’analyse de mouvement avancée par défaut du comportement pour évaluer la totalité de l’image d’un plan afin d’en extraire les données de mouvement sans utiliser de marqueurs de suivi à l’écran. Cette analyse automatique offre son plein potentiel avec des images réelles ; les images artificielles (par exemple celles dépourvues de texture) ou les plans avec des panoramiques très prononcés ne sont pas recommandés.
Utilisez des marqueurs de suivi à l’écran pour analyser un motif de référence (petit groupe de pixels) sur le canevas. Ces suivis sont les mêmes que ceux utilisés par les comportements Suivre le mouvement et Analyser animation.
Utilisez une méthode combinant la technique d’analyse avancée de l’animation et les suivis à l’écran.
Corriger un plan tremblant à l’aide du comportement Stabiliser
Dans la liste Calques, sélectionnez le plan vidéo à stabiliser, cliquez sur Comportements dans la barre d’outils, puis choisissez Suivi > Stabiliser.
Dans l’inspecteur de comportements, définissez les options de l’analyse :
Cliquez sur le menu local Qualité, puis sélectionnez une option :
Plus rapide : permet un fonctionnement plus rapide, mais l’analyse d’animation s’avère moins détaillée.
Mieux : offre une analyse plus détaillée, mais l’opération est plus lente.
Pour définir une section spécifique du plan à analyser (et pour accélérer le traitement), cochez la case Zone de détection. Reportez-vous à la tâche suivante, Limiter la zone analysée par le comportement Stabiliser.
Cliquez sur le menu local Méthode, puis sélectionnez une option :
Stabiliser : verrouille une image afin de supprimer les problèmes tels que le tremblement de la caméra. L’effet obtenu est similaire à une prise de vue réalisée avec une caméra montée sur un trépied.
Lissage : élimine l’instabilité de la caméra tout en préservant son mouvement général. Lorsque l’option Lissage est sélectionnée, les paramètres « Lissage de la conversion », « Lissage de la rotation » et « Lissage de l’échelle » deviennent disponibles. Consultez la rubrique Commandes du comportement Stabiliser dans Motion.
cliquez sur le menu local Contours, puis choisissez une option.
Normal : conserve la taille du métrage stabilisé. Les transformations résultantes effectuées sur l’image stabilisée peuvent entraîner l’apparition de contours noirs mobiles autour du plan. Les plans extrêmement tremblotants provoquent l’apparition de bordures noires épaisses.
Réduire/agrandir : agrandit le plan de sorte qu’il occupe la totalité de l’espace du canevas, ce qui empêche l’apparition de contours noirs sur les bords du plan stabilisé.

Remarque : Pour bénéficier de suggestions sur la correction des bordures noires, consultez Suppression des bordures de plans stabilisés dans Motion.
Cliquez sur le menu local Direction, puis choisissez l’une des options suivantes :
Horizontal et vertical : applique la transformation de stabilisation aux positions X et Y.
Horizontal : applique la transformation de stabilisation à la position X.
Vertical : applique la transformation de stabilisation à la position Y.
Sélectionnez (ou désélectionnez) les réglages Ajuster :
Position : applique les données de position analysées au plan. (Les changements de position X et Y dans le métrage sont lissés ou stabilisés.) Pour stabiliser les positions X et Y du plan tout en conservant les changements d’échelle ou de rotation, activez Position et désactivez Échelle et Rotation.
Échelle : applique les éventuelles données d’échelle analysées au plan. (Les changements d’échelle dans le métrage sont lissés ou stabilisés.) Pour stabiliser ou lisser les changements au niveau de l’échelle tout en conservant les changements de position ou de rotation, activez Échelle et désactivez Position et Rotation. (L’option Échelle n’a aucun rapport avec l’option Zoom du menu local Contours.)
Rotation : applique les données de rotation analysées au plan. (Les changements de rotation du métrage sont lissés ou stabilisés.) Pour stabiliser ou lisser les changements au niveau de la rotation dans le plan tout en conservant les changements de position ou d’échelle, activez Rotation et désactivez Position et Échelle.
Pour un lissage optimal, sélectionnez les trois boutons Ajuster (Position, Échelle et Rotation).
Remarque : Vous pouvez modifier les paramètres Méthode, Contours, Direction et Ajuster avant ou après l’analyse du plan.
Dans l’inspecteur de comportements (ou la palette), cliquez sur Analyser (ou sur les flèches vers la droite à côté du bouton Analyser).
Le plan est stabilisé en fonction des paramètres définis. Tout flou d’animation présent dans l’image d’origine est conservé.
Par défaut, le comportement Stabiliser ne fait pas appel à des marqueurs de suivi à l’écran pour analyser le mouvement ou pour créer des images clés dans l’éditeur d’images clés. Mais il vous est possible d’ajouter des marqueurs de suivi pour obtenir un lissage plus poussé. Consultez la tâche ci-après, Ajouter des suivis à une partie d’opération de stabilisation.
Remarque : la transformation de l’objet stabilisé peut être convertie en images clés. Consultez la rubrique Stratégies avancées pour le suivi dans Motion. Lorsque des suivis sont ajoutés et analysés avec le comportement Stabiliser, des images clés sont créées.
Limiter la zone analysée par le comportement Stabiliser
Lors de la stabilisation d’un plan, vous pouvez définir une zone spécifique à analyser. Lors de l’analyse, la partie du plan située en dehors de cette zone de détection est ignorée. Utilisez cette option pour traiter les plans plus rapidement.
Dans la liste Calques de Motion, sélectionnez un comportement Stabiliser appliqué.
Dans l’inspecteur de comportements, cochez la case Zone de détection.
Une incrustation rouge transparente représentant la zone de détection apparaît dans le canevas.
Procédez de l’une des façons suivantes :
Modifier la position de la zone de détection : faites glisser la zone.
Redimensionner la zone de détection : faites glisser une poignée du cadre de sélection de la zone. Les poignées situées sur les coins de la zone permettent de redimensionner simultanément la largeur et la hauteur ; les poignées situées au milieu des côtés en haut et en bas permettent de redimensionner la hauteur ; les poignées situées au milieu des côtés gauche et droit permettent de redimensionner la largeur.
Redimensionner la zone de détection depuis son centre : faites glisser une poignée tout en maintenant la touche Option enfoncée.
Modifier l’angle de la zone de détection : faites glisser la poignée de rotation qui se trouve au milieu de la zone.
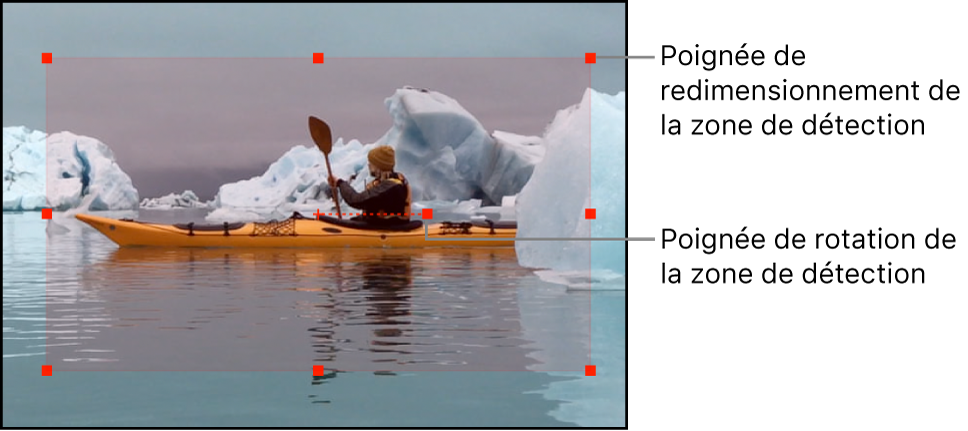
Après avoir défini la région de suivi, cliquez sur Analyser de l’inspecteur de comportements.
Dans la mesure où l’analyse n’a lieu que dans la zone de détection définie, le plan est analysé plus rapidement.
Ajouter des suivis à une partie d’opération de stabilisation
Si un plan stabilisé présente une section saccadée que vous ne parvenez pas à lisser (suite à un à-coup accidentel de la caméra affectant une série d’images par exemple), vous pouvez ajouter des marqueurs de suivi de point pour corriger la section en question du plan.
Dans Motion, une fois l’analyse d’animation Stabiliser terminée, lancez la lecture du plan pour déterminer la section à corriger.
Définissez un point de sortie pour l’analyse du suivi en plaçant la tête de lecture sur l’image où vous souhaitez arrêter l’analyse, puis choisissez Marquer > Marquer le point de sortie de la plage de lecture.
Pour des résultats optimaux, exploitez une plage étendue d’images.
Placez la tête de lecture sur l’image à partir de laquelle vous voulez commencer l’analyse du suivi, puis procédez de l’une des manières suivantes :
Pour analyser les changements de position X et Y dans le métrage : cliquez sur le bouton Ajouter dans l’inspecteur de comportements pour ajouter un marqueur de suivi Ancrage.
Pour analyser les modifications de position X et Y, ainsi que de rotation et d’échelle dans le métrage : cliquez une fois sur le bouton Ajouter dans l’inspecteur de comportements pour ajouter un marqueur de suivi Ancrage, puis cliquez de nouveau sur Ajouter pour ajouter un marqueur de suivi Échelle de rotation.
Sur le canevas, placez le marqueur de suivi de point que vous venez d’ajouter sur le motif de référence à suivre, puis cliquez sur Analyser dans l’inspecteur de comportements.
La plage de lecture est suivie, ce qui crée des points de suivi sur le canevas et des images clés de suivi dans l’éditeur d’images clés.
Les données de stabilisation provenant de l’analyse automatique de mouvement sont remplacées par les sections du plan analysées à l’aide des marqueurs de suivi à l’écran.
Astuce : lorsque vous utilisez cette stratégie pour effectuer le suivi de plusieurs sections non contiguës du plan, utilisez autant que possible le même marqueur de suivi pour simplifier le suivi et éviter d’encombrer l’éditeur d’images clés.
Modifier les paramètres de lissage
Si vous souhaitez lisser l’animation dans un plan stabilisé, essayez tout d’abord d’ajuster les paramètres de lissage (sans analyser à nouveau le plan).
Dans la liste Calques de Motion, sélectionnez le comportement Stabilisation (ayant déjà analysé le plan).
Dans lʼinspecteur de comportements, cliquez sur le menu local Méthode, puis choisissez Lissage.
Procédez de l’une des façons suivantes :
Pour lisser le mouvement dans les positions X et Y : ajustez le curseur Lissage de la position.
Pour lisser la rotation de l’image : ajustez le curseur Lissage de la rotation.
Pour lisser un zoom inégal : ajustez le curseur Lissage de l’échelle.
Remarque : ne définissez la valeur « Lissage de l’échelle » sur plus de 0 que si vous êtes sûr qu’un zoom est effectué sur le plan.
Exécuter plusieurs analyses de stabilisation sur un plan tremblant
Si un plan est particulièrement instable, il peut être nécessaire de le stabiliser plusieurs fois pour éliminer les mouvements de caméra non corrigés lors de la première analyse de stabilisation.
Dans Motion, stabilisez un plan, exportez-le, importez-le, puis stabilisez-le à nouveau.
Pour obtenir la description complète des paramètres Stabiliser, consultez Commandes du comportement Stabiliser dans Motion.
Télécharger ce guide : Apple Books