 App Store
App Store
Recherchez dans l’App Store et téléchargez des apps ; vous pouvez aussi obtenir les mises à jour les plus récentes de vos apps.
Trouvez l’app parfaite. Vous savez exactement ce que vous recherchez ? Tapez le nom de l’app dans le champ de recherche et appuyez sur la touche Retour. Les apps que vous téléchargez depuis l’App Store sʼaffichent automatiquement dans Launchpad. Vous pouvez également découvrir de nouvelles apps en choisissant un onglet dans la barre latérale, comme Créer, Travailler ou Jouer, et parcourir les résultats.
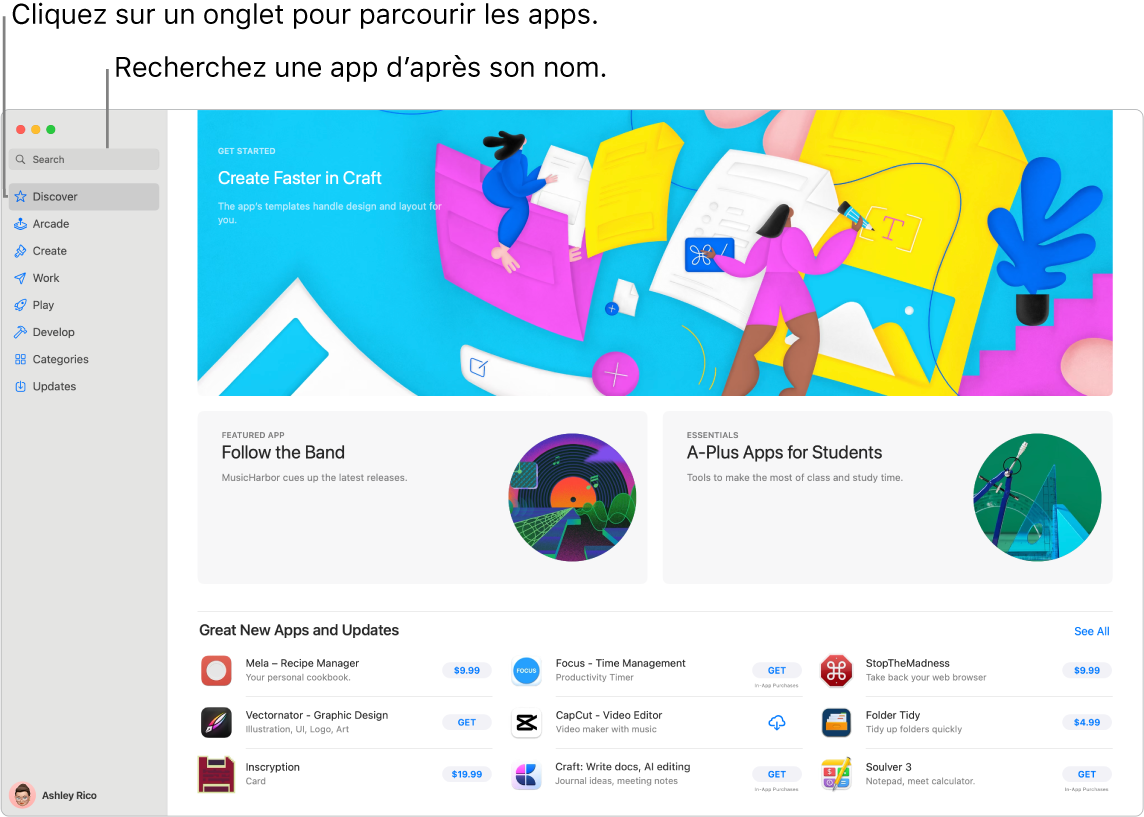
Remarque : Apple Arcade n’est pas disponible partout.
Tout ce dont vous avez besoin est un identifiant Apple. Pour télécharger des apps gratuites, connectez-vous à l’aide de votre identifiant Apple : cliquez sur Connexion en bas de la barre latérale dans l’App Store. Si vous n’avez pas encore d’identifiant Apple, cliquez sur Connexion, puis sur « Créer un identifiant Apple ». Si vous disposez d’un identifiant Apple, mais que vous avez oublié votre mot de passe, cliquez sur « Identifiant Apple ou mot de passe oublié ? » pour le récupérer. Vous devez également configurer un compte avec des informations d’achat pour pouvoir acheter des apps payantes.
Utilisez les apps de l’iPhone et de l’iPad sur votre Mac mini. De nombreuses apps de l’iPhone et de l’iPad fonctionnent à présent sur votre Mac mini doté de la puce Apple. Toutes les apps disponibles que vous avez préalablement achetées sur votre iPhone ou iPad apparaissent sur votre Mac. Recherchez des apps dans l’App Store pour voir si elles sont disponibles sur le Mac.
Continuez à jouer. Cliquez sur l’onglet Arcade pour savoir comment vous abonner à Apple Arcade, découvrir des jeux auxquels vous pouvez jouer, en trouver d’autres que vos amis de Game Center apprécient, voir la progression de vos réalisations, et plus encore. Les jeux que vous téléchargez depuis l’App Store apparaissent automatiquement dans le dossier Jeux du Launchpad. Vous pouvez ainsi toujours y accéder facilement, même avec une manette de jeu. Consultez la rubrique S’abonner à Apple Arcade dans l’App Store sur Mac du guide d’utilisation de l’App Store et la page Apple Arcade.
Mode Jeu. Pendant une session de jeu, le mode Jeu donne la priorité au jeu au niveau du processeur et du processeur graphique de votre Mac, en réduisant lʼutilisation des tâches en arrière-plan. Par ailleurs, ce mode réduit automatiquement la latence sur les accessoires sans fil, tels que les AirPods et vos manettes de jeu préférées, pour une réactivité optimale.
Enregistrez des extraits de vos parties. Vous pouvez enregistrer un clip vidéo de 15 secondes de jeu en appuyant sur le bouton de partage des manettes de jeu tierces prises en charge, afin de revoir votre stratégie de jeu ou de conserver des moments mémorables.
Invitez vos amis à jouer. Le nouveau sélecteur d’amis multijoueur vous permet d’inviter facilement vos groupes et amis Messages récents à jouer à des jeux compatibles avec Game Center. Consultez les demandes et invitations entrantes dans la boîte de réception des invitations. Consultez la rubrique Jouer à des jeux sur votre Mac du guide d’utilisation de macOS.
Obtenez les dernières mises à jour des apps. Si vous voyez une pastille sur l’icône de l’App Store dans le Dock, cela signifie que des mises à jour sont disponibles. Cliquez sur l’icône pour ouvrir l’App Store, puis cliquez sur « Mises à jour » dans la barre latérale.
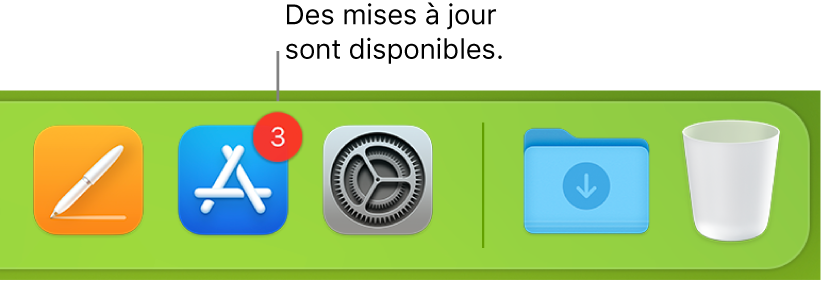
En savoir plus. Consultez le guide l’utilisateur de l’App Store.