
Partager des documents, des fichiers et plus encore à partir d’apps Mac
Vous trouverez le bouton Partager ![]() dans le Finder et dans de nombreuses apps Mac. Dans le Finder, le bouton Partager vous permet de partager facilement toutes sortes de documents et autres fichiers.
dans le Finder et dans de nombreuses apps Mac. Dans le Finder, le bouton Partager vous permet de partager facilement toutes sortes de documents et autres fichiers.
Vous pouvez également partager des éléments avec un autre utilisateur via Mail, Messages et d’autres apps. Vous pouvez partager un fichier avec une autre app, comme Notes et Rappels. Les options de partage dépendent du type d’élément que vous partagez, de la manière dont vous avez personnalisé le menu Partager, et de la destination du partage. Par exemple, vous pouvez partager des fichiers avec Notes sur votre Mac, mais pas vers tous les types de compte Notes.
Partager des éléments à partir d’une fenêtre du Finder
Dans le Finder
 sur votre Mac, sélectionnez un ou plusieurs éléments, puis cliquez sur le bouton Partager
sur votre Mac, sélectionnez un ou plusieurs éléments, puis cliquez sur le bouton Partager  de la barre d’outils.
de la barre d’outils.Si l’élément est sur le bureau, cliquez dessus en maintenant la touche Contrôle enfoncée, puis choisissez Partager dans le menu contextuel.
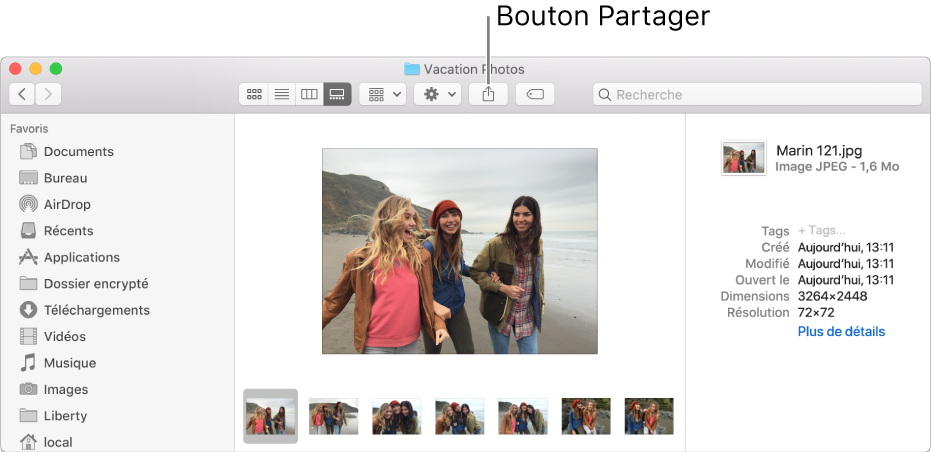
Choisissez le mode de partage souhaité dans les options du menu Partager.
Les options disponibles dépendent du type de l’élément que vous partagez, ainsi que de la manière dont vous avez personnalisé le menu Partager (comme décrit ci-dessous).
Fournissez toute information supplémentaire requise par la méthode de partage choisie.
Partager des éléments provenant d’autres apps
Vous pouvez partager des éléments à partir de la plupart des apps Mac. Par exemple, vous pouvez partager des notes via Mail et Messages, et utiliser AirDrop pour partager des éléments avec les personnes à proximité.
En plus de pouvoir partager des documents avec d’autres personnes, vous pouvez en partager avec Notes, Rappels et d’autres apps.
Dans une app sur votre Mac, sélectionnez un élément pouvant être partagé, par exemple :
Texte dans un document : Dans de nombreuses apps, vous pouvez sélectionner du texte, cliquer dessus en maintenant la touche Contrôle enfoncée, puis choisir Partager dans le menu local.
Page web Safari : Lorsque vous consultez une page web, cliquez sur le bouton Partager
 dans la barre d’outils Safari.
dans la barre d’outils Safari.Événement de calendrier : Cliquez deux fois ou effectuez un clic forcé sur un événement de votre calendrier, maintenez la touche Contrôle enfoncée et cliquez sur le titre de l’événement ou un autre élément de texte dans la fenêtre de l’événement, puis choisissez Partager dans le menu contextuel.
Message Mail : Sélectionnez l’objet ou un autre élément de texte dans le message, cliquez dessus en maintenant la touche Contrôle enfoncée, puis choisissez Partager dans le menu local.
Emplacement ou itinéraire Plans : Trouvez un lieu ou obtenez un itinéraire, puis cliquez sur le bouton Partager
 dans la barre d’outils Plans.
dans la barre d’outils Plans.Notes : Sélectionnez une note, puis cliquez sur le bouton Partager
 de la barre d’outils Notes.
de la barre d’outils Notes.Fiche de contacts : Ouvrez une fiche, puis cliquez sur le bouton Partager
 en bas à droite de la fenêtre.
en bas à droite de la fenêtre.Photos : Sélectionnez des photos ou albums, puis cliquez sur le bouton Partager
 de la barre d’outils Photos. Vous pouvez également sélectionner un moment, puis cliquer sur le bouton Partager en haut du moment.
de la barre d’outils Photos. Vous pouvez également sélectionner un moment, puis cliquer sur le bouton Partager en haut du moment.
Si une app n’a pas de bouton Partager, cliquez en maintenant la touche Contrôle enfoncée sur ce que vous voulez partager, puis choisissez Partager dans le menu local.
Choisissez le mode de partage souhaité dans les options du menu Partager.
Les options disponibles dépendent du type de l’élément que vous partagez, ainsi que de la manière dont vous avez personnalisé le menu Partager (comme décrit ci-dessous).
Fournissez toute information supplémentaire requise par la méthode de partage choisie. Par exemple, si vous partagez une page web avec Notes, vous pouvez choisir d’ajouter une vignette liée à une note existante ou une nouvelle note.
Personnaliser le menu Partager
Vous pouvez choisir les éléments qui apparaissent dans le menu Partager dans les préférences Extensions. Vos choix affectent également ce qui apparaît dans le widget Social de l’Affichage du jour dans le Centre de notifications. Consultez la rubrique Utiliser le Centre de notifications.
Dans une app sur votre Mac, cliquez sur le bouton Partager
 , puis choisissez Plus pour ouvrir les préférences Extensions.
, puis choisissez Plus pour ouvrir les préférences Extensions.Vous pouvez également choisir le menu Pomme
 > Préférences Système, puis cliquer sur Extensions.
> Préférences Système, puis cliquer sur Extensions.Cliquez sur le menu Partager à droite, sélectionnez les extensions de partage à inclure dans le menu Partager, puis désélectionnez les extensions que vous ne voulez pas inclure.
Si une extension est sélectionnée dans les préférences Extensions, mais si vous ne la voyez pas dans le menu Partager, vous ne pouvez pas partager d’éléments par ce biais. Par exemple, vous pouvez partager une page web dans Safari via AirDrop, mais pas du texte sélectionné.