
Sauvegarder et restaurer l’iPhone ou iPad sur Mac ou iCloud
La sauvegarde ou la copie de vos fichiers et réglages sur votre Mac ou iCloud sont l’un des meilleurs moyens pour protéger les informations d’un iPhone ou d’un iPad contre les dommages ou les pertes. Il est également utile d’effectuer une sauvegarde si vous possédez un nouvel appareil et que vous souhaitez transférer vos anciens réglages.
Après avoir sauvegardé votre appareil, vous pouvez utiliser la sauvegarde pour restaurer les informations sur votre appareil en cas de besoin. Si votre appareil présente un problème qui ne peut pas être résolu en restaurant à partir d’une copie de sauvegarde, vous pouvez rétablir les réglages d’origines de votre appareil, puis restaurer une sauvegarde récente pour voir si cela résout le problème.
Sauvegarder votre appareil
Connectez votre appareil à votre Mac.
Vous pouvez connecter votre appareil à l’aide d’un câble USB ou USB-C ou via une connexion Wi-Fi. Pour activer la synchronisation Wi-Fi, consultez la rubrique Synchroniser le contenu entre le Mac et l’iPhone ou l’iPad via Wi-Fi.
Dans le Finder
 sur votre Mac, sélectionnez l’appareil dans la barre latérale du Finder.
sur votre Mac, sélectionnez l’appareil dans la barre latérale du Finder.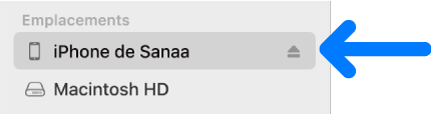
Si vous connectez votre appareil à votre Mac à l’aide d’un câble USB et qu’il ne s’affiche pas dans la barre latérale du Finder, consultez la rubrique Si votre appareil ne s’affiche pas dans la barre latérale lors de la synchronisation.
Sélectionnez Général dans la barre des boutons.
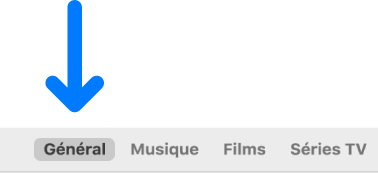
Pour sélectionner des options de sauvegardes, effectuez l’une des actions suivantes :
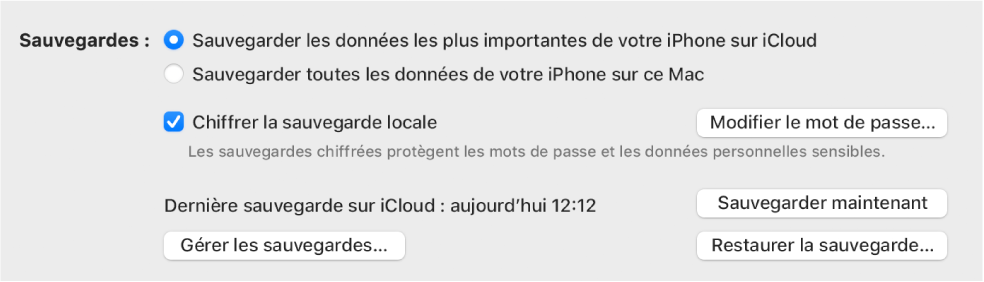
Sélectionnez le bouton « Sauvegarder les données les plus importantes de votre [appareil] sur iCloud » pour stocker les données de sauvegarde sur iCloud et non sur votre Mac.
Sélectionnez « Sauvegarder toutes les données de votre [appareil] sur ce Mac » pour stocker les sauvegardes sur votre Mac.
Cochez la case « Chiffrer la sauvegarde locale » pour chiffrer les données de votre sauvegarde et la protéger avec un mot de passe. Pour modifier votre mot de passe ultérieurement, cliquez sur « Modifier le mot de passe ».
Cliquez sur « Sauvegarder maintenant ».
Restaurer votre appareil depuis une sauvegarde
Si votre appareil présente un problème, vous pouvez utiliser une sauvegarde récente pour restaurer les informations sur l’appareil.
Connectez votre appareil à votre Mac.
Vous pouvez connecter votre appareil à l’aide d’un câble USB ou USB-C ou via une connexion Wi-Fi. Pour activer la synchronisation Wi-Fi, consultez la rubrique Synchroniser le contenu entre le Mac et l’iPhone ou l’iPad via Wi-Fi.
Dans le Finder
 sur votre Mac, sélectionnez l’appareil dans la barre latérale du Finder.
sur votre Mac, sélectionnez l’appareil dans la barre latérale du Finder.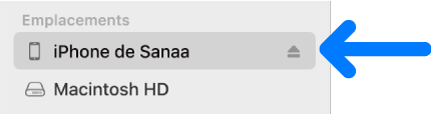
Sélectionnez Général dans la barre des boutons.
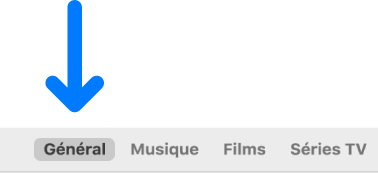
Cliquez sur Restaurer la sauvegarde.
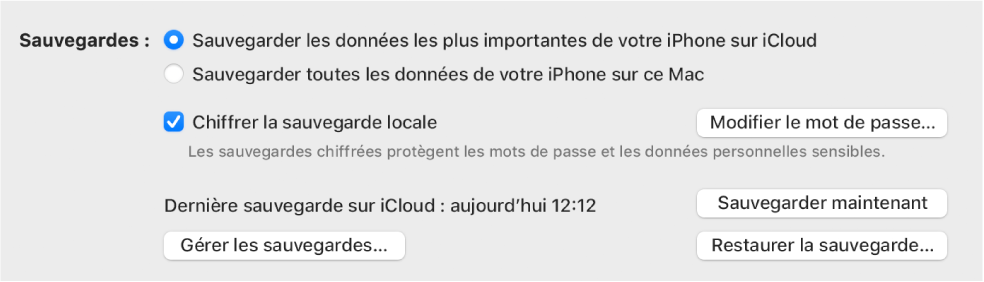
Choisissez la sauvegarde souhaitée pour restaurer l’appareil à partir du menu local Sauvegarde, puis cliquez sur Restaurer.
Si votre copie de sauvegarde est chiffrée, vous devez saisir votre mot de passe avant de restaurer vos fichiers et vos réglages.
Restaurer l’appareil aux réglages d’origine
Vous pouvez réinstaller le logiciel sur votre appareil et rétablir ses réglages d’origine. Vous devrez peut-être effectuer cette opération si vous rencontrez des problèmes avec l’appareil (par exemple, s’il se bloque ou s’arrête fréquemment) ou si vous vous apprêtez à vendre ou donner votre appareil.
Important : le rétablissement des réglages d’origine d’un appareil supprime toutes vos informations et tous vos réglages. Toutefois avant d’effectuer la restauration, votre Mac sauvegarde votre appareil. Vous pouvez utiliser cette sauvegarde pour restaurer vos informations et réglages sur l’appareil.
Remarque : vous devez désactiver l’app Localiser dans les réglages iCloud sur votre appareil avant de pouvoir restaurer votre appareil.
Connectez votre appareil à votre Mac à l’aide d’un câble USB ou USB-C.
Vous ne pouvez pas restaurer votre appareil via une connexion Wi-Fi.
Dans le Finder
 sur votre Mac, sélectionnez l’appareil dans la barre latérale du Finder.
sur votre Mac, sélectionnez l’appareil dans la barre latérale du Finder.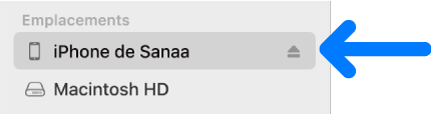
Sélectionnez Général dans la barre des boutons.
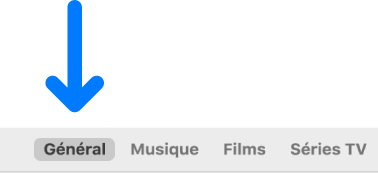
Cliquez sur « Restaurer l’l’appareil », puis suivez les instructions à l’écran.
![Le bouton « Restaurer [l’appareil] » s’affiche en regard du bouton « Rechercher les mises à jour ».](https://help.apple.com/assets/605932B4A1B7A93F492858E8/605932C0A1B7A93F492858FF/fr_FR/d1b3a28f793cf598541b36136f249a8e.png)