Guide d'utilisation de Logic Pro
- Bienvenue
-
- Qu’est-ce que Logic Pro ?
- Notions élémentaires sur les projets Logic Pro
- Utilisation de l’ensemble des fonctionnalités de Logic Pro
- Annulation et rétablissement de modifications
- Gestion de contenu Logic Pro
- Comment obtenir de l’aide
-
- Vue d’ensemble des projets
- Création de projets
- Ouverture des projets
- Enregistrement des projets
- Suppression de projets
-
- Lecture d’un projet
- Définition de la position de la tête de lecture
- Contrôle de la lecture à l’aide des boutons de transport
- Utilisation des menus contextuels de transport
- Utiliser les raccourcis clavier de transport
- Personnalisation de la barre des commandes
- Changer le mode d’affichage de l’écran LCD de Logic Pro
- Contrôle et réinitialisation d’évènements MIDI
- Utilisation de la zone de lecture en boucle
- Utilisation de la fonction Suivi d’évènements
- Utilisation de la télécommande Apple Remote pour contrôler Logic Pro à distance.
- Utilisation de Logic Remote pour contrôler les projets Logic Pro
-
- Vue d’ensemble des propriétés de projet
- Définition du tempo du projet
- Définition de la clé et de la gamme du projet
- Définition du chiffrage de mesure du projet
- Définition de la fréquence d’échantillonnage du projet
- Définition des points de début et de fin du projet
- Définition du volume de lecture du projet
-
- Vue d’ensemble de la gestion de projet
- Utilisation des versions alternatives et des copies de sauvegarde des projets
- Nettoyage de projets
- Gestion des ressources de projet
- Consolidation des ressources d’un projet
- Changement de nom des projets
- Copie et déplacement de projets
- Importation de données et de réglages à partir d’autres projets
- Prévisualisation des projets dans le Finder
- Fermeture des projets
- Affichage des informations du projet
-
- Vue d’ensemble des pistes
-
- Création de pistes
- Création de pistes par glisser-déposer
- Création de pistes en utilisant des tranches de console existantes
- Assignation de pistes à d’autres tranches de console
- Sélection de pistes
- Duplication de pistes
- Changement du nom de pistes
- Changement d’icônes de pistes
- Changement des couleurs des pistes
- Réorganisation des pistes
- Zoom sur des pistes
- Remplacement ou doublement de sons de batterie
-
- Vue d’ensemble des en-têtes de piste
- Désactivation du son des pistes
- Lecture solo de pistes
- Réglage du volume des pistes
- Réglage de la balance des pistes
- Activation de l’enregistrement des pistes
- Activation du monitoring de l’entrée des pistes audio
- Utilisation d’alternatives de piste
- Désactivation de pistes
- Protection des pistes
- Gel de pistes
- Masquer des pistes
- Suppression de pistes
- Édition de plusieurs pistes
-
- Vue d’ensemble des patchs
- Sélection d’un patch
- Sélection de préréglages et d’autres types de fichiers dans la bibliothèque
- Afficher les patchs pour un paquet de sons spécifique
- Recherche de patchs en fonction de leur nom
- Fusion des réglages d’un patch avec le patch actif
- Réinitialisation de patchs
- Enregistrement de patchs personnalisés
- Mappage de patchs de performance
- Contrôle de la synchronisation à l’aide de la piste groove
- Utilisation du traitement de sélection
- Modification des paramètres de piste
-
- Vue d’ensemble
-
- Avant de procéder à un enregistrement audio
- Enregistrement de son par le biais d’un micro ou d’un instrument électrique
- Enregistrement de plusieurs prises audio
- Enregistrement sur plusieurs pistes audio
- Enregistrements audio avec Punch In et Punch Out
- Remplacement d’enregistrements audio
- Suppression d’enregistrements audio
-
- Avant d’enregistrer des instruments logiciels
- Utilisation d’instruments logiciels
- Enregistrement d’instruments logiciels
- Enregistrement de prises d’instrument logiciel supplémentaires
- Overdub d’instruments logiciels
- Retouche d’enregistrements d’instruments logiciels
- Utilisation de la répétition de note
- Enregistrement sur plusieurs pistes d’instruments logiciels
- Remplacement d’enregistrements d’instruments logiciels
- Enregistrement de plusieurs appareils MIDI sur plusieurs pistes
- Enregistrement simultané d’instruments logiciels et audio
- Utilisation de techniques d’enregistrement par entrée pas à pas
- Usage du métronome
-
- Usage de boucles et autres fichiers médias dans Logic Pro
-
- Boucles Apple Loops dans Logic Pro
- Recherche de boucles Apple Loops
- Lecture de boucles Apple Loops
- Accès à vos boucles Apple Loops favorites
- Ajout de boucles Apple Loops à vos projets
- Création de vos propres boucles Apple Loops
- Personnalisation du navigateur de boucles
- Utilisation de boucles sans balise
- Signets sur des dossiers dans le navigateur Tous les fichiers
-
- Vue d’ensemble du navigateur audio du projet
- Ajout et suppression de fichiers audio
- Lire des régions audio dans le navigateur audio du projet
- Tri, regroupement et changement de nom des fichiers audio
- Déplacement, copie et conversion de fichiers audio
- Exportation et importation des informations de région audio
- Importation de fichiers audio compressés
-
- Vue d’ensemble des arrangements
-
- Vue d’ensemble de la zone Pistes
- Positionnement d’éléments à l’aide de la règle
- Disposition des éléments à l’aide des guides d’alignement
- Alignement d’éléments sur la grille
- Zoom automatique sur la zone Pistes
- Quantification de régions
- Contrôle du positionnement à l’aide des modes Glissement
- Défilement de précision dans un projet
- Défilement et zoom dans la zone Pistes
- Personnalisation de la barre d’outils
-
- Vue d’ensemble des régions
- Sélection de régions
- Sélection de parties de région
- Couper, copier et coller des régions
- Déplacement de régions
- Ajout ou suppression de blancs
- Retardement de la lecture de région
- Mise de régions en boucle
- Répétition de régions
- Redimensionnement de régions
- Désactivation du son et activation de la lecture solo de régions
- Étirement temporel de régions
- Inversion de régions audio
- Scission de régions
- Démixage de régions MIDI
- Jonction de régions
- Création de régions dans la zone Pistes
- Normalisation de régions audio dans la zone Pistes
- Création d’alias de régions MIDI
- Conversion de régions MIDI répétées en boucles
- Changement de la couleur des régions
- Conversion de régions audio en échantillons pour un instrument échantillonné
- Renommage de régions
- Suppression de régions
- Création de modèles de groove
-
- Vue d’ensemble
- Sélection de régions audio
- Coupure, copie et collage de régions audio
- Déplacement de régions audio
- Ajustement de régions audio
- Scission et fusion de régions audio
- Calage des éditions sur les passages à zéro
- Suppression de régions audio
- Utilisation de Flex Time et de la tonalité dans l’éditeur de piste audio
- Utilisation de l’automation dans l’éditeur de piste audio
-
- Vue d’ensemble
-
- Ajout de notes
- Sélection de notes
- Alignement d’éléments sur la grille
- Déplacement de notes
- Copie de notes
- Modification de la tonalité des notes
- Redimensionnement de notes
- Modification de la vélocité de note
- Quantification de la synchronisation des notes
- Quantification de la tonalité de notes
- Modification des articulations de note
- Verrouillage de la position des évènements
- Désactivation du son de notes
- Changement de la couleur des notes
- Affichage des étiquettes des notes
- Suppression de notes
- Étirement temporel de notes
- Affichage de plusieurs régions MIDI
- Scission d’accords
- Zone Automation/MIDI dans l’éditeur de partition défilante
- Ouverture d’autres éditeurs
-
- Vue d’ensemble des fonctions Flex Time et Flex Pitch
-
- Algorithmes et paramètres Flex Time
- Étirement temporel à l’aide de marqueurs Flex
- Étirement temporel à l’aide de rectangles de sélection
- Étirement temporel avec l’outil Flex
- Suppression, réinitialisation et déplacement de marqueurs Flex
- Réglage de la synchronisation des pistes auxquelles la fonction Flex Time est appliquée par le biais du menu Quantifier
-
- Algorithme et paramètres Flex Pitch
- Modification de la tonalité et de la synchronisation à l’aide de la fonction Flex Pitch
- Modification rapide de la tonalité dans la zone Pistes
- Resynchronisation des régions audio par Flex Pitch
- Quantification de la tonalité de régions audio
- Création de données MIDI à partir d’enregistrements audio
- Modification du gain de notes dans des régions audio
- Utilisation du mode Varispeed pour modifier la vitesse et la tonalité des données audio
-
- Vue d’ensemble des éditeurs avancés de Logic Pro
-
- Vue d’ensemble de la liste d’évènements
-
- Vue d’ensemble de la modification d’évènements
- Modification de la position et de la durée des évènements
- Protection de la position des évènements
- Modification des valeurs d’évènements
- Modification des identifiants d’articulation des évènements de note
- Désactivation du son et suppression de régions et d’évènements
- Fenêtre Évènements en premier plan
-
- Vue d’ensemble de l’éditeur pas à pas
-
- Modification de l’affichage de la grille et des pas
- Création de pas dans l’éditeur pas à pas
- Sélection de pas dans l’éditeur pas à pas
- Suppression de pas dans l’éditeur pas à pas
- Restauration de pas supprimés dans l’éditeur pas à pas
- Modification de valeurs de pas dans l’éditeur pas à pas
- Déplacement et copie de pas dans l’éditeur pas à pas
- Protection de la position des pas
- Utilisation de groupes de voies
-
- Vue d’ensemble de l’éditeur de fichier audio
- Lecture de fichiers audio dans l’éditeur de fichier audio
- Parcours des fichiers audio dans l’éditeur de fichier audio
-
- Commandes d’édition dans l’éditeur de fichier audio
- Modifier des fichiers audio à l’aide de marqueurs d’éléments transitoires
- Utilisation de l’outil Crayon de l’éditeur de fichier audio
- Ajustement ou désactivation du son de fichiers audio
- Enlever la polarisation
- Réglage des niveaux des fichiers audio
- Normalisation de fichiers audio
- Fondu de fichiers audio
- Inverser l’audio et la phase
- Commandes de boucle de l’éditeur de fichier audio
- Annuler les éditions dans l’éditeur de fichier audio
- Sauvegarder les fichiers audio
- Utilisation d’un éditeur d’échantillons externe
-
- Vue d’ensemble du mixage
- Définition des formats d’entrée des tranches de console
- Réglage des positions de panoramique ou de balance de tranche de console
- Désactivation ou lecture en solo du son des tranches de console
-
- Vue d’ensemble des modules
- Ajout, suppression, déplacement et copie de modules
- Insertion d’un module sur une piste par glisser-déposer
- Activation de modules sur des canaux inactifs
- Utilisation du module Channel EQ
- Utilisation de la fenêtre de module
- Utilisation des réglages de module
- Gestion des latences des modules
- Utiliser des modules Audio Units dans Logic Pro
- Prise en charge des modules compatibles ARA 2
- Utilisation de MPE avec des instruments logiciels
- Utilisation du gestionnaire de modules
- Utilisation des réglages de tranche de console
-
- Acheminement de flux audio au moyen d’effets d’insert
- Acheminement de flux audio au moyen d’effets d’envoi
- Réglage du panoramique indépendamment pour les envois
- Utilisation d’instruments multisortie
- Utilisation des tranches de console de sortie
- Définition de la sortie stéréo d’une tranche de console
- Définition de la sortie mono d’une tranche de console
- Création de pistes pour les tranches de console de cheminement du signal
- Panoramique Surround
-
- Modification de la présentation de la table de mixage
- Parcours de la table de mixage
- Affichage de tranches de console liées à des pistes Dossier
- Attribution d’un nouveau nom à des tranches de console
- Ajouter des notes de piste sur la table de mixage
- Affichage des mesures de surface de contrôle
- Liaison de surfaces de contrôle à la table de mixage
- Utilisation de la fenêtre Étiquettes d’E/S
- Annulation et rétablissement des réglages de table de mixage et de module
-
- Vue d’ensemble de l’automation
- Automation de piste et automation de région
- Affichage des courbes d’automation
- Choix des modes d’automation
- Alignement des automations sur des positions de grille
- Modification de l’automation dans la liste des évènements d’automation
- Écriture d’automation à l’aide de contrôleurs externes
-
- Vue d’ensemble des Smart Controls
- Affichage des Smart Controls pour les effets de la piste principale
- Sélection d’une présentation de Smart Control
- Assignation automatique de contrôleur MIDI
- Mappage automatique de commandes à l’écran
- Mappage de commandes à l’écran
- Modification des paramètres de mappage
- Utilisation de graphiques de mappage de paramètres
- Ouverture de la fenêtre d’un module d’une commande à l’écran
- Changement du nom d’une commande à l’écran
- Utilisation d’identifiants pour modifier des articulations
- Assignation de commandes matérielles aux commandes à l’écran
- Comparer des éditions Smart Control avec des réglages enregistrés
- Utilisation de l’arpégiateur
- Automation des déplacements des commandes à l’écran
-
- Vue d’ensemble des Live Loops
- Lancement et arrêt de cellules
- Utilisation de cellules Live Loops
- Modification des réglages de boucle pour des cellules
- Mode d’interaction de la grille des Live Loops et de la zone Pistes
- Modification de cellules
- Modification de scènes
- Utilisation de l’éditeur de cellule
- Bounce des cellules
- Enregistrement d’une performance Live Loops
- Modification des réglages de la grille des Live Loops
- Contrôler les Live Loops avec d’autres périphériques
-
- Vue d’ensemble du séquenceur pas à pas
- Utilisation du séquenceur pas à pas avec Drum Machine Designer
- Enregistrement de motifs dans le séquenceur pas à pas en live
- Motifs d’enregistrement de pas dans le séquenceur pas à pas
- Chargement et enregistrement de motifs
- Modification de la lecture de motif
- Modification de pas
- Modification de rangées
- Inspecteurs du séquenceur pas à pas
- Personnalisation du séquenceur pas à pas
-
- Vue d’ensemble des modifications générales
- Contrôle du volume d’un projet
-
- Vue d’ensemble
-
- Vue d’ensemble de l’éditeur de partition
- Affichage de la notation musicale
- Importation de fichiers MusicXML
- Disposition graphique des éléments
- Déplacement et copie d’éléments
- Redimensionnement de notes et de symboles
- Ajustement de l’écran d’affichage
- Répétition d’évènements
- Insertion d’éléments dans plusieurs régions
- Modification de plusieurs éléments
- Sélection de plusieurs régions
- Masquage de régions
- Ajout de notes
-
- Vue d’ensemble de la palette des symboles
- Affichage des symboles de partition
- Sélection de symboles de partition
- Ajout de notes et de silences
- Ajout de notes et de symboles à plusieurs régions
- Ajout de changements d’armature et de chiffrage de mesure
- Changement du signe de clé
- Ajout de symboles de nuance, d’articulations et de crescendo
- Modification des têtes de note
- Ajout de symboles aux notes
- Ajout de symboles de trille, d’ornement et trémolo
- Ajout de marquage de pédale Sustain
- Ajout de symboles d’accords
- Grilles d’accords et symboles de tablature
- Ajout de traits de mesure, de reprises et de signes de coda
- Ajout de symboles de sauts de page et de ligne
-
- Sélection de notes
- Déplacement et copie de notes
- Modification de la tonalité, de la durée et de la vélocité de notes
- Modification des articulations de note
- Quantification de la synchronisation des notes
-
- Vue d’ensemble des attributs de note
- Modification des têtes de note
- Modification de la taille et de la position de notes
- Changement de l’apparence des altérations
- Changement de l’apparence des ligatures
- Modification des assignations de voix et de portée
- Modification de la direction des liaisons
- Modification de la syncope et de l’interprétation de notes
- Utilisation de notes indépendantes
- Changement de la couleur des notes
- Réinitialisation des attributs de note
- Limitation de l’entrée de note à la clé active
- Contrôle de l’apparence des liaisons
- Ajout et modification de n-olets
- Remplacement de la quantification d’affichage à l’aide de n-olets
- Ajout d’appogiatures et de notes indépendantes
- Suppression de notes
- Utilisation de l’automation dans l’éditeur de partition
-
- Vue d’ensemble des styles de portée
- Attribution de styles de portée à des pistes
- Fenêtre Style de portée
- Création et duplication de styles de portée
- Modification des styles de portée
- Modification des paramètres de portée, de voix et d’assignation
- Ajouter et supprimer des portées ou des voix dans la fenêtre « Style de portée » de Logic Pro
- Copier des portées ou des voix dans la fenêtre « Style de portée » de Logic Pro
- Copie de styles de portée entres projets
- Suppression de styles de portée
- Assignation de notes à des voix et des portées
- Affichage des parties polyphoniques sur des portées séparées
- Changement des portées des symboles de partition
- Notes ligaturées à travers plusieurs portées
- Utilisation de styles de portée mappés pour la notation de batterie
- Styles de portée prédéfinis
-
- Vue d’ensemble des jeux de partitions
- Choix d’un jeu de partitions
- Création et suppression de jeux de partitions
- Modification des paramètres de jeu de partitions
- Modification des instruments d’un jeu de partitions
- Redimensionnement des jeux de partitions
- Création de présentations pour une partition et ses parties
- Extraction des parties d’une partition
- Importation de jeux de partitions à partir d’autres projets
- Partage d’une partition
-
-
- Vue d’ensemble des raccourcis clavier
- Raccourcis clavier pour la navigation, l’importation et l’enregistrement
- Attribution des raccourcis clavier
- Copie et impression de raccourcis clavier
-
- Raccourcis clavier généraux
- Commandes générales de Surface de contrôle
- Différentes fenêtres
- Fenêtres affichant les fichiers audio
- Pistes de la fenêtre principale et divers éditeurs
- Raccourcis clavier pour la grille des Live Loops
- Éditeurs divers
- Visualiseur affichant la règle de temps
- Pistes de la fenêtre principale
- Table de mixage
- Environnement MIDI
- Partition défilante
- Éditeur de partition
- Éditeur d’évènement
- Éditeur pas à pas
- Raccourcis clavier pour le séquenceur pas à pas
- Navigateur audio du projet
- Éditeur de fichier audio
- Éditeur de Smart Tempo
- Sampler
- Clavier d’entrée pas à pas
- Outils
-
- Touches de modification et actions dans diverses fenêtres
- Touches de modification et actions de la fenêtre « Assignations de contrôleur »
- Touches de modification et actions de la zone Pistes
- Touches de modification et actions des pistes globales
- Touches de modification et actions de l’automation
- Touches de modification et actions de la grille des Live Loops
- Touches de modification et actions de la table de mixage
- Touches de modification et actions de la fenêtre « Environnement MIDI »
- Touches de modification et actions de l’éditeur de partition défilante
- Touches de modification et actions de l’éditeur de partition
- Touches de modification et actions de la liste d’évènements
- Touches de modification et actions de l’éditeur pas à pas
- Touches de modification et actions du séquenceur pas à pas
- Touches de modification et actions de la fonction Flex Time
- Raccourcis sur la Touch Bar
-
-
- Utilisation de votre surface de contrôle
- Connexion de surfaces de contrôle
- Ajout d’une surface de contrôle à Logic Pro
- Assignation automatique pour les contrôleurs MIDI USB
- Regroupement de surfaces de contrôle
- Vue d’ensemble des préférences des surfaces de contrôle
- Affichage de messages
- Astuces d’utilisation de votre surface de contrôle
- Surfaces de contrôle prises en charge
- Logiciels et programmes internes pour Logic Pro
-
- Vue d’ensemble des assignations de contrôleur
-
- Présentation Expert des assignations de contrôleur
- Bouton Présentation Expert
- Assignation et suppression de contrôleurs en présentation Expert
- Zones et modes
- Champs Nom de commande et Étiquette
- Paramètres Pivoter le groupe et Exclusif
- Paramètres du menu local Classe
- Paramètres Message en entrée en présentation Expert
- Chemins des messages OSC
- Paramètres de valeur de la présentation Expert
- Assignation de boutons à des raccourcis clavier
-
-
- Vue d’ensemble de l’environnement
- Paramètres communs à tous les objets
- Personnalisation de l’environnement
-
-
- Vue d’ensemble des objets Curseur
- Utilisation d’objets Curseur
- Reproduction des mouvements des curseurs
- Utilisation de groupes d’objets
- Styles de curseurs
- Fonctions de curseur : Évènements MIDI
- Fonctions de curseur : Largeur, Valeur en
- Fonctions de curseur : Filtre
- Curseur vectoriel
- Vue d’ensemble des curseurs spéciaux
- Sélecteurs de câble
- Curseurs de méta-évènements
- Curseurs SysEx
- Utilisation des messages SysEx
- Fonctions spéciales
- Objets Ornement
- Boutons d’enregistrement MMC
- Objets Clavier
- Objets Moniteur
- Objet Séparateur de canal
- Objets Entrée physique
- Objets Entrée physique
- Objets Clic MIDI
-
- Vue d’ensemble des effets
-
- Vue d’ensemble des amplificateurs et des pédales
-
- Vue d’ensemble de Bass Amp Designer
- Modèles d’amplis de basses
- Modèles d’enceinte de basses
- Création d’un combo personnalisé
- Flux du signal
- Flux du signal de préampli
- Utilisation de la boîte de direct
- Commandes d’ampli
- Vue d’ensemble des effets de Bass Amp Designer
- EQ
- Compressor
- Graphic EQ
- Parametric EQ
- Paramètres du microphone
-
- Vue d’ensemble du pédalier Pedalboard
- Utilisation du navigateur de pédale
- Utilisation du mode d’importation
- Utilisation de la zone de pédale
- Utilisation du routeur
- Utilisation des commandes de macro
- Pédales de distorsion
- Pédales de tonalité
- Pédales de modulation
- Pédales de retard
- Pédales de filtre
- Pédales dynamiques
- Pédales d’utilitaire
-
- Vue d’ensemble des effets de filtre
-
- Vue d’ensemble de l’EVOC 20 TrackOscillator
- Vue d’ensemble du vocoder
- Interface de l’EVOC 20 TrackOscillator
- Commandes Analysis In
- Paramètres U/V Detection
- Commandes Synthesis In
- Commandes de l’oscillateur de suivi
- Commandes de tonalité de l’oscillateur de suivi
- Commandes de filtre à formant
- Commandes de modulation
- Commandes de sortie
-
- Utilisation des modules MIDI
-
- Vue d’ensemble d’Arpeggiator
- Paramètres de commande Arpeggiator
- Vue d’ensemble des paramètres d’ordre des notes
- Variations d’ordre des notes
- Inversions de l’ordre des notes
- Vue d’ensemble des paramètres de motif d’Arpeggiator
- Utilisation du mode Live
- Utilisation du mode Grid
- Paramètres des options d’Arpeggiator
- Paramètres du clavier d’Arpeggiator
- Utilisation des paramètres de clavier
- Assignation de contrôleurs
- Commandes de Modifier
- Commandes de Note Repeater
- Commandes de Randomizer
-
- Utilisation de Scripter
- Utilisation de l’éditeur de scripts
- Vue d’ensemble de l’API du module Scripter
- Vue d’ensemble des fonctions de traitement MIDI
- Fonction HandleMIDI
- Fonction ProcessMIDI
- Fonction GetParameter
- Fonction SetParameter
- Fonction ParameterChanged
- Fonction Reset
- Vue d’ensemble des objets JavaScript
- Utilisation de l’objet JavaScript Event
- Utilisation de l’objet JavaScript TimingInfo
- Utilisation de l’objet Trace
- Utilisation de la propriété de l’évènement beatPos
- Utilisation de l’objet JavaScript MIDI
- Création de commandes Scripter
- Commandes du module MIDI Transposer
-
- Introduction aux instruments
-
- Vue d’ensemble d’Alchemy
- Vue d’ensemble de l’interface d’Alchemy
- Barre de nom d’Alchemy
- Emplacements des fichiers d’Alchemy
-
- Vue d’ensemble des sources d’Alchemy
- Commandes de source principales
- Navigateur d’importation
- Commandes de sous-page de source
- Commandes de filtres de source
- Conseils d’utilisation des filtres de source
- Vue d’ensemble des éléments de source
- Commandes de l’élément additif
- Effets de l’élément additif
- Commandes de l’élément spectral
- Effets de l’élément spectral
- Commandes de correction de tonalité
- Commandes de filtre à formant
- Commandes de l’élément granulaire
- Commandes de l’élément d’échantillonneur
- Commandes de l’élément VA
- Modulations de source
- Commandes de morphing
-
- Vue d’ensemble de la fenêtre d’édition de source d’Alchemy
- Commandes globales de l’inspecteur
- Commandes de groupe de l’inspecteur
- Commandes de zone de l’inspecteur
- Éditeur de disposition du clavier
- Éditeur de forme d’onde de zone
- Vue d’ensemble de la fenêtre d’édition additive d’Alchemy
- Affichage des barres de partiel
- Commandes d’enveloppe de partiels
- Fenêtre d’édition spectrale
- Section de la voix principale d’Alchemy
-
- Vue d’ensemble de la modulation d’Alchemy
- Commandes du rack de modulation
- Commandes de LFO
- Commandes d’enveloppe AHDSR
- Commandes d’enveloppes multi-segments
- Séquenceur
- Paramètres du suiveur d’enveloppe
- Paramètres de ModMap
- Modulateurs de commandes MIDI
- Modulateurs de propriétés de notes
- Modulateurs de commandes de performance
- Paramètres étendus d’Alchemy
-
- Vue d’ensemble de l’ES2
- Vue d’ensemble de l’interface ES2
-
- Vue d’ensemble des paramètres d’oscillateur
- Formes d’onde d’oscillateur de base
- Utilisation de la modulation de largeur d’impulsion
- Utilisation de la modulation de fréquence
- Utilisation de la modulation en anneau
- Utilisation des Digiwaves
- Utilisation du générateur de bruit
- Désaccordage des oscillateurs analogiques
- Étirement des octaves
- Balance des niveaux d’oscillateur
- Réglage des points de début d’oscillateur
- Synchronisation des oscillateurs
-
- Vue d’ensemble de la modulation ES2
- Utilisation des LFO
- Utilisation de l’enveloppe Vector
-
- Utilisation des points de l’enveloppe Vector
- Utilisation des points Solo et Sustain de l’enveloppe Vector
- Configuration des boucles de l’enveloppe Vector
- Comportement de phase de relâchement de l’enveloppe Vector
- Formes de transition entre les points de l’enveloppe Vector
- Définition des durées d’enveloppe Vector
- Utilisation du redimensionnement temporel de l’enveloppe Vector
- Utilisation du pavé planaire
- Référence des sources de modulation
- Référence des sources de modulation Via
- Commandes de processeur d’effets intégrés de l’ES2
- Utilisation de l’ES2 en mode Surround
- Paramètres étendus
-
-
- Vue d’ensemble de Quick Sampler
- Ajout de contenu à Quick Sampler
- Affichage de la forme d’onde dans Quick Sampler
- Utilisation de Flex dans Quick Sampler
- Commandes de tonalité dans Quick Sampler
- Commandes de filtre dans Quick Sampler
- Types de filtre de Quick Sampler
- Commandes d’ampli dans Quick Sampler
- Paramètres étendus de Quick Sampler
-
- Vue d’ensemble de Sampler
- Chargement et enregistrement d’instruments dans Sampler
-
- Vue d’ensemble des sous-fenêtres Mapping et Zone de Sampler
- Utilisation de l’éditeur de mappage de touche
- Utilisation de la présentation Group
- Sélection de groupes avancée
- Fondu entre des groupes d’échantillons
- Utilisation de la présentation Zone
- Utilisation de la barre des menus de la sous-fenêtre Mapping
- Utilisation de la sous-fenêtre Zone
- Synchronisation d’audio avec Flex
- Édition dans l’éditeur de fichier audio de Logic Pro
- Gestion d’articulations de Sampler
- Gestion de la mémoire dans Sampler
- Paramètres étendus de Sampler
-
- Vue d’ensemble de Sculpture
- Interface de Sculpture
- Paramètres globaux
- Paramètres d’enveloppe d’amplitude
- Utilisation du Waveshaper
- Paramètres de filtrage
- Paramètres de sortie
- Utilisation des paramètres Range et Diversity Surround
- Définition de contrôleurs MIDI
- Paramètres étendus
-
-
- Vue d’ensemble de la programmation d’une basse électrique
- Programmation d’un son de basse élémentaire
- Raffinement du son de basse élémentaire
- Programmation d’un son de basse joué au médiator
- Programmation d’un son de basse frappée
- Programmation d’un son de basse fretless
- Ajout d’effets à votre son de basse
-
- Vue d’ensemble d’Ultrabeat
- Interface d’Ultrabeat
- Vue d’ensemble de la section Synthesizer
-
- Vue d’ensemble des oscillateurs
- Utilisation du mode d’oscillateur de phase de l’oscillateur 1
- Utilisation du mode FM de l’oscillateur 1
- Mode Side Chain de l’oscillateur 1
- Utilisation du mode d’oscillateur de phase de l’oscillateur 2
- Caractéristiques de formes d’onde
- Utilisation du mode Sample de l’oscillateur 2
- Utilisation du mode Model de l’oscillateur 2
- Commandes du modulateur en anneau (Ring Modulator)
- Commandes de générateur de bruit
- Commandes de la section de filtre
- Commandes du circuit de distorsion
-
- Vue d’ensemble du séquenceur pas à pas d’Ultrabeat
- Notions de base du séquenceur pas à pas
- Interface du séquenceur pas à pas
- Commandes générales du séquenceur
- Commandes de motif
- Utilisation de la fonction Swing
- Exportation de motifs Ultrabeat en tant que régions MIDI
- Commande MIDI du séquenceur pas à pas
-
- Vue d’ensemble des notions élémentaires sur les synthétiseurs
- Principes fondamentaux des synthétiseurs
-
- Vue d’ensemble des autres méthodes de synthèse
- Synthèse par échantillonnage
- Synthèse par modulation de fréquence (FM)
- Synthèse par modélisation des composantes
- Synthèse par table d’ondes, vectorielle et arithmétique linéaire (LA)
- Synthèse additive
- Synthèse spectrale
- Resynthesis
- Synthèse par distorsion de phase
- Synthèse granulaire
- Glossaire
- Copyright

Affichage des barres de partiel d’Alchemy de Logic Pro
Les composants sources n’apparaissent qu’en présentation avancée. Cliquez sur le bouton Advanced pour passer en présentation avancée, puis cliquez sur le bouton A/B/C/D pour afficher les paramètres détaillés de la source sélectionnée.
La fenêtre d’édition de source s’ouvre en cliquant sur le bouton Edit de n’importe quelle sous-page de source. Fermez la fenêtre en cliquant sur son icône représentée par une croix (X) dans le coin supérieur.
Utilisez le bouton Additive en haut de la fenêtre d’édition principale pour ouvrir la fenêtre d’édition additive.
L’affichage des barres de partiel présente jusqu’à 600 partiels avec des valeurs d’amplitude, de tonalité, de panoramique et de phase indépendantes pour chaque point de l’enveloppe des partiels. Vous pouvez modifier les différents partiels ou groupes de partiels connexes de chaque point de l’enveloppe.
Remarque : les partiels aigus de l’ensemble de données additives peuvent être inaudibles si la commande Num Partials (nombre de partiels) de la sous-page de la source A/B/C/D correspondante n’est pas réglée sur une valeur suffisamment élevée. Par exemple, l’augmentation de l’amplitude du partiel numéro 72 n’a aucun effet si le paramètre Num Partials est défini sur 60. Inversement, l’utilisation d’une valeur Num Partials de 500 n’a un effet en mode additif que si les données de 500 partiels sont disponibles.
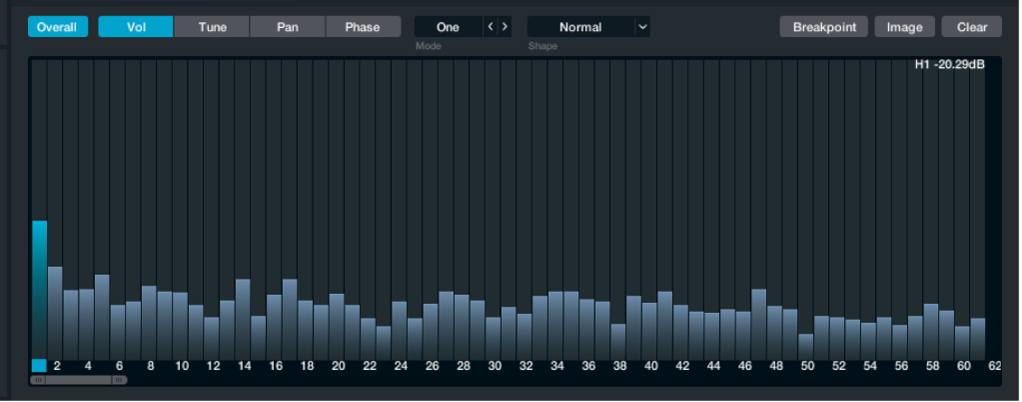
Paramètres de l’affichage des barres de partiel
Bouton Overall : utilisez ce bouton conjointement avec les boutons Vol, Tune, Pan et Phase pour afficher les valeurs moyennes des partiels sur l’ensemble des points de l’enveloppe. Lorsque le bouton Phase est activé, seule l’enveloppe des partiels est mise à jour.
Activez le bouton Overall pour régler les valeurs d’amplitude, de tonalité et de panoramique de tous les partiels du son, sans avoir à sélectionner et modifier les différents points de l’enveloppe pour chaque partiel. Consultez également les informations relatives au bouton Overall de l’Enveloppe de partiels d’Alchemy de Logic Pro
Boutons de mode d’affichage partiel : cliquez sur Vol, Tune, Pan ou Phase pour limiter l’affichage au type de paramètre partiel choisi.
Bouton Vol : affiche les valeurs d’amplitude des partiels.
Bouton Tune : affiche les valeurs de tonalité des partiels. Consultez également les informations relatives au bouton Snap Pitch ci-dessous.
Bouton Pan : affiche les valeurs de panoramique des partiels.
Bouton Phase : affiche les valeurs de phase des partiels.
Menu local et champ Mode : permet de choisir le groupe de partiels connexes à modifier. Vous pouvez également cliquer sur les boutons Précédent et Suivant (représentés par les flèches) pour parcourir les modes. Les réglages de groupe conservent les différences relatives entre les valeurs des partiels. Faites glisser le pointeur tout en maintenant la touche Commande enfoncée pour mettre à l’échelle les réglages de façon logarithmique. Veuillez noter que le menu local Shape influe sur le comportement de l’édition dans chaque mode.
One : les réglages s’appliquent uniquement à la valeur du partiel sélectionné.
Tous : les réglages s’appliquent aux valeurs de tous les partiels.
Égal : les réglages s’appliquent uniquement aux valeurs des partiels pairs.
Fifths : les réglages s’appliquent uniquement à la valeur du partiel sélectionné et à celles des partiels espacés d’une ou de plusieurs quintes de celui-ci.
Octaves : les réglages s’appliquent uniquement à la valeur du partiel sélectionné et à celles des partiels espacés d’une ou de plusieurs octaves de celui-ci.
Sauf : les réglages s’appliquent uniquement aux valeurs des partiels impairs.
Thirds : les réglages s’appliquent uniquement à la valeur du partiel sélectionné et à celles des partiels espacés d’une ou de plusieurs tierces de celui-ci.
Menu local et champ Shape : permet de choisir un groupe pondéré de partiels connexes à modifier.
Normal : les réglages s’appliquent uniquement au partiel sélectionné et à ceux qui le précèdent dans le groupe.
Flat : les réglages s’appliquent uniformément à tous les partiels du groupe.
Bright : les réglages sont pondérés pour s’appliquer davantage aux partiels aigus du groupe.
Dark : les réglages sont pondérés pour s’appliquer davantage aux partiels graves du groupe.
Bouton Snap Pitch : visible uniquement lorsque le bouton Tune est activé. Limite automatiquement les valeurs de tonalité des partiels à des unités significatives lors de la modification d’une barre.
Bouton Breakpoint : ouvre un menu local comportant plusieurs commandes s’appliquant aux points de l’enveloppe des partiels. Consultez Enveloppe de partiels d’Alchemy de Logic Pro.
Copy Breakpoints : copie dans le presse-papiers toutes les données de partiels du ou des points sélectionnés de l’enveloppe.
Paste Breakpoints : colle toutes les données de partiels du presse-papiers dans le ou les points sélectionnés de l’enveloppe.
Paste Breakpoints Amp/Pitch/Pan Data : colle les données de partiels correspondant au paramètre visible du presse-papiers dans le ou les points sélectionnés de l’enveloppe.
Paste All Breakpoints Amp/Pitch/Pan Data : colle les données de partiels correspondant au paramètre visible du presse-papiers dans chaque point de l’enveloppe.
Bouton Image : ouvre une zone de dialogue permettant de choisir un fichier d’image au format PNG en vue de le convertir en données de synthèse additive. Reportez-vous à la procédure correspondante de cette section.
Bouton Clear : supprime tous les partiels et rétablit les valeurs par défaut de l’affichage des barres de partiels et de l’enveloppe des partiels.
Affichage des barres de partiel : affiche des barres modifiables représentant les valeurs des partiels.
Barre des numéros de partiel : indique le partiel sélectionné. Cliquez sur le numéro d’un partiel pour le sélectionner sans modifier ses valeurs.
Barre de défilement et commandes de zoom : Faites glisser le milieu de la barre de défilement pour voir les partiels qui ne sont pas visibles dans la zone d’affichage. Faites glisser horizontalement les commandes de zoom situées à chaque extrémité de la barre de défilement pour redimensionner la zone d’affichage visible.
Réglage des valeurs d’un ou de plusieurs partiels
Dans Alchemy pour Logic Pro, effectuez l’une des opérations suivantes dans l’affichage des barres de partiel :
Cliquez directement sur un point d’une barre pour définir une valeur.
Faites glisser une barre verticalement. Maintenez la touche Majuscule enfoncée pendant le glissement pour définir les valeurs avec plus de précision.
Faites glisser le pointeur horizontalement pour créer plusieurs partiels ou modifier les valeurs de plusieurs partiels existants.
Tout en maintenant la touche Contrôle enfoncée, cliquez sur un partiel ou faites-le glisser sous la ligne de base pour le régler sur la valeur zéro.
Tout en maintenant la touche Contrôle enfoncée, cliquez dans l’affichage des barres de partiel sur ceux voulus, puis faites glisser ces derniers vers la gauche ou la droite pour les régler sur la valeur zéro.
Création complète d’un son additif
Cet exemple présente les principes de base de la programmation additive dans Alchemy.
Lorsque vous créez un préréglage initialisé en choisissant Initialize Preset dans le menu local du bouton File de la barre de nom, la source A est en mode VA.
Pour la synthèse additive, une autre configuration par défaut est plus appropriée. Il n’est pas nécessaire de modifier les valeurs initiales des réglages ; dès que vous accédez à la fenêtre d’édition additive et commencez à créer des données, la configuration de la source A adopte automatiquement un ensemble de réglages par défaut adaptés à la programmation additive.
Dans Alchemy pour Logic Pro, ouvrez la présentation avancée, cliquez sur le bouton A pour afficher la sous-page de la source A, puis cliquez sur le bouton d’édition de la source A pour ouvrir la fenêtre d’édition principale. Cliquez sur le bouton Additive en haut de la fenêtre d’édition principale pour afficher la fenêtre d’édition Additive.
Réglez le potentiomètre Detail sur 100 % pour visualiser avec précision toutes les données.
Assurez-vous que le bouton Vol de l’affichage des barres de partiel est activé et que le bouton Overall est désactivé.
Dans l’affichage des barres de partiel, faites glisser le pointeur de gauche à droite pour tracer des barres définissant le contenu harmonique au début du son.
Jouez quelques notes sur votre contrôleur MIDI pour vérifier que le son commence avec un timbre clair.
Le mode de boucle par défaut est Continuous : le son est lu en boucle aussi longtemps que vous maintenez une note. Si vous ne voulez pas que le son soit lu en boucle, réglez le mode de boucle sur None.
Sélectionnez le point 2 dans l’enveloppe des partiels, puis cliquez sur le bouton Breakpoint et choisissez Copy Breakpoint dans le menu local.
Sélectionnez le point 3 dans l’enveloppe des partiels et faites-le glisser vers le point 2. Relâchez le point 3 à proximité du point 2.
Cliquez sur le bouton Breakpoint et choisissez Paste Breakpoint dans le menu local. Assurez-vous que le point 3 est sélectionné.
Les données du point 2 sont collées dans le point 3, ce qui a pour effet de lisser les niveaux entre les deux.
Cliquez sur l’icône X dans le coin supérieur droit pour fermer la fenêtre d’édition Additive.
Les paramètres de l’élément additif apparaissent.
Expérimentez les paramètres Additive pour modifier la tonalité de votre son additif de base. N’hésitez pas à utiliser d’autres paramètres de synthèse, de filtre, de modulation et d’effet pour rendre votre son additif plus intéressant.
Chargement d’un fichier d’image et le convertir en données additives
Alchemy vous permet d’importer une image au format PNG (Portable Network Graphics) et de la convertir en données de synthèse additive. Vous pouvez convertir une image existante en son ou créer des sons en dessinant l’image que vous souhaitez importer dans une application graphique externe.
Dans Alchemy pour Logic Pro, ouvrez la présentation avancée, cliquez sur le bouton A pour afficher la sous-page de la source A, puis cliquez sur le bouton d’édition de la source A pour ouvrir la fenêtre d’édition principale. Cliquez sur le bouton Additive en haut de la fenêtre d’édition principale pour afficher la fenêtre d’édition Additive.
Cliquez sur le bouton Image dans le coin supérieur droit de la fenêtre d’édition Additive, puis choisissez un fichier au format PNG dans le navigateur de fichiers.
Le fichier sélectionné est converti en données additives selon les critères ci-dessous.
Chaque colonne de pixels représente un instantané dans les données additives. La colonne de gauche décrit l’instantané 1, celle immédiatement à sa droite décrit l’instantané 2, et ainsi de suite. La position temporelle des instantanés est établie selon une fréquence constante de 20 par seconde.
Dans chaque colonne, un pixel correspond à un partiel : le rang du bas représente le partiel 1, celui immédiatement au-dessus représente le partiel 2, et ainsi de suite. La hauteur de votre image détermine donc le nombre de partiels. Ainsi, une image de 100 pixels de haut est convertie en un son comportant 100 partiels.
La luminosité de chaque pixel détermine l’amplitude d’un partiel donné dans un instantané. Un pixel noir correspond à du silence, tandis qu’un pixel blanc correspond à l’amplitude maximale. Vous pouvez importer des images en couleurs et en niveaux de gris. Les informations colorimétriques autres que la luminosité sont ignorées.
Remarque : l’importation d’une image comportant beaucoup de pixels clairs produit des données additives avec de nombreux partiels de forte amplitude, ce qui peut provoquer un écrêtage.
Si le résultat d’une importation d’image est excessivement bruyant, vous pouvez réduire l’amplitude globale en effectuant une ou plusieurs des opérations suivantes :
Réduisez le réglage Vol de l’élément additif.
Cliquez sur le bouton Overall, choisissez All dans le menu local Mode, puis faites glisser le pointeur vers le bas dans l’affichage des barres de partiel.
Assombrissez l’image dans votre logiciel graphique avant de l’importer.
Téléchargez les guides :
Guide d'utilisation de Logic Pro : Apple Books
Instruments de Logic Pro : Apple Books
Effets de Logic Pro : Apple Books