Guide d’utilisation de Logic Pro pour iPad
-
- Qu’est-ce que Logic Pro ?
- Zones de travail
- Travail avec des boutons de fonction
- Travail avec des valeurs numériques
- Annulation et rétablissement d’éditions dans Logic Pro pour iPad
-
- Introduction aux pistes
- Création de pistes
- Création de pistes à l’aide de la fonction glisser-déposer
- Choix du type de région par défaut pour une piste d’instrument logiciel
- Sélection de pistes
- Duplication de pistes
- Réorganisation des pistes
- Changement du nom de pistes
- Changement d’icônes de pistes
- Changement des couleurs des pistes
- Utilisation de l’accordeur sur une piste audio
- Affichage de la piste de sortie dans la zone de pistes
- Suppression de pistes
- Modification des paramètres de piste
- Début d'un abonnement Logic Pro
- Comment obtenir de l’aide
-
- Vue d’ensemble du navigateur
- Recherche de sons dans le navigateur
- Utilisation d’échantillons dans le navigateur
- Gestion des préréglages de modules dans le navigateur
- Gestion des motifs et des modèles du séquenceur pas à pas dans le navigateur
- Ajout de vos propres dossiers d’échantillons au navigateur
- Téléchargement de paquets de sons supplémentaires
-
- Introduction aux surfaces de lecture
- Utilisation des commandes latérales avec les surfaces de lecture
- Utilisation de la surface de lecture Clavier
- Utilisation de la surface de lecture Pads de batterie
- Utilisation de la surface de lecture Touche
- Utilisation de la surface de lecture Bandes d’accord
- Utilisation de la surface de lecture Bandes de guitare
-
- Introduction à l’enregistrement
-
- Avant d’enregistrer des instruments logiciels
- Enregistrement d’instruments logiciels
- Enregistrement de prises d’instrument logiciel supplémentaires
- Enregistrement sur plusieurs pistes d’instruments logiciels
- Enregistrement de plusieurs appareils MIDI sur plusieurs pistes
- Enregistrement simultané d’instruments logiciels et audio
- Fusion d’enregistrements d’instruments logiciels
- Retouche d’enregistrements d’instruments logiciels
- Remplacement d’enregistrements d’instruments logiciels
- Capture de la dernière performance MIDI
- Acheminement en interne de la sortie MIDI vers des pistes d’instruments logiciels
- Enregistrement avec le mode Monitoring de faible latence
- Usage du métronome
- Utilisation du décompte
-
- Introduction à l’arrangement
-
- Introduction aux régions
- Sélection de régions
- Couper, copier et coller des régions
- Déplacement de régions
- Suppression des blancs entre les régions
- Retard de lecture de régions
- Élagage de régions
- Mise de régions en boucle
- Répétition de régions
- Désactivation du son de régions
- Scission et fusion de régions
- Étirement de régions
- Séparation d’une région MIDI par tonalité de note
- Bounce des régions à leur place
- Modification du gain de régions audio
- Création de régions dans la zone Pistes
- Conversion d’une région MIDI en région Session Player ou en région de motif
- Conversion d’une région MIDI en région Session Player dans Logic Pro pour iPad
- Renommage de régions
- Changement de la couleur des régions
- Suppression de régions
-
- Introduction aux accords
- Ajout et suppression d’accords
- Sélection d’accords
- Coupe, copie et collage de régions
- Déplacement et redimensionnement d’accords
- Mise en boucle d’accords sur la piste d’accords
- Colorisation d’accords sur la piste d’accords
- Modification d’accords
- Travail avec des groupes d’accords
- Utilisation de progressions des accords
- Changement du rythme d’accord
- Choix des accords suivis par une région Session Player
- Analyse de l’armature d’une plage d’accords
- Création de fondus sur des régions audio
- Extraction de stems vocaux et instrumentaux avec Séparateur de stem
- Accès aux fonctions de mixage avec le curseur
-
- Introduction à Live Loops
- Lancement et arrêt de cellules Live Loops
- Utilisation de cellules Live Loops
- Modification des réglages de boucle pour des cellules
- Mode d’interaction de la grille des Live Loops et de la zone de pistes
- Modification de cellules
- Modification de scènes
- Utilisation de l’éditeur de cellule
- Bounce des cellules
- Enregistrement d’une performance Live Loops
-
- Introduction
-
-
- Vue d’ensemble de l’éditeur de partition défilante
- Sélection de notes
- Ajout de notes
- Suppression de notes
- Désactivation du son de notes
- Élagage de notes
- Déplacement de notes
- Copie de notes
- Raccourcissement de superpositions
- Forcer le legato
- Verrouillage de la position des notes
- Transposition de notes
- Modification de la vélocité des notes
- Modification de la vélocité de relâchement
- Changement du canal MIDI
- Définition des identifiants d’articulation
- Quantification de la synchronisation
- Quantification de la tonalité
- Modification de Live Loops dans l’éditeur de cellule
-
- Introduction aux joueurs Session Player
- L’éditeur de Session Player
- Choix d’un style Session Player
- Accords et joueurs Session Player
- Choix de préréglages Session Player
- Recréation d’une performance Session Player
- Suivi du rythme d’accords et d’autres pistes
- Conversion de régions Session Player en régions MIDI ou de motif
-
- Introduction au séquenceur pas à pas
- Utilisation du séquenceur pas à pas avec Drum Machine Designer
- Enregistrement de motifs dans le séquenceur pas à pas en live
- Motifs d’enregistrement de pas dans le séquenceur pas à pas
- Chargement et enregistrement de motifs
- Modification de la lecture de motif
- Modification de pas
- Modification de rangées
- Modification des réglages de motif, rangée et pas dans le séquenceur pas à pas dans l’inspecteur
- Personnalisation du séquenceur pas à pas
-
- Introduction aux modules
-
- Introduction à la zone Modules
- Présentation Piste
- Présentation Envois
- Présentation Sortie
- Ajout, remplacement, réorganisation et suppression de modules dans la zone Modules
- Réorganisation des modules dans la zone Modules
- Copie et collage de modules dans la zone Modules
- Options supplémentaires de la zone Modules
- Utilisation d’Extensions Audio Unit
-
- Introduction au mixage
-
- Types de tranches de console
- Commandes de tranches de console
- Affichage du niveau de crête et écrêtage
- Réglage du volume de tranche de console
- Réglage du format d’entrée des tranches de console
- Réglage de la sortie d’une tranche de console
- Réglage de la position de panoramique des tranches de console
- Désactivation ou lecture en solo du son des tranches de console
- Réorganisation des tranches de console dans la table de mixage dans Logic Pro pour iPad
- Remplacement d’un patch sur une tranche de console par glisser-déposer
- Utilisation de modules dans la table de mixage
- Recherche de modules dans la table de mixage dans Logic Pro pour iPad
-
- Introduction à l’automation
- Affichage d’automation
- Écriture d’automation en temps réel
- Utilisation de l’automation avec des groupes de table de mixage
- Automation de cellule dans les Live Loops
- Annulation, désactivation ou suppression d’automation
- Lecture d’automation
- Création d’une automation avec le séquenceur pas à pas
-
- Vue d’ensemble des modules d’effets
-
- Vue d’ensemble des amplificateurs et des pédales
-
- Vue d’ensemble des effets de filtre
-
- Vue d’ensemble de l’EVOC 20 TrackOscillator
- Vue d’ensemble du vocoder
- Interface
- Commandes d’entrée
- Commandes de l’oscillateur de suivi
- Commandes de quantification de la tonalité
- Commandes de la banque de filtres
- Commandes de LFO
- Commandes de détection de signaux vocaux et non vocaux
- Commandes de sortie
-
- Vue d’ensemble des modules d’instruments
-
- Vue d’ensemble de l’ES2
- Vue d’ensemble de l’interface
-
- Vue d’ensemble de la modulation
- Utilisation du Mod Pad
-
- Vue d’ensemble de l’enveloppe Vector
- Utilisation des points de l’enveloppe Vector
- Utilisation des points Solo et Sustain de l’enveloppe Vector
- Définition des durées de segment d’enveloppe Vector
- Commandes du pad X/Y de l’enveloppe Vector
- Menu Vector Envelope Actions
- Contrôles de boucle de l’enveloppe Vector
- Formes de transition entre les points de l’enveloppe Vector
- Comportement de la phase de relâchement de l’enveloppe Vector
- Utilisation du redimensionnement temporel de l’enveloppe Vector
- Référence des sources de modulation
- Référence des sources de modulation Via
-
- Vue d’ensemble de Sample Alchemy
- Vue d’ensemble de l’interface
- Ajout de données source
- Enregistrement d’un préréglage
- Mode d’édition
- Modes Play
- Vue d’ensemble des sources
- Modes de synthèse
- Commandes granulaires
- Effets additifs
- Commandes d’effet additif
- Effets spectraux
- Commandes d’effet spectral
- Module Filter
- Filtres passe-bas, passe-bande et passe-haut
- Filtre Comb PM
- Filtre Downsampler
- Filtre FM
- Générateurs d’enveloppe
- Mod Matrix
- Routage de modulation
- Mode Motion
- Mode Trim
- Menu More
- Sampler
- Studio Piano
-
- Introduction aux synthétiseurs
- Principes fondamentaux des synthétiseurs
-
- Vue d’ensemble des autres méthodes de synthèse
- Synthèse par échantillonnage
- Synthèse par modulation de fréquence (FM)
- Synthèse par modélisation des composantes
- Synthèse par table d’ondes, vectorielle et arithmétique linéaire (LA)
- Synthèse additive
- Synthèse spectrale
- Resynthesis
- Synthèse par distorsion de phase
- Synthèse granulaire
- Copyright
Écriture d’automation en temps réel dans Logic Pro pour iPad
L’écriture de l’automation en temps réel implique de modifier les commandes d’une tranche de console ou d’un module pendant la lecture du projet et d’enregistrer ces modifications en tant que données d’automation. Par exemple, vous augmentez le volume d’une piste vocale pendant le refrain ou vous désactivez le son de la piste de batterie à une position rythmique précise. Après cela, à chaque fois que vous lisez votre projet (ou exécutez un bounce sur celui-ci), ces modifications de paramètres sont appliquées automatiquement.
Les données d’automation sont enregistrées en tant qu’automation de piste ou d’automation de région, en fonction de la sélection effectuée dans le menu local Mode d’automation.
Modes d’automation
Il existe plusieurs modes d’automation qui déterminent si l’automation existante est lue ou non, ou ce qui advient des données d’automation existantes quand vous écrivez une nouvelle automation.
Chaque piste peut être réglée indépendamment sur l’un des modes d’automation suivants :
Read (lecture) : lit toutes les données d’automation qui existent sur la piste, l’automation de piste et l’automation de région. Toute commande à l’écran figurant dans l’en-tête de piste, la tranche de console ou les modules (curseurs, potentiomètres et commutateurs) se déplace en conséquence pendant la lecture (en mode de lecture ou en mode d’enregistrement) en fonction des données d’automation. Lorsque vous arrêtez la lecture, vous pouvez modifier la valeur de n’importe quel paramètre, mais une fois que vous démarrez la lecture, la commande revient en arrière pour suivre les valeurs des données d’automation existantes.
Touch : reproduit l’automation de la même façon qu’en mode de lecture. Cependant, lorsque vous touchez une commande, ce paramètre écrit désormais cette nouvelle valeur en fonction de vos mouvements, en remplaçant toutes les données d’automation existantes. Une fois le curseur ou le potentiomètre relâché, le paramètre suit à nouveau l’automation existante. Vous pouvez alors toucher la même commande ou une commande différente pour écrire ou remplacer des valeurs sur une autre section de votre projet.
Latch : fonctionne comme le mode Touch, mais après que le curseur ou le potentiomètre est relâché (pendant la lecture du projet), cette valeur continue d’être écrite, remplaçant l’automation existante pour ce paramètre d’automation jusqu’à ce que vous arrêtiez la lecture. À partir de ce moment, l’automation existante demeure telle quelle.
Désactivé : il désactive temporairement toutes les données d’automation existantes, l’automation de piste et l’automation de région. Les courbes d’automation deviennent alors grises. Ceci est utile lorsque vous avez déjà écrit une automation, mais que vous souhaitez tester des changements de paramètre sans remplacer les données existantes.
Remarque : sélectionner Touch ou Latch dans la zone Pistes crée une automation de piste, et sélectionner Touch ou Latch dans la zone Éditeurs crée une automation de région. La table de mixage et la zone Modules ont des options Région et Piste distinctes pour Touch et Latch.
Réglage du mode d’automation pour la piste
Dans la barre des menus de la zone Pistes, touchez le bouton « Présentation de l’automation »
 (ou appuyez sur la touche A de votre clavier externe).
(ou appuyez sur la touche A de votre clavier externe).Veillez bien à faire glisser la liste des pistes vers la droite pour afficher les commandes de piste dans les en-têtes de piste.
Dans l’en-tête de piste d’une piste, touchez le menu local Mode d’automation et choisissez l’une des quatre options.
Remarque : la sélection d’un mode d’automation sur une piste faisant partie d’un groupe de table de mixage a pour effet de régler toutes les pistes de ce groupe sur le même mode d’automation. Consultez Création de groupes de table de mixage.
Le bouton « Mode d’automation » de l’en-tête de piste change de couleur en fonction du mode choisi. Le mode de lecture a deux apparences : un texte vert sur fond gris indique qu’il n’y a pas de données d’automation existantes sur cette piste, et un texte blanc sur fond vert indique qu’il existe une automation qui sera active lors de la lecture de votre projet.
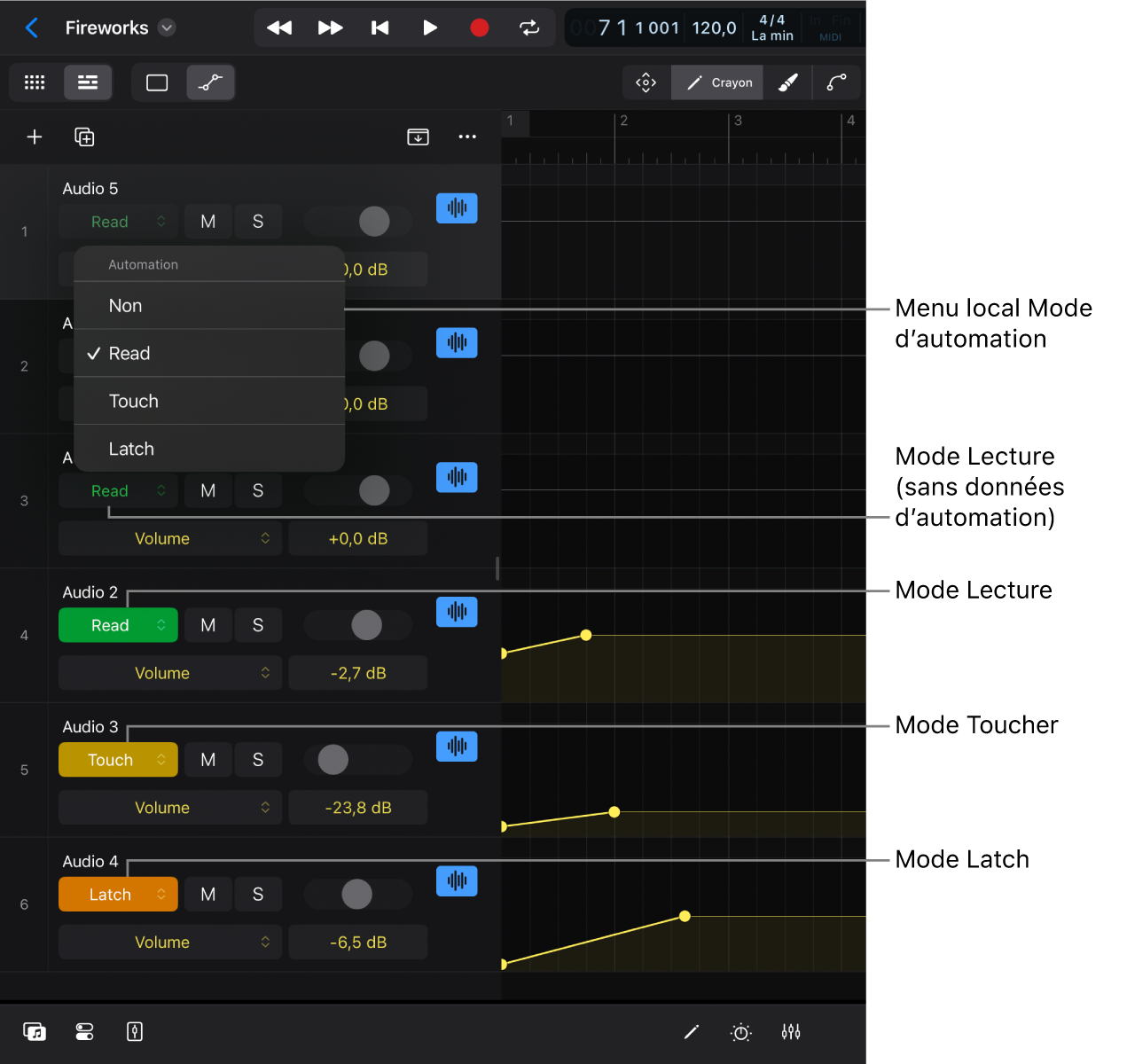
Si vous sélectionnez Touch ou Latch dans l’en-tête de piste, le menu local Mode d’automation dans la barre des menus de la zone Éditeurs affiche ce mode précédé de la lettre T (ce qui donne soit « T : Touch », soit « T : Latch ») Cela indique que tout mouvement d’une commande à l’écran sera écrit en tant qu’automation de piste. La table de mixage et la zone Modules affichent des indications similaires, que l’automation soit écrite en tant qu’automation de piste ou qu’automation de région.
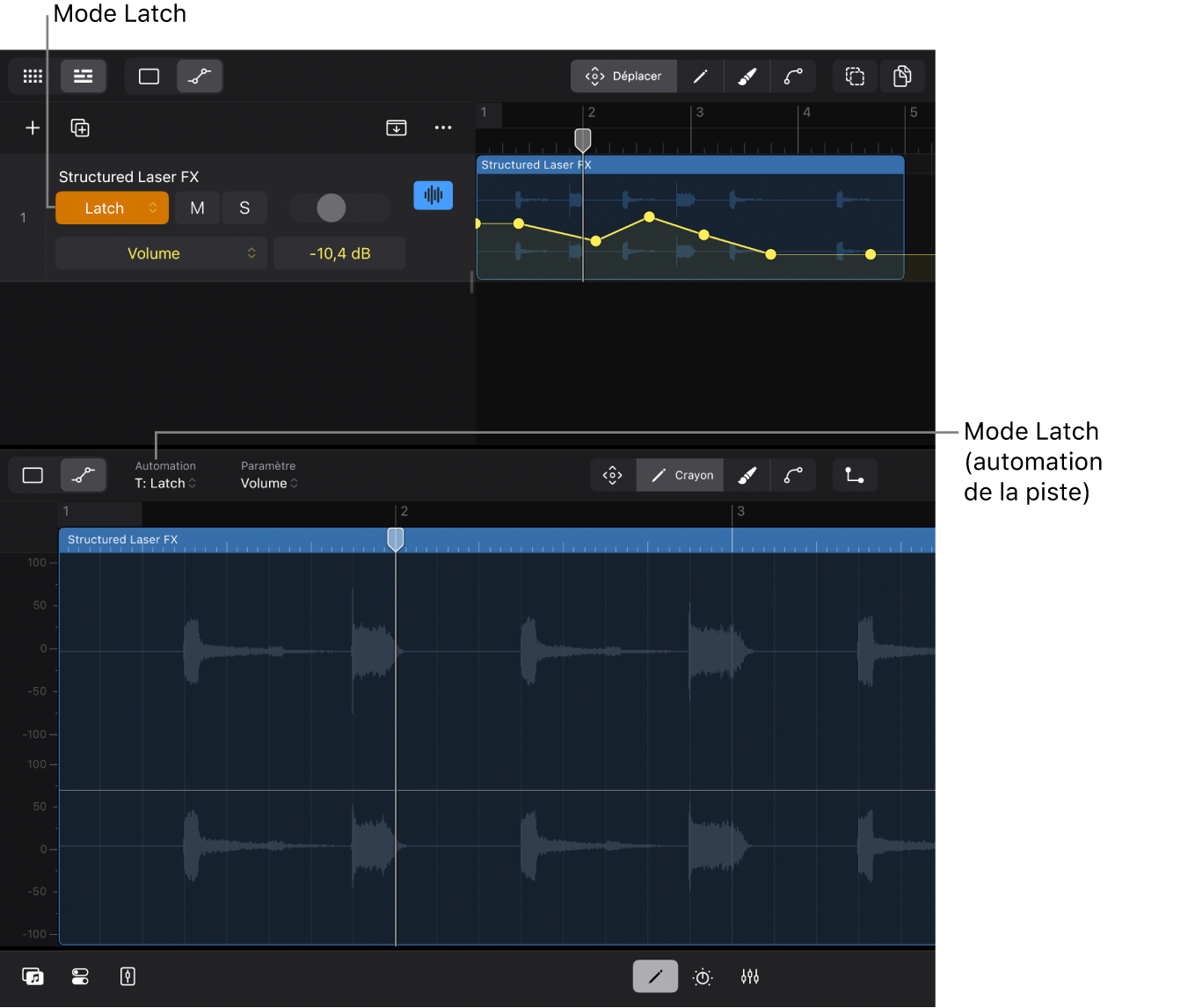
Définition du même mode d’automation pour une sélection de pistes
Dans la barre des menus de la zone Pistes, touchez le bouton « Présentation de l’automation »
 (ou appuyez sur la touche A de votre clavier externe), puis touchez le bouton Déplacer
(ou appuyez sur la touche A de votre clavier externe), puis touchez le bouton Déplacer  .
.Touchez le bouton Sélection multiple
 pour le sélectionner, puis sélectionnez toutes les pistes dont vous souhaitez modifier le mode d’automation en touchant l’icône de piste sur leur en-tête de piste.
pour le sélectionner, puis sélectionnez toutes les pistes dont vous souhaitez modifier le mode d’automation en touchant l’icône de piste sur leur en-tête de piste.Vous pouvez également toucher et maintenir le bouton Sélection multiple
 en mode temporaire ou bien appuyer sur la touche Majuscule de votre clavier externe et la maintenir enfoncée, effectuer votre sélection de piste, puis relâcher le bouton ou la touche Majuscule.
en mode temporaire ou bien appuyer sur la touche Majuscule de votre clavier externe et la maintenir enfoncée, effectuer votre sélection de piste, puis relâcher le bouton ou la touche Majuscule.Sur l’une des pistes sélectionnées, touchez le menu local « Mode d’automation » et choisissez l’une des quatre options.
Touchez une nouvelle fois le bouton Sélection multiple
 pour la désélectionner.
pour la désélectionner.Une fois que vous avez terminé d’effectuer une action sur plusieurs pistes sélectionnées, touchez la zone vide en dessous de l’en-tête de la dernière piste pour désélectionner les pistes et éviter d’appliquer des modifications à plusieurs pistes par inadvertance.
Définition du mode d’automation pour une automation de région
Dans la barre des menus de la zone de pistes, touchez le bouton Présentation Pistes
 , puis touchez les régions dans lesquelles vous souhaitez écrire l’automation.
, puis touchez les régions dans lesquelles vous souhaitez écrire l’automation.Touchez le bouton Éditeurs
 dans la barre des commandes de la présentation, touchez le bouton « Présentation de l’automation »
dans la barre des commandes de la présentation, touchez le bouton « Présentation de l’automation »  dans la barre des menus de la zone Éditeurs (ou appuyez sur la touche A de votre clavier externe), puis touchez le menu local « Mode Automatisation » situé à côté de celui-ci et choisissez l’une des quatre options.
dans la barre des menus de la zone Éditeurs (ou appuyez sur la touche A de votre clavier externe), puis touchez le menu local « Mode Automatisation » situé à côté de celui-ci et choisissez l’une des quatre options.
Si vous choisissez Read ou Désactivé, les modes d’automation de l’en-tête de piste correspondant passent au même mode. Si vous choisissez Touch ou Latch, le menu local du mode d’automation de l’en-tête de piste change à Touch ou Latch (si vous avez cliqué sur le bouton Présentation de l’automation), mais est alors précédé de la lettre R (soit « R : Touch » ou « R : Latch ») Cela indique que toute automation est écrite dans la région (automation de région) et non dans la piste (automation de piste).
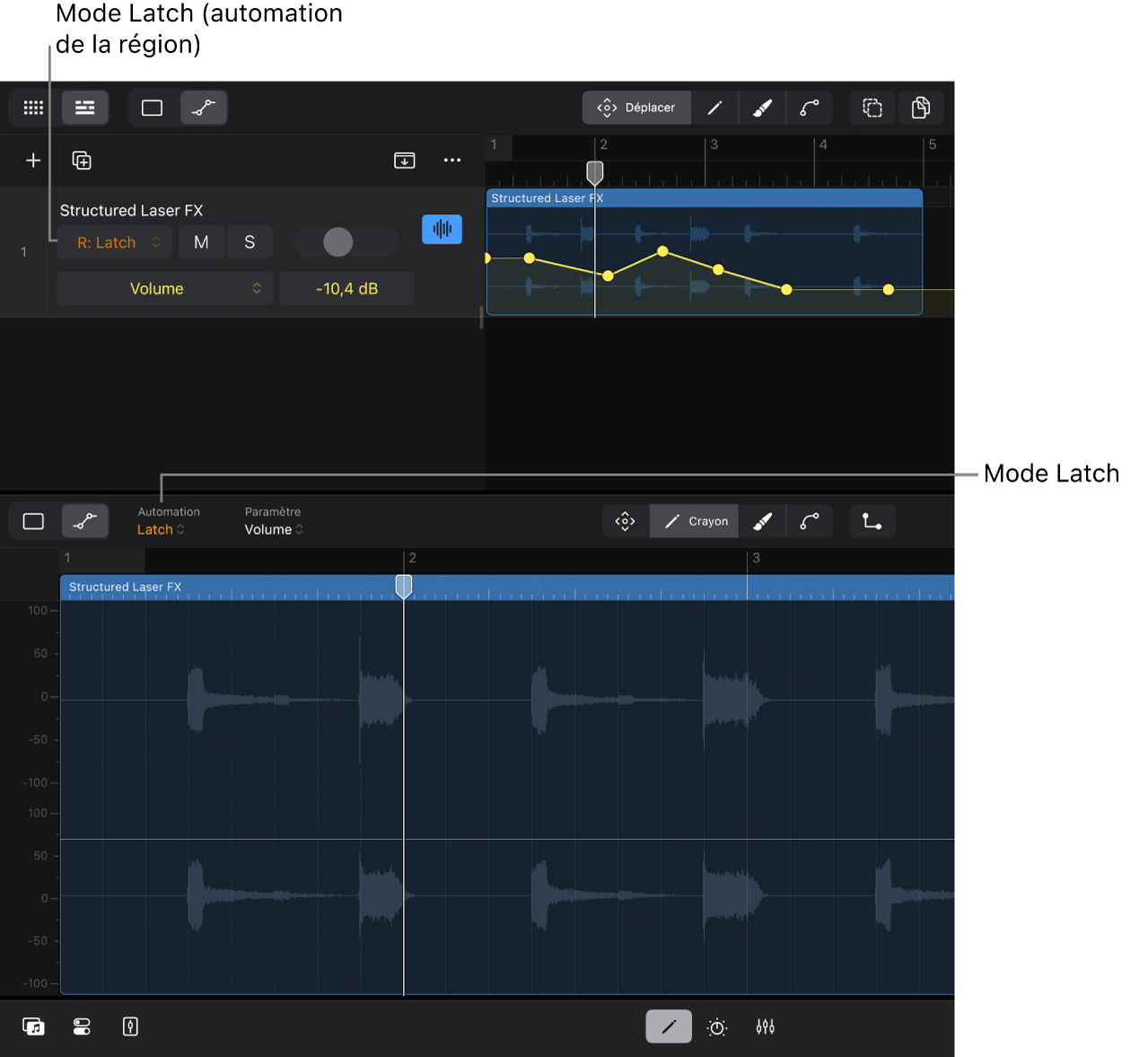
Définition du mode d’automation dans la zone Modules
Dans la zone de pistes, touchez l’icône de piste de la piste dans laquelle vous souhaitez écrire l’automation.
Touchez le bouton Modules
 au milieu de la barre des commandes de la présentation (ou appuyez sur la touche B de votre clavier externe).
au milieu de la barre des commandes de la présentation (ou appuyez sur la touche B de votre clavier externe).Vous pouvez également toucher deux fois l’icône de piste pour ouvrir la zone Modules (et pour les pistes d’instruments logiciels, également ouvrir les surfaces de lecture).
Touchez le menu local Mode d’automation sur le côté droit de la barre des menus de la zone Modules et choisissez l’une des options.
Le menu local comporte une section Piste et une section Région, où figurent les options Touch et Latch, qui vous permettent de choisir si vous souhaitez écrire une automation de piste ou une automation de région.
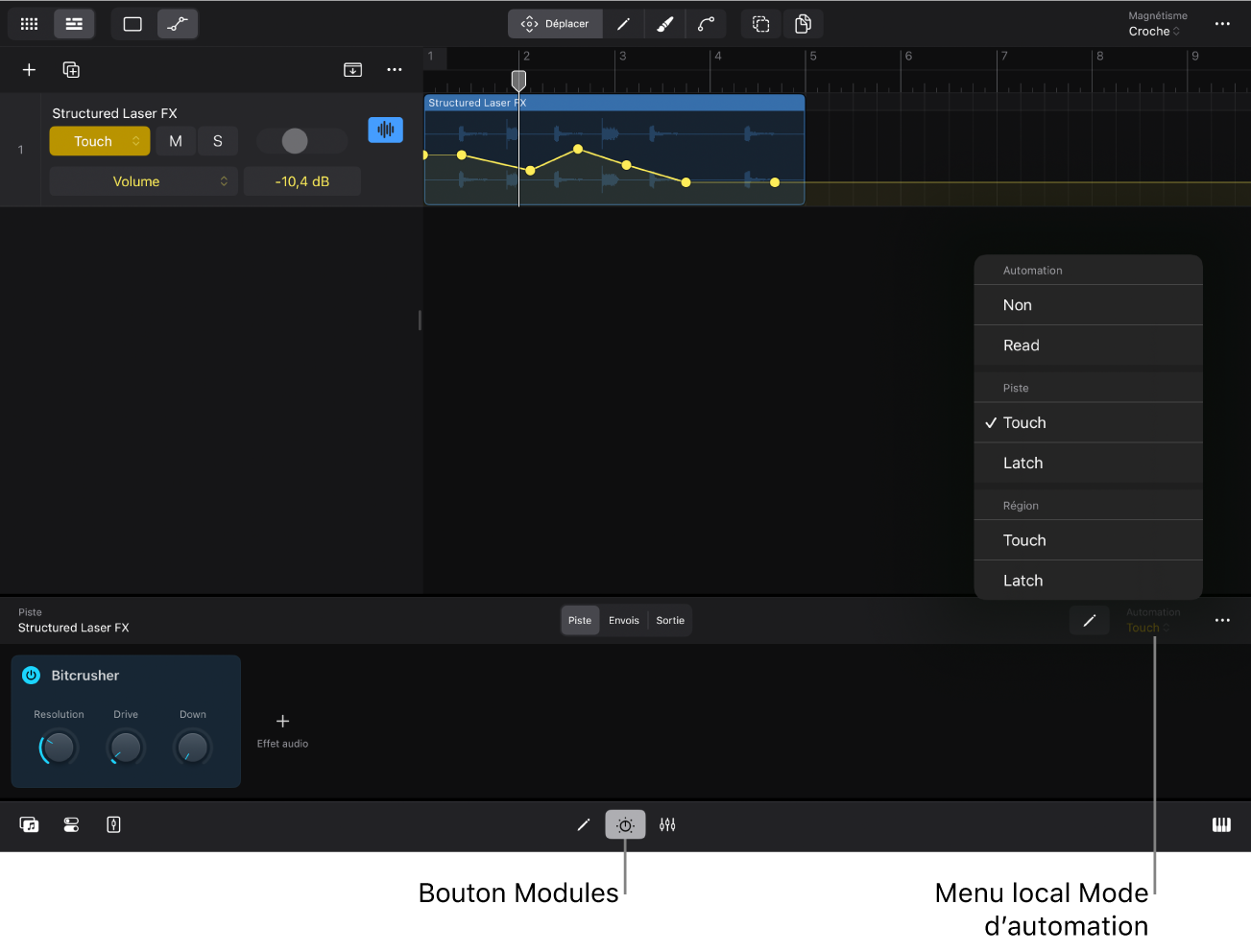
Définition du mode d’automation dans la table de mixage
Touchez le bouton Table de mixage
 au milieu de la barre des commandes de présentation pour afficher la table de mixage.
au milieu de la barre des commandes de présentation pour afficher la table de mixage.Touchez le bouton Filtre
 en haut de la piste de sortie sur le bord droit pour ouvrir la liste Filtre composants, touchez l’option Automation pour la sélectionner, puis touchez à nouveau le bouton Filtre pour fermer la liste.
en haut de la piste de sortie sur le bord droit pour ouvrir la liste Filtre composants, touchez l’option Automation pour la sélectionner, puis touchez à nouveau le bouton Filtre pour fermer la liste.Cette étape est uniquement nécessaire si le menu local Mode d’automation ne s’affiche pas sur les tranches de console. Il est par défaut visible.
Touchez le menu local « Mode d’automation » dans l’une des tranches de console et choisissez l’une des options.
Le menu local comporte une section Piste et une section Région, où figurent les options Touch et Latch, qui vous permettent de choisir si vous souhaitez écrire une automation de piste ou une automation de région.
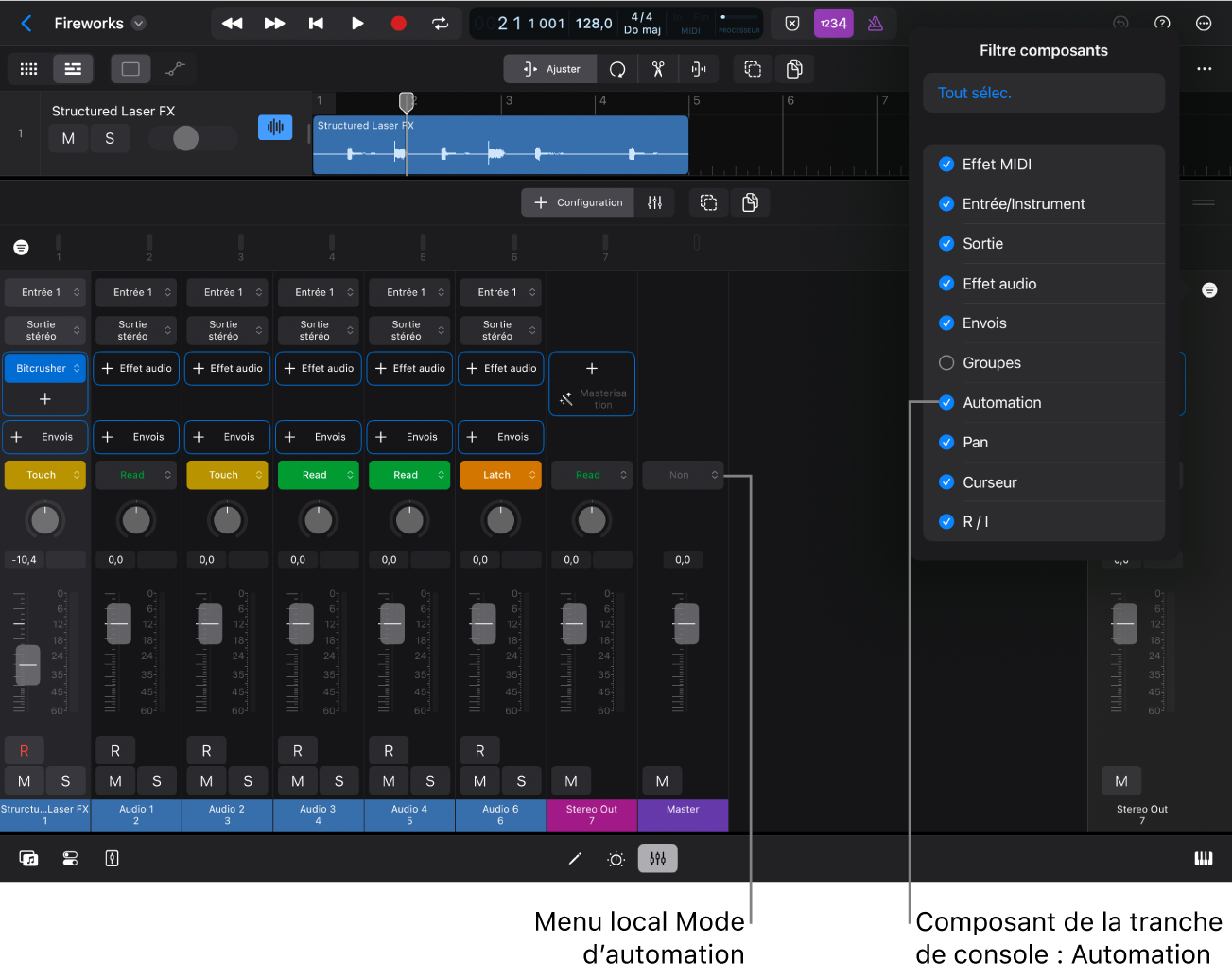
Remarque : lorsqu’un mode d’automation est sélectionné sur une tranche de console auxiliaire, une tranche de console de sortie ou une tranche de console principale, la piste correspondante est créée sur la zone Pistes.
Définition du mode d’automation pour un groupe de table de mixage
Lorsque vous choisissez un mode d’automation sur une piste faisant partie d’un groupe de table de mixage, toutes les pistes de ce groupe passent sur le même mode d’automation. Consultez Création de groupes de table de mixage.
Touchez le bouton Table de mixage
 au milieu de la barre des commandes de la présentation.
au milieu de la barre des commandes de la présentation.Touchez le bouton Filtre
 dans la zone supérieure droite de la table de mixage et sélectionnez Groupes dans la liste Filtre composants pour rendre le slot Groupe visible dans les tranches de console.
dans la zone supérieure droite de la table de mixage et sélectionnez Groupes dans la liste Filtre composants pour rendre le slot Groupe visible dans les tranches de console.Dans chacune des tranches de console que vous souhaitez ajouter à un groupe, touchez le slot Groupe et choisissez le même groupe.
Vous pouvez également procéder en sélectionnant toutes les tranches de console, puis en touchant le slot Groupe dans l’une des tranches de console sélectionnées pour choisir un groupe.
Touchez le menu local « Mode d’automation » dans l’une des tranches de console et choisissez l’une des options.
Écriture d’automation en temps réel
Choisissez Touch ou Latch dans le menu local « Mode d’automation » de la piste dans laquelle vous souhaitez écrire l’automation.
Touchez le bouton Lecture
 dans la barre des commandes ou appuyez sur la barre d’espace de votre clavier externe pour lancer la lecture.
dans la barre des commandes ou appuyez sur la barre d’espace de votre clavier externe pour lancer la lecture.Vous pouvez également écrire une automation en mode Enregistrer.
Lorsque vous ajustez des commandes (curseurs, potentiomètres ou commutateurs), les valeurs correspondant à ces paramètres sont écrites sous forme de données d’automation en fonction de vos mouvements.
Au fur et à mesure du déplacement de la tête de lecture dans la timeline, la courbe d’automation se crée sur la voie de piste à la position de la tête de lecture. Une automation de région ne peut être écrite qu’entre les bordures gauche et droite d’une région.
Touchez le bouton Arrêt
 dans la barre des commandes ou appuyez sur la barre d’espace de votre clavier externe pour arrêter la lecture.
dans la barre des commandes ou appuyez sur la barre d’espace de votre clavier externe pour arrêter la lecture.Vous pouvez placer la tête de lecture à n’importe quelle position et relancer la lecture pour continuer à écrire l’automation ou remplacer l’automation existante. Il vous est également possible de modifier de manière graphique les données d’automation.
Remarque : tout en écrivant l’automation pendant la lecture, vous pouvez faire défiler vers d’autres pistes ou basculer vers une autre présentation pour ouvrir différents modules sur la piste actuelle, afin d’accéder aux commandes que vous souhaitez ajuster. Vous pouvez également utiliser des gestes Multi-Touch pour déplacer plusieurs commandes et les écrire en tant que données d’automation en même temps.